Выпадающий список в Excel с помощью инструментов или макросов
Под выпадающим списком понимается содержание в одной ячейке нескольких значений. Когда пользователь щелкает по стрелочке справа, появляется определенный перечень. Можно выбрать конкретное.
Очень удобный инструмент Excel для проверки введенных данных. Повысить комфорт работы с данными позволяют возможности выпадающих списков: подстановка данных, отображение данных другого листа или файла, наличие функции поиска и зависимости.
Создание раскрывающегося списка

Ввести значения, из которых будет складываться выпадающий список, можно разными способами:
Любой из вариантов даст такой результат.
Выпадающий список в Excel с подстановкой данных
Необходимо сделать раскрывающийся список со значениями из динамического диапазона. Если вносятся изменения в имеющийся диапазон (добавляются или удаляются данные), они автоматически отражаются в раскрывающемся списке.
Протестируем. Вот наша таблица со списком на одном листе:

Добавим в таблицу новое значение «елка».

Теперь удалим значение «береза».

Осуществить задуманное нам помогла «умная таблица», которая легка «расширяется», меняется.
Теперь сделаем так, чтобы можно было вводить новые значения прямо в ячейку с этим списком. И данные автоматически добавлялись в диапазон.
Когда мы введем в пустую ячейку выпадающего списка новое наименование, появится сообщение: «Добавить введенное имя баобаб в выпадающий список?».
Нажмем «Да» и добавиться еще одна строка со значением «баобаб».
Выпадающий список в Excel с данными с другого листа/файла
Когда значения для выпадающего списка расположены на другом листе или в другой книге, стандартный способ не работает. Решить задачу можно с помощью функции ДВССЫЛ: она сформирует правильную ссылку на внешний источник информации.
Имя файла, из которого берется информация для списка, заключено в квадратные скобки. Этот файл должен быть открыт. Если книга с нужными значениями находится в другой папке, нужно указывать путь полностью.
Как сделать зависимые выпадающие списки
Возьмем три именованных диапазона:

Это обязательное условие. Выше описано, как сделать обычный список именованным диапазоном (с помощью «Диспетчера имен»). Помним, что имя не может содержать пробелов и знаков препинания.
Выбор нескольких значений из выпадающего списка Excel
Бывает, когда из раскрывающегося списка необходимо выбрать сразу несколько элементов. Рассмотрим пути реализации задачи.
Private Sub Worksheet_Change( ByVal Target As Range)
On Error Resume Next
If Not Intersect(Target, Range( «C2:C5» )) Is Nothing And Target.Cells.Count = 1 Then
Application.EnableEvents = False
newVal = Target
Application.Undo
oldval = Target
If Len(oldval) <> 0 And oldval <> newVal Then
Target = Target & «,» & newVal
Else
Target = newVal
End If
If Len(newVal) = 0 Then Target.ClearContents
Application.EnableEvents = True
End If
End Sub
Не забываем менять диапазоны на «свои». Списки создаем классическим способом. А всю остальную работу будут делать макросы.
Выпадающий список с поиском
При вводе первых букв с клавиатуры высвечиваются подходящие элементы. И это далеко не все приятные моменты данного инструмента. Здесь можно настраивать визуальное представление информации, указывать в качестве источника сразу два столбца.
Выпадающий список в ячейке листа
Видео
Способ 1. Примитивный
Один щелчок правой кнопкой мыши по пустой ячейке под столбцом с данными, команда контекстного меню Выбрать из раскрывающегося списка (Choose from drop-down list) или нажать сочетание клавиш ALT+стрелка вниз. Способ не работает, если ячейку и столбец с данными отделяет хотя бы одна пустая строка или вам нужен товар, который еще ни разу не вводился выше:

Способ 2. Стандартный


Важный нюанс. В качестве источника данных для списка может выступать и динамический именованный диапазон, например прайс-лист. Тогда при дописывании новых товаров к прайсу, они будут автоматически добавляться к выпадающему списку. Еще одним часто используемым трюком для таких списков является создание связанных выпадающих списков (когда содержимое одного списка меняется в зависимости от выбора в другом).
Способ 3. Элемент управления
После нажатия на ОК списком можно пользоваться.
Чтобы вместо порядкового номера элемента выводилось его название можно дополнительно использовать функцию ИНДЕКС (INDEX), которая умеет выводить содержимое нужной по счету ячейки из диапазона:

Способ 4. Элемент ActiveX
Этот способ частично напоминает предыдущий. Основное отличие в том, что на лист добавляется не элемент управления, а элемент ActiveX «Поле со списком» из раскрывающегося набора под кнопкой Вставить (Insert) с вкладки Разработчик (Developer):


Если эта кнопка нажата, то мы можем настраивать параметры выпадающего списка, нажав соседнюю кнопку Свойства (Properties), которая откроет окно со списком всех возможных настроек для выделенного объекта:

Самые нужные и полезные свойства, которые можно и нужно настроить:
Большим и жирным плюсом этого способа является возможность быстрого перехода к нужному элементу в списке при вводе первых букв с клавиатуры(!), чего нет у всех остальных способов. Приятным моментом, также, является возможность настройки визуального представления (цветов, шрифтов и т.д.)
При использовании этого способа, также возможно указывать в качестве ListFillRange не только одномерные диапазоны. Можно, например задать диапазон из двух столбцов и нескольких строк, указав дополнительно, что выводить нужно два столбца (свойство ColumnCount=2). Тогда можно получить весьма привлекательные результаты, окупающие все потраченные на дополнительные настройки усилия:
Excel выпадающий список с подстановкой значений
Под выпадающим списком понимается содержание в одной ячейке нескольких значений. Когда пользователь щелкает по стрелочке справа, появляется определенный перечень. Можно выбрать конкретное.
Очень удобный инструмент Excel для проверки введенных данных. Повысить комфорт работы с данными позволяют возможности выпадающих списков: подстановка данных, отображение данных другого листа или файла, наличие функции поиска и зависимости.
Создание раскрывающегося списка
Путь: меню «Данные» — инструмент «Проверка данных» — вкладка «Параметры». Тип данных – «Список».

Ввести значения, из которых будет складываться выпадающий список, можно разными способами:


Любой из вариантов даст такой результат.
Выпадающий список в Excel с подстановкой данных
Необходимо сделать раскрывающийся список со значениями из динамического диапазона. Если вносятся изменения в имеющийся диапазон (добавляются или удаляются данные), они автоматически отражаются в раскрывающемся списке.

Протестируем. Вот наша таблица со списком на одном листе:

Добавим в таблицу новое значение «елка».

Теперь удалим значение «береза».

Осуществить задуманное нам помогла «умная таблица», которая легка «расширяется», меняется.
Теперь сделаем так, чтобы можно было вводить новые значения прямо в ячейку с этим списком. И данные автоматически добавлялись в диапазон.


Когда мы введем в пустую ячейку выпадающего списка новое наименование, появится сообщение: «Добавить введенное имя баобаб в выпадающий список?».
Нажмем «Да» и добавиться еще одна строка со значением «баобаб».
Выпадающий список в Excel с данными с другого листа/файла
Когда значения для выпадающего списка расположены на другом листе или в другой книге, стандартный способ не работает. Решить задачу можно с помощью функции ДВССЫЛ: она сформирует правильную ссылку на внешний источник информации.
Имя файла, из которого берется информация для списка, заключено в квадратные скобки. Этот файл должен быть открыт. Если книга с нужными значениями находится в другой папке, нужно указывать путь полностью.
Как сделать зависимые выпадающие списки
Возьмем три именованных диапазона:

Это обязательное условие. Выше описано, как сделать обычный список именованным диапазоном (с помощью «Диспетчера имен»). Помним, что имя не может содержать пробелов и знаков препинания.
Выбор нескольких значений из выпадающего списка Excel
Бывает, когда из раскрывающегося списка необходимо выбрать сразу несколько элементов. Рассмотрим пути реализации задачи.
Private Sub Worksheet_Change( ByVal Target As Range)
On Error Resume Next
If Not Intersect(Target, Range( «C2:C5» )) Is Nothing And Target.Cells.Count = 1 Then
Application.EnableEvents = False
newVal = Target
Application.Undo
oldval = Target
If Len(oldval) <> 0 And oldval <> newVal Then
Target = Target & «,» & newVal
Else
Target = newVal
End If
If Len(newVal) = 0 Then Target.ClearContents
Application.EnableEvents = True
End If
End Sub
Не забываем менять диапазоны на «свои». Списки создаем классическим способом. А всю остальную работу будут делать макросы.
Выпадающий список с поиском
При вводе первых букв с клавиатуры высвечиваются подходящие элементы. И это далеко не все приятные моменты данного инструмента. Здесь можно настраивать визуальное представление информации, указывать в качестве источника сразу два столбца.
Выпадающий список в Excel это, пожалуй, один из самых удобных способов работы с данными. Использовать их вы можете как при заполнении форм, так и создавая дашборды и объемные таблицы. Выпадающие списки часто используют в приложениях на смартфонах, веб-сайтах. Они интуитивно понятны рядовому пользователю.
Кликните по кнопке ниже для загрузки файла с примерами выпадающих списков в Excel:

Видеоурок
Как создать выпадающий список в Экселе на основе данных из перечня
Представим, что у нас есть перечень фруктов:

Для создания выпадающего списка нам потребуется сделать следующие шаги:



Если вы хотите создать выпадающие списки в нескольких ячейках за раз, то выберите все ячейки, в которых вы хотите их создать, а затем выполните указанные выше действия. Важно убедиться, что ссылки на ячейки являются абсолютными (например, $A$2 ), а не относительными (например, A2 или A$2 или $A2 ).
Как сделать выпадающий список в Excel используя ручной ввод данных
На примере выше, мы вводили список данных для выпадающего списка путем выделения диапазона ячеек. Помимо этого способа, вы можете вводить данные для создания выпадающего списка вручную (необязательно их хранить в каких-либо ячейках).
Например, представим что в выпадающем меню мы хотим отразить два слова “Да” и “Нет”. Для этого нам потребуется:



После этого система создаст раскрывающийся список в выбранной ячейке. Все элементы, перечисленные в поле “ Источник “, разделенные точкой с запятой будут отражены в разных строчках выпадающего меню.
Если вы хотите одновременно создать выпадающий список в нескольких ячейках – выделите нужные ячейки и следуйте инструкциям выше.
Как создать раскрывающийся список в Эксель с помощью функции СМЕЩ
Наряду со способами описанными выше, вы также можете использовать формулу СМЕЩ для создания выпадающих списков.
Например, у нас есть список с перечнем фруктов:

Для того чтобы сделать выпадающий список с помощью формулы СМЕЩ необходимо сделать следующее:


Система создаст выпадающий список с перечнем фруктов.
Как эта формула работает?
На примере выше мы использовали формулу =СМЕЩ(ссылка;смещ_по_строкам;смещ_по_столбцам;[высота];[ширина]).
Как сделать выпадающий список в Excel с подстановкой данных (с использованием функции СМЕЩ)
Если вы используете для создания списка формулу СМЕЩ на примере выше, то вы создаете список данных, зафиксированный в определенном диапазоне ячеек. Если вы захотите добавить какое-либо значение в качестве элемента списка, вам придется корректировать формулу вручную. Ниже вы узнаете, как делать динамический выпадающий список, в который будут автоматически загружаться новые данные для отображения.
Для создания списка потребуется:
Примечание: для корректной работы формулы, важно, чтобы в списке данных для отображения в выпадающем меню не было пустых строк.
Как создать выпадающий список в Excel с автоматической подстановкой данных
Для того чтобы в созданный вами выпадающий список автоматически подгружались новые данные, нужно проделать следующие действия:



Таблица с данными готова, теперь можем создавать выпадающий список. Для этого необходимо:


Как скопировать выпадающий список в Excel

Для того чтобы скопировать выпадающий список с текущим форматированием:
Так, вы скопируете выпадающий список, сохранив исходный формат списка (цвет, шрифт и.т.д). Если вы хотите скопировать/вставить выпадающий список без сохранения формата, то:


После этого, Эксель скопирует только данные выпадающего списка, не сохраняя форматирование исходной ячейки.
Как выделить все ячейки, содержащие выпадающий список в Экселе
Иногда, сложно понять, какое количество ячеек в файле Excel содержат выпадающие списки. Есть простой способ отобразить их. Для этого:


Нажав “ ОК “, Excel выделит на листе все ячейки с выпадающим списком. Так вы сможете привести за раз все списки к общему формату, выделить границы и.т.д.
Как сделать зависимые выпадающие списки в Excel
Иногда нам требуется создать несколько выпадающих списков, причем, таким образом, чтобы, выбирая значения из первого списка, Excel определял какие данные отобразить во втором выпадающем списке.
Предположим, что у нас есть списки городов двух стран Россия и США:
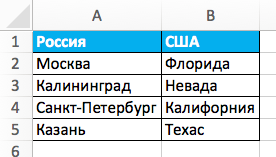
Для создания зависимого выпадающего списка нам потребуется:



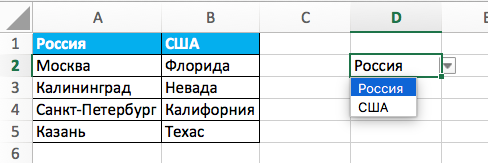
Теперь, для создания зависимого выпадающего списка:



Теперь, если вы выберите в первом выпадающем списке страну “Россия”, то во втором выпадающем списке появятся только те города, которые относятся к этой стране. Также и в случае, когда выбираете “США” из первого выпадающего списка.
В программе Microsoft Excel есть возможность создать выпадающий список – то есть сделать так, чтобы одна ячейка содержала несколько значений, между которыми может переключаться пользователь. Это очень удобный инструмент для работы с таблицами, в частности, если речь идёт о проверке введённых данных. Поэтому если вы не знаете, как сделать в экселе выпадающий список, то вам помогут приведённые в статье инструкции.

Создание выпадающего списка
Для начала рассмотрим самый простой способ, который поможет вам сделать раскрывающийся список. Чтобы осуществить его, делайте всё как в инструкции ниже:
Шаг 1. Перейдите во вкладку «Данные», которая расположена на верхней панели, затем в блоке «Работа с данными» выберите инструмент проверки данных (на скриншоте показано, какой иконкой он изображен).

Шаг 2. Теперь откройте самую первую вкладку «Параметры», и установите «Список» в перечне типа данных.

Шаг 3. Теперь в поле ввода данных «Источник» вы можете указывать значения, которые будут составлять раскрывающийся список. Сделать это можно следующими способами:
- вручную. Для этого просто введите значения нужных ячеек, разделив их точкой с запятой;


На заметку! Чтобы не вводить диапазон ячеек вручную, достаточно левой кнопкой мышки выделить первую ячейку со значением, поставить двоеточие и выделить мышью последнюю ячейку со значением.
После того, как вы воспользуетесь любым из способов и укажете имя диапазона значений, вы получите такой результат, как на картинке ниже.

На заметку! Есть ещё один способ указать значение в источнике – написать в поле ввода имя диапазона. Этот способ самый быстрый, но прежде чем прибегать к нему, нужно создать именованный диапазон. О том, как это сделать, мы поговорим позже.

Видео — Создание выпадающих списков в Excel
Раскрывающийся список с подстановкой данных
Если ваша таблица предполагает постоянные изменения, и вы не хотите, чтобы это повлияло на содержимое вашего выпадающего списка, то вам поможет следующий способ. Воспользуйтесь им, и тогда редактирование данных ячеек будет автоматически отображено в выпадающем списке. Для этого проделайте следующее:
- Выделите левой кнопкой мышки диапазон для списка (в данном примере это будет перечень деревьев), затем откройте вкладку «Главная» и выберите меню «Форматировать как таблицу».






Итак, список готов. Выглядеть он будет вот так.

На заметку! У этого способа есть принципиальное отличие от первого – в качестве списка используется готовая таблица, а не диапазон значений. Это значит, что любые изменения в таблице будут отображаться и в выпадающем списке.
Давайте протестируем это. Для начала добавим в нашу новую отформатированную таблицу новую ячейку «ёлка». Как видите, это же значение добавилось в список.

Если удалить ячейку (в данном случае мы удалили «берёза»), это тоже отобразится на содержании раскрывающегося списка.

На заметку! В этом способе мы имели дело с так называемой «умной таблицей». Она легко расширяется, и это её свойство полезно для многих манипуляций с таблицами Excel, в том числе и для создания выпадающего списка.
Зависимые раскрывающиеся списки
Чтобы создать зависимые выпадающие списки, следуйте дальнейшей пошаговой инструкции:
- Для начала вам нужно создать именованный диапазон. Перейдите во вкладку «Формулы», затем выберите «Диспетчер имён» и «Создать».








Теперь вам известны несколько способов, как создать выпадающее меню в Excel-таблице. Это может пригодиться вам в ряде случаев, а особенно – в проверке данных. Выбор правильного способа должен осуществляться в зависимости от того, с каким типом таблицы вы работаете. Если это «одноразовая» таблица, то подойдёт первый способ – он быстрый и лёгкий. Если же таблица требует постоянных изменений, то лучше всего будет воспользоваться тем способом, который включает в себя создание «умных таблиц» и именованных диапазонов.
Видео — Связанные выпадающие списки: легко и быстро
Понравилась статья?
Сохраните, чтобы не потерять!






