Инструмент “Выпадающий список” незаменим в Гугл Таблицах, если предстоит сбор и обработка данных. Он значительно облегчает и ускоряет весь процесс, избавляя Вас от необходимости ручного ввода повторяющихся данных. Создается такой список очень легко.
Как создать выпадающий список и как с ним работать
Ниже мы приведем две инструкции: с ручным вводом значений списка и с указанием диапазона. Первый — проще, а второй подойдет для работы с большим количеством значений.
Создание выпадающего списка
Самый простой вариант. Подойдет, чтобы быстро “собрать”, к примеру, несложную форму для опроса. Ну или любую другую форму, где не требуется обработки больших массивов данных. Сначала вы должны разобраться, как вообще создать Гугл Таблицу, а потом, как в Гугл Таблице сделать выпадающий список в одной ячейке или сразу в нескольких:

Готово. Теперь вы знаете, как создать выпадающий список в Google Таблицах.
Еще о работе с выпадающим списком
С тем, как сделать в Гугл Таблицах выпадающий список, мы разобрались. Осталось упомянуть еще несколько вариантов настроек, доступных для использования. В окне “Проверка данных”, в строке “Правила”, вы можете выбрать следующие настройки:
Обратите внимание: ячейки можно подсвечивать разными цветами (и в зависимости от содержимого в том числе. Для этого выделите ПКМ одну или несколько ячеек, выберите “Условное форматирование” и в форме справа назначьте правила выделения цветом.
Связанные выпадающие списки
В настоящий момент нет функционала, позволяющего создавать связанные выпадающие списки в Гугл Таблицах — подобно тому, как это делается в Excel. Пользователи вынуждены писать специальные скрипты и прикреплять их к таблице. Только так содержимое ячеек “ведет себя” нужным образом. Это требует определенных знаний в программировании — даже для того, чтобы взять готовый скрипт из сети и подогнать его под свои потребности.
Мы нашли один вариант, который вы, вероятно, сможете использовать, выбрав наиболее подходящий, чтобы сделать раскрывающийся связанный список в Гугл Таблицах. Скрипт выглядит так:
Что мы видим перед нажатием на “Сохранить” :


Подготовка окончена. Осталось прикрепить скрипт к таблице.
Прикрепление скрипта
Далее смотрим на результат — если что-то не устраивает, возвращаемся в редактор скриптов и подправляем в нем параметры проверки данных.
Google таблицы — выпадающий список
В данной статье мы научимся делать выпадающий список в Гугл таблицах, потренируемся его применять вместе с условным форматированием, используя встроенные инструменты Google Sheets.
Для чего же нужны выпадающие списки в Гугл таблицах?
Ну, во-первых списки очень облегчают работу с большим количеством одинаковых данных, когда вам в различных колонках необходимо использовать одни и те же значения, например количество проданных товаров в разные периоды времени. Товары-то одни и те же, а вот периоды разные, вот в таком случае к нам и спешат на помощь выпадающие списки.
Во-вторых, использование списков с заранее заготовленными значениями исключают ошибки при введении одинаковых данных. И потом, когда вам однажды понадобится делать проверки данных формулами, то допущенная помарочка в слове или цифре может натворить весьма немало неприятностей в расчетах. Тогда как списки из введенных единожды правильно данных исключат подобные казусы.
Как сделать простой выпадающий список в Гугл таблицах
Чтобы реализовать выпадающий список красиво и удобно (не испортив внешний вид таблицы), мы будем использовать два листа. Для этого давайте сперва добавим второй лист как это описано тут и переименуем их, как это описано в соответствующей статье здесь.
Лист на котором будет отображаться результат я так и назвал Результат, а лист, который сразу был под названием Лист 2, я назвал Данные, на нем я размещу исходные данные.
После того как мы сделали эти простые действия, приступим к заполнению данных. Для этого перейдем на лист который мы назвали Данные и добавим некоторые данные, у меня это Ягоды, Фрукты и Овощи, расположенные по порядку в ячейках A1:A3: 
Теперь перейдем на наш главный лист Результат, где мы будем делать сам выпадающий список. Поставим курсор где нам необходимо, в моем случае разницы нет и я размещу выпадающий список в ячейке A3.
Откроется вот такое контекстное меню: 
В котором мы видим следующие пункты:
Все! Жмем кнопку Сохранить и наслаждаемся результатом своего труда: 
Выпадающий список в Гугл таблицах с использованием условного форматирования
Сделать-то мы сделали выпадающий список, но теперь нам необходимо потренироваться как его использовать в работе.
Теперь добавим немного магии и воспользуемся условным форматированием для того, чтобы мы могли налету отличать данные которые выбраны в той или иной ячейке с выпадающим списком.
Допустим у нас есть некие данные, в нашем случае это Ягоды, Фрукты и Овощи. У вас это могут быть другие данные, но не это главное. Если у нас приличное количество выпадающих списков с различными данными, то выглядит все достаточно запутанно и вообще поди пойми где и что.
Чтобы как-то разбавить эту серую массу данных, нам потребуется инструмент условного форматирования. При помощи его мы в несколько кликов раскрасим наши товары в соответствующие цвета и нам будет значительно проще различать где какой вид продукта выбран.
Для начала выделим весь диапазон, в нашем случае это A1:C20 
В открывшемся окне справа мы увидим что мы применять будем форматирование к диапазону A1:C20. Ниже в форме Форматирование ячеек выберем Текст содержит, еще ниже в поле введем, например, Фрукты. Сразу увидим, что наши ячейки, которые содержат слово Фрукты, окрасились в серый цвет — так Гугл таблицы по умолчанию окрашивают ячейки.
Но нам же надо окрасить в разные цвета разные ячейки, поэтому выберем ниже способ форматирования, а именно окрасим ячейки с фруктами, скажем, оранжевым цветом. Для этого выберем нужный цвет в форме с изображенным ведерком.
Жмем Готово, наслаждаемся свежими красками в нашей серой таблице!
Теперь повторим эти действия с другими данными, нажав на кнопку Добавить правило справа, только теперь вводим в поле не Фрукты, а Ягоды и на последнем этапе Овощи, и наблюдаем вот такую картину: 
Теперь когда мы выберем нужные данные в выпадающем списке, ячейка эта будет окрашиваться в соответствующий цвет.
Вот и все, надеюсь статья была полезной. Если у вас есть еще какие-то вопросы, то пишите их в комментариях, я с удовольствием на них отвечу!
Упрощаем работу с Google-формами: Apps Script и выпадающее меню

Aug 23, 2020 · 5 min read
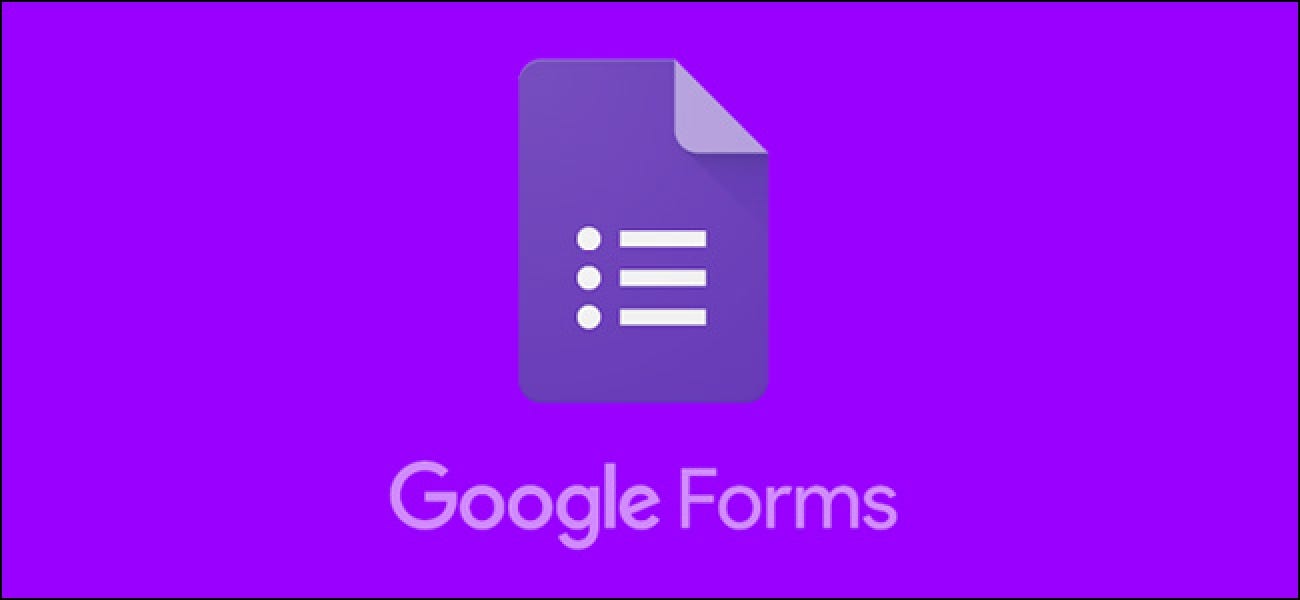
Я работаю в отделе физической безопасности одной технической компании. Для улучшения рабочих процессов я пользуюсь JavaScript в G Suite. Сам я не люблю монотонную работу, так что для меня писать скрипты, чтобы избежать повторяющихся муторных задач, — как спасательная капсула. А теперь покажу вам примеры.
За прошлый год наши операционные задачи по сотрудникам выросли практически втрое и соответственно увеличился оборот. Поэтому распорядок дежурств постоянно меняется. Почему так важно, чтобы список был обновлен? Потому что он используется в выпадающем меню более, чем 6-ти форм Google.
После создания н о вых форм ко мне в течение дня или недели ходят сотрудники и просят добавить или удалить чьи-то имена из выпадающего меню в нескольких формах. Это те самые монотонные задачи, которые я не хочу выполнять каждый раз, а делиться доступом к редактированию этих форм просто опасно из-за возможности пользовательских ошибок.
Чтобы решить, как быть в этой ситуации, я взял второй инструмент из своего любимого набора — Apps Script. Я написал скрипт, который берет список имен из главной таблицы, и когда данные в ней меняются, автоматически обновляются выпадающие меню во всех Google формах. Вот так я решил для себя задачу с оптимизацией монотонной работы.
В итоге: все, что нужно сделать моим коллегам в отделе, — это обновить один список, чтобы обновились все связанные выпадающие меню в формах.
А теперь подробно разберем весь процесс.
Первое и самое важное, про что я хочу вам рассказать, — мой любимейший инструмент, который управляет буквально всем, — поиск Google! Я открыл новое окошко и запросил “Обновить выпадающие списки при помощи Google Apps Script”. Ну или что-то подобное. Конечно же я нашел не один ресурс с подсказками.

Никто еще не добавлял скрипты для моей таблицы, так что я увидел чистый лист.
Выпадающий список уникальных значений. Автоматическое обновление выпадающего списка
Зависимый выпадающий список в Excel и Google таблицах
20 июля 2021 г. 2031
Введение
Выпадающий список — это супер полезный инструмент, который способствует более комфортной работе с информацией. Он позволяет вместить в ячейку сразу несколько значений, с которыми можно работать, как и с любыми другими. Чтобы выбрать нужное, достаточно щелкнуть на значок стрелки, после чего отобразится перечень значений. После выбора конкретного, ячейка автоматически заполняется им.
Рассмотрим особенности создания выпадающих списков на примере:
Исходные данные:
Задача:
Мы будем двигаться поэтапно, уделяя внимание всем возможностям данного инструмента.
Рабочие файлы по ссылке ниже
Обзорное видео о работе с выпадающими списками в Excel и Google таблицах смотрите ниже. Приятного просмотра!
Как сделать выпадающий список в Excel?
Начнем с основ. Для того, чтобы создать выпадающий список потребуется список с данными и инструмент «Проверка данных».
Выбираем ячейку, в которой будем создавать выпадающий список. Далее переходим к инструменту «Проверка данных», тип данных – «Список». В поле «Источник» указываем диапазон списка.
Выпадающий список готов!
Такой способ позволяет представить обычный диапазон в виде выпадающего списка. Повторы данных остались в списке (в диапазоне A2:A16 названия городов повторяются и в выпадающем списке они также повторяются). Это, конечно, не удобно. О том, как сделать выпадающий список уникальных значений в Excel мы поговорим далее, пока остановимся на этом варианте.
Как создать зависимый выпадающий список в Excel?
Именованный диапазон в Excel – это ячейка (или диапазон ячеек), которой присвоено имя.
Функция ДВССЫЛ в Excel преобразовывает текст в ссылку.
Способ 1: именованные диапазоны + функция ДВССЫЛ
Для начала создадим именованные диапазоны с адресами. Имя каждому присвоим в соответствии с городом.
Алгоритм создания именованного диапазона: выделяем диапазон, далее «Формулы» – «Задать имя».
У нас получится 5 именованных диапазона: Волгоград, Воронеж, Краснодар, Москва и Ростов_на_Дону.
Обратите внимание, к именам диапазонов есть список требований. Например, в имени не могут содержаться пробелы, запятые, дефисы и прочие символы. Подробнее о создании именованных диапазонов и работе с ними мы говорим в нашем бесплатном курсе Основы Excel.
Поэтому, вместо дефисов в названии города Ростов-на-Дону мы укажем допустимый символ – нижнее подчеркивание.
Именованные диапазоны готовы.
Зависимый выпадающий список адресов готов.
Меняя значения в ячейке D2, меняются списки в ячейке E2. За исключением города Ростов-на-Дону. В выпадающем списке городов (ячейка D2), в названии используется дефис, а в именованном диапазоне – нижнее подчеркивание.
Функция ПОДСТАВИТЬ заменяет определенный текст в текстовой строке на новое значение. Вместо: =ДВССЫЛ(D2) укажем: =ДВССЫЛ(ПОДСТАВИТЬ(D2;»-«;»_»))
То есть, мы проводим предварительную обработку значений, чтобы они соответствовали правилам написания имён. Если в названии города имеются дефисы, они будут заменены на нижнее подчеркивание.
Теперь зависимый выпадающий список работает и для города, содержащего в названии дефисы – Ростов-на-Дону. Вернемся к выпадающему списку городов.
Как автоматически обновить выпадающий список в Excel, при добавлении новых данных?
Одним из полезных свойств умной таблицы является растягивающийся диапазон. То есть, если мы будем добавлять новые строки, они автоматически будут попадать в выпадающий список. Например, добавим новый город – Санкт-Петербург. И вот, он уже появился в нашем первом выпадающем списке.
Как сделать выпадающий список уникальных значений в Excel?
Надоело смотреть на повторяющиеся названия городов в выпадающем списке. Реализуем выпадающий список так, чтобы названия городов в нем не повторялись. Для этого, добавим слева вспомогательный столбец. Мы дали ему название – «Уникальные».
И включим новый столбец в диапазон «умной» таблицы. «Конструктор» – «Размер таблицы». Вместо =$B$1:$C$17 указываем: =$A$1:$C$17
Визуально видно, что диапазон «умной» таблицы Excel расширился. Включать этот столбец в диапазон таблицы необходимо для того, чтобы при добавлении новых данных, пересчет уникальных городов происходил автоматически.
В ячейку А2 добавим формулу массива, которая будет формировать список уникальных городов:
Получаем список уникальных городов, который при добавлении новых строк будет автоматически обновляться.
Как видим, список уникальных значений мы получили, но в придачу у нас остались совершенно ненужные пустые строки из таблицы.
Чтобы их убрать, доработаем именованный диапазон «Уникальные». В диспетчере имен, вместо диапазона =Таблица1[Уникальные] используем: =СМЕЩ(Лист1!$A$2;0;0;СЧЁТЗ(Таблица1[Уникальные])-СЧИТАТЬПУСТОТЫ(Таблица1[Уникальные]))
где: Лист1!$A$2 – ячейка со значением первого пункта списка уникальных значений
Таблица1[Уникальные] – столбец с перечнем всех пунктов списка
Выпадающий список уникальных автоматически обновляемых значений готов.
Вернемся к зависимому списку с адресами. Выпадающий список городов теперь динамический, а вот адреса так и остались фиксированными именованными диапазонами.
Как сделать автоматически обновляемый зависимый список? Способ 2: СМЕЩ+ПОИСКПОЗ+СЧЁТЕСЛИ
Именованные диапазоны, которые мы до этого использовали в сочетании с функцией ДВССЫЛ можно удалить, далее они нам не пригодятся. Рассмотрим способ создания зависимого, автоматически обновляемого выпадающего списка.
В ячейку F2 (зависимый выпадающий список адресов) вместо: =ДВССЫЛ(ПОДСТАВИТЬ(E2;»-«;»_»)) вставляем: =СМЕЩ($B$2;ПОИСКПОЗ(E2;$B$2:$B$18;0)-1;1;СЧЁТЕСЛИ($B$2:$B$18;E2);1)
Для корректной работы этого способа, данные в столбце с городом должны быть отсортированы. Функция СМЕЩ будет динамически ссылаться только на ячейки адресов определенного города.
Аргументы функции:
Смещение по столбцам = 1, т.к. мы хотим сослаться на адреса в соседнем столбце (С)
Ширина = 1, т.к. нам нужен один столбец с адресами
Готово! Добавляем новые данные, сортируем список и пользуемся зависимыми, автоматически обновляемыми выпадающими списками. При необходимости можно скопировать выпадающие списки на строки ниже, они будут корректно работать. При копировании выпадающих списков обращайте внимание на адрес ссылок. Абсолютные ссылки остаются неизменными при копировании, относительные – меняют адрес ячеек относительно нового места.
С выпадающими списками в Google таблицах все немного иначе.
Как сделать выпадающий список в Google таблицах?
В Google таблицах есть аналогичный инструмент для создания выпадающих списков – «Проверка данных».
Выделяем ячейку, в которой будем размещать выпадающий список.
«Данные» – «Настроить проверку данных» – «Значение из диапазона»
Важное отличие от проверки данных Excel в том, что инструмент «Проверка данных» в Google таблицах автоматически выдает уникальные значения, и значит, нам не придется создавать вспомогательный столбец с расчетами.
Как создать зависимый выпадающий список в Google таблицах?
Возвращаемся к двум основным способам, которые мы рассмотрели в Excel.
Способ 1: именованные диапазоны + ДВССЫЛ
Создадим именованные диапазоны с адресами. Имя каждому присвоим в соответствии с городом.
Выделяем ячейки – «Данные» – «Настроить именованные диапазоны»
Указываем имя и жмем готово. У нас получится 5 именованных диапазонов: Волгоград, Воронеж, Краснодар, Москва и Ростов_на_Дону.
Также, как и в Excel, в Google таблицах к именам диапазонов есть список требований.
Поэтому, вместо дефисов в названии города Ростов-на-Дону укажем допустимый символ – нижнее подчеркивание.
В Google таблицах мы не сможем подобно Excel задать функцию ДВССЫЛ в инструменте «Проверка данных». Поэтому, разместим результат функции ДВССЫЛ в пустых ячейках правее. Не забываем добавить обработку значений от дефисов функцией ПОДСТАВИТЬ. Подробнее о том, для чего это нужно, мы говорили ранее в примере Excel.
В ячейке F1 введем: =ДВССЫЛ(ПОДСТАВИТЬ(D2;»_»;»-«))
Последний штрих в создании зависимого выпадающего списка, в разделе «Настроить проверку данных», в качестве диапазона указываем список из столбца F:F.
При дальнейшей работе вспомогательный столбец F можно скрыть. Минус такого метода – отсутствие динамичности. Если мы добавим новый город и адрес, то они не появятся в созданных выпадающих списках. Но это решаемо!
Как автоматически обновить выпадающий список в Google таблицах при добавлении новых данных?
Как автоматически обновить зависимый выпадающий список в Google таблицах при добавлении новых данных?
В ячейке G6 укажем:
Важно: для корректной работы этого способа, данные в столбце с городом должны быть отсортированы от А до Я, или от Я до А. Подробнее о том, как в данном случае работает функция СМЕЩ читайте выше в примере с Excel.
Заключительным этапом поместим результат функции СМЕЩ в диапазон выпадающего списка.
Скроем вспомогательные столбцы для удобства.
Работа выпадающих списков в Google таблицах хоть и схожа с Excel, но все же имеет свои отличительные особенности. Добавляем новые данные, сортируем список и пользуемся зависимыми, автоматически обновляемыми выпадающими списками.
Заключение
Теперь Вам известны несколько способов, как создать выпадающие списки в Excel и Google таблицах. Смотрите примеры и создавайте нужные Вам выпадающие списки.
Изучить работу в программе Excel Вы можете на наших курсах: Онлайн-курсы по Excel
Пройдите бесплатный тест на нашем сайте, чтобы объективно оценить свой уровень владения инструментами и функциями программы Excel: Пройти тест
Как мне помог анализ состава тела. Реальная история клиента
13 июля 2021 г. 397 Info Health True story
5 полезных инструментов Excel и Google таблиц
25 мая 2021 г. 603 MS Excel Video Google Sheets
Знакомство инструментами Excel и Google таблиц: сортировка данных, группировка строк, выпадающие списки, чек-боксы, условное форматирование.
Расшифровка показателей анализа состава тела
27 июня 2021 г. 419 Info Health
Подробная расшифровка показателей анализа состава тела. Важно правильно интерпретировать результаты для снижения рисков заболеваний и достижения результатов
Тип и формат данных в Excel и Google таблицах
21 июня 2021 г. 497 MS Excel Video File Google Sheets
В этой статье мы рассмотрим стандартные варианты форматирования данных в ячейках, а также научимся создавать собственные форматы отображения данных.
Все возможности Google Forms
Елена Соловьева, менеджер проектов в Лаборатории Касперского, специально для блога Нетологии написала статью о том, как использовать Google Forms по максимуму.
Google Формы — онлайн-сервис для создания форм обратной связи, онлайн-тестирований и опросов. Инструмент популярный, но весь спектр его возможностей используется редко. В статье я расскажу, когда и для чего пригодятся Google Формы и как максимально эффективно их применять.
Польза Google Форм
Каждая форма в Google Формах представляет собой веб-страницу, на которой размещается анкета или квиз. Все, что нужно для работы с формами, — это иметь аккаунт в Google.
Что можно сделать с помощью Google Форм
Чем удобны Google Формы
Как правильно настроить этот инструмент, чтобы извлечь из него максимум? Я подготовила несколько пошаговых рекомендаций.
Настройте форму
Начните с основных настроек, которые задают параметры и технические характеристики формы.

С помощью верхней панели настраивается поведение формы:
Дополнения. Кликните левой кнопкой мыши по иконке. Здесь появятся дополнения к форме, которые вы настроите. Отсюда же дополнения запускаются:


Внешний вид. Вы можете выбрать однотонную заливку формы или воспользоваться каталогом тем. Чтобы открыть каталог, кликните левой кнопкой мыши на иконку иллюстрации. Выберете любую (некоторые анимированы) или загрузите свою. Тема задает шапку формы и фон.

Предпросмотр. Кликните левой кнопкой мыши на иконку глаза, чтобы посмотреть, как ваши адресаты увидят форму. Эта кнопка пригодится в конце формирования опроса.
Настройка. Кликните левой кнопкой мыши на иконку шестеренки и задайте параметры формы.

Чтобы собирать адреса электронной почты тестируемых, отметьте параметр «Собирать адреса электронной почты». Его активация автоматически добавляет обязательное поле «Электронный адрес» в начале формы.


Кнопка «Отправить». Нажав на нее, вы можете выбрать способ и параметры отправки. Форма отправляется по почте, ссылкой на форму, через встраиваемый код или соцсети. При отправке по почте есть возможность включить форму в тело сообщения. Ваш адресат сможет заполнить опрос не переходя по внешним ссылкам сразу из письма. К сожалению, такая опция хорошо работает только с Gmail. С другими почтовыми сервисами эта функция работает некорректно.

Действия с формой. Кликните левой кнопкой мыши на иконку после кнопки отправки, чтобы раскрыть меню действий с формой. Форму можно удалить, копировать, распечатать. Это же меню позволяет создать из формы предзаполненный шаблон, подключить дополнения и настроить доступ.


 курс
курс
Контент-
стратег
Создайте форму
После того, как вы определились с форматом, настройкой и поведением опроса, раздали права доступа и задали дизайн, можно переходить к созданию самой формы. Сначала продумайте структуру опроса на бумаге, чтобы потом не запутаться в логике в конструкторе.
Конструктор
Первые два поля появились по умолчанию: заголовок формы и электронный адрес (обязательное поле по умолчанию, если вы активировали параметр «Собирать адреса электронной почты»).
Начнем создавать новые поля. Если в продуманной вами логике тест получился очень длинным, разбейте его на разделы и добавьте иллюстрации.
Переходим в панель конструктора справа. Для добавления раздела кликните на нижнюю иконку. Чтобы вставить дополнительный материал, например картинки, видео или текстовое описание, кликните на соответствующую иконку.

Google Формы разрешают загружать картинки прямо с устройства, Google диска, Google поиска, через ссылку или с камеры. Видео подтягиваются из Ютуба.
Чтобы вставить вопрос нажмите на «+» в верху панели. Введите название вопроса (это может быть картинка — кликните на иконку иллюстрации, чтобы ее вставить) и выберете тип вопроса из раскрывающегося меню справа.

Типы вопросов:



Если вы хотите, чтобы в строку было введено число, выберете из выпадающего меню параметр «Число» вместо «Длина» и установите нужные характеристики:

Таким же образом можно выбрать и настроить параметр «Текст» и «Регулярное выражение»:





Здесь доступны функции:


