Web applications
Introduction
The term Web application is usually applied to a hierarchical set of folders with HTML, JSP, JavaScript, and so on. files and resources, that represent the user interface, and Java classes that implement the application functionality. These folders are arranged according to the standard specified for the server where the application is deployed and executed. To ensure successful deployment and accessibility of your Web application, you need to set up its structure in accordance with the target server standard already at the development stage.
Next, most likely you will need to configure Web application elements, set initialization parameters, and define interaction with EJB, WebServices, and so on. You will need various libraries to configure these components and relations and an application descriptor that contains definitions of these components, settings, and constraints.
With IntelliJ IDEA, you can have the basic application structure automatically set up according to the required standard and get extensive coding assistance at all the stages of Web application development.
Developing Web applications
To develop a Web application in IntelliJ IDEA, perform the following general steps:
Enable Web application development support to get the necessary libraries, the basic folder hierarchy, and the application descriptor.
Populate the Web module: create the required Java classes, configure servlets, filters, listeners, and references.
Enable Web application support
This topic discusses the features that become available when you turn on the Web Application option.
Prerequisites
For the Web Application option and associated features to be available:
You should be using the ULTIMATE Edition of IntelliJ IDEA. (The corresponding functionality is not available in the Community Edition.)
The Java EE: EJB, JPA, Servlets plugin must be enabled. (This plugin is bundled with the IDE and enabled by default.)
Overview of the features
When you turn on the Web Application option, IntelliJ IDEA:
Creates an Exploded WAR artifact configuration.
Makes the Web tool window available.
If you turn on the Web Application option when creating a project or module and specify an application server, IntelliJ IDEA also creates a run/debug configuration for that server.
Turning on the Web Application option
You can turn on the Web Application option:
Managing deployment descriptors, web resource directories and Java web source roots
You can manage your web app deployment descriptors, web resource directories and Java web source roots in the Project Structure dialog:
Open the Project Structure dialog (e.g. Ctrl+Alt+Shift+S ).
On the page that opens in the right-hand part of the dialog:
Deployment Descriptors. Form the list of deployment descriptors for your web app.
Web Resource Directories. Specify the directories that contain your web app resources such as web pages, images, etc.
Source Roots. Select the source roots that contain your web application Java classes (servlets, filters, managed beans, etc.).
Managing application artifacts
To deploy your application to a server, you need an application artifact. For Java web applications, IntelliJ IDEA provides the following artifact formats:
Web Application: Exploded. This is a decompressed Web application archive (WAR), a directory structure that is ready for deployment onto a web server.
Web Application: Archive. This is, obviously, a WAR file.
To manage your artifact configurations, use the Project Structure dialog ( File | Project Structure | Artifacts ).
IntelliJ IDEA — запуск / отладка веб-приложения на Tomcat
В этой статье показано, как запустить или отладить веб-приложение на сервере Tomcat, используя IntelliJ IDEA.
1. Tomcat Плагин
1.1 Файл — >> Настройки — >> Плагин типа — >> Убедитесь, что включена интеграция Tomcat и TomEE.

2. Запуск / отладка конфигурации
2.1 Выполнить — >> Редактировать конфигурации …

2.2 Клики + значок, выберите Tomcat Server — >> Локальный

3. Конфигурация Tomcat
3.1 Нажмите на вкладку «Развертывание», значок +, чтобы выбрать артефакт для развертывания. Для отладки точки останова всегда выбирайте версию войны в разобранном виде.

3.2 Нажмите на вкладке «Сервер», выберите сервер Tomcat и обновите on ‘Update’ action «Обновлять классы и ресурсы» — для горячей замены.

4. Серверы приложений
4.1 Теперь на нижней панели отображается вид «Серверы приложений».

Запустите или отладьте ваше веб-приложение, готово.
Русские Блоги
Создание веб-проекта Java с использованием IntelliJ IDEA 15 и Maven
Поделитесь учебником по искусственному интеллекту моего учителя! Нулевой фундамент, легко понять!http://blog.csdn.net/jiangjunshow
Вы также можете перепечатать эту статью. Делитесь знаниями, приносите пользу людям и осознайте великое омоложение нашей китайской нации!
1. Введение в Maven
По сравнению с традиционными проектами проекты, управляемые и создаваемые в Maven, действительно очень просты в использовании и просты, поэтому здесь также подчеркивается, что старайтесь использовать такие инструменты для построения проекта, он может управлять всем жизненным циклом проекта.
Вы можете выполнить всю связанную работу через его команды. Общие команды следующие:
Эта статья в основном демонстрирует, как настроить и использовать в среде IntelliJ IDEA IDE.
2. Настройте Maven
Программное обеспечение может быть настроено один раз, и все проекты Maven являются общими.

1) Обратите внимание на значок 3 Выбери свой склад

3. Скелет Maven создает веб-проект Java
2) как показано ниже

3) как показано ниже

GroupId и ArtifactId и версия, целью этих трех атрибутов является определение уникальности вашего проекта.
4) как показано ниже

5) как показано ниже

6) После нажатия кнопки «Готово» Maven создаст веб-приложение на основе Maven в соответствии с конфигурацией.
-Создание завершено, журнал выглядит следующим образом:

Создание завершено, и его структура кода выглядит следующим образом:

Папка recources: обычно используется для хранения некоторых файлов ресурсов
Папка веб-приложения: используется для хранения файлов веб-конфигурации, страниц JSP и т. Д. Это сформировало оригинальное веб-приложение
4. Запустите веб-проект Java
1) Открыть «Структура проекта»


3) Настроить «Артефакты»

4) Запустите «Редактировать конфигурации»

5) Добавить новую конфигурацию «Tomcat Server»

6) Настроить Деплимент

7) Настроить сервер


 Запустить веб-сервер
Запустить веб-сервер

Теперь вы можете получить доступ к странице WebServer через браузер.
5. Разверните файл войны в Tomcat
1) Скопируйте MVNDemo.war в каталог веб-приложений Tomcat.
2) Посетите URL в браузере: http: // localhost: 8080 / MVNDemo /.
6. Создайте каталог программ Java
1) Создать каталог Java

2) Установите каталог Java в Источники
Выберите папку java и нажмите «Сделать как: Источники выше», папка станет синей для сохранения кода java, нажмите «ОК».

Позвоните моему преподавателю по искусственному интеллекту.http://blog.csdn.net/jiangjunshow

Новые изменения
У нас есть некоторые функциональные расширения и поддержка грамматики для редактора Markdown.В дополнение к стандартным функциям редактора Markdown, мы добавили следующие новые функции, которые помогут вам писать блоги с ним:
Функциональные ярлыки
Revoked: Ctrl/Command + Z
Повторить: Ctrl/Command + Y
Жирный шрифт: Ctrl/Command + B
Курсив: Ctrl/Command + I
Заголовок: Ctrl/Command + Shift + H
Неупорядоченный список: Ctrl/Command + Shift + U
упорядоченный список: Ctrl/Command + Shift + O
Контрольный список: Ctrl/Command + Shift + C
Вставьте код: Ctrl/Command + Shift + K
Вставить ссылку: Ctrl/Command + Shift + L
Вставьте картинку: Ctrl/Command + Shift + G
Разумно создать заголовок, который помогает сгенерировать оглавление
Введите 1 раз напрямую # И нажмите space После этого будет создан заголовок уровня 1.
введите 2 раза # И нажмите space После этого будет создан заголовок уровня 2.
По аналогии мы поддерживаем заголовки 6 уровня. Полезно использовать TOC После грамматики создается идеальный каталог.
Как изменить стиль текста
Подчеркните текст Подчеркните текст
Жирный текст Жирный текст
2 10 Результат операции 1024.
Вставьте ссылки и картинки
Изображение:
Картинки с размерами:
Конечно, для удобства пользователей мы добавили функцию перетаскивания изображений.
Как вставить красивый кусок кода
Создать список, подходящий для вас
Создать таблицу
Простая таблица создается так:
| проект | Value |
|---|---|
| компьютер | $1600 |
| Сотовый телефон | $12 |
| катетер | $1 |
Установить контент по центру, слева, справа
| Первый столбец | Второй столбец | Третий столбец |
|---|---|---|
| Первый столбец текста центрирован | Второй столбец текста находится справа | Третий столбец текста оставлен |
SmartyPants
SmartyPants преобразует знаки препинания ASCII в «умные» печатные знаки препинания HTML. Например:
Создать собственный список
Как создать сноску
Примечания также необходимы
Markdown преобразует текст вHTML 。
KaTeX математическая формула
Вы можете визуализировать математические выражения LaTeX, используяKaTeX:
Вы можете найти больше информации оLaTeX Математическое выражениеhere.
Новая функция диаграммы Ганта для обогащения ваших статей
UML-диаграмма
UML-диаграммы могут быть использованы для рендеринга.MermaidНапример, диаграмма последовательности генерируется следующим образом:
Здравствуйте! Ли Си, как дела?
Как ты недавно, Ван Ву?
Я в порядке, спасибо!
Я в порядке, спасибо!
Ли Си долго думал, Текст слишком длинный Не подходит для одной линии.
Создание веб-приложения Hello World для Службы приложений Azure с помощью IntelliJ
В этой статье показаны действия, необходимые для создания базового веб-приложения Hello World и его публикации в Службе приложений Azure с помощью Azure Toolkit for IntelliJ.
Если вы предпочитаете использовать Eclipse, ознакомьтесь с нашим аналогичным учебником для Eclipse.
Если у вас еще нет подписки Azure, создайте бесплатную учетную запись Azure, прежде чем начать работу.
Обязательно очистите ресурсы после выполнения действий из этого учебника. В этом случае работа с этим учебником не приведет к превышению квоты бесплатной учетной записи.
Предварительные требования
Для выполнения описанных в статье шагов необходимо установить Azure Toolkit for IntelliJ. Для этого требуются следующие компоненты:
На сайте репозитория подключаемых модулей JetBrains на странице Azure Toolkit for IntelliJ приведен список сборок, совместимых с набором средств.
Установка и вход
Следующие шаги описывают процесс входа в Azure в среде разработки IntelliJ.
Если вы еще не установили подключаемый модуль, см. статью Azure Toolkit for IntelliJ.
Чтобы войти в учетную запись Azure, перейдите к левой боковой панели Azure Explorer, а затем щелкните значок входа в Azure. Кроме того, можно открыть раздел Средства, развернуть пункт Azure и щелкнуть значок входа в Azure.
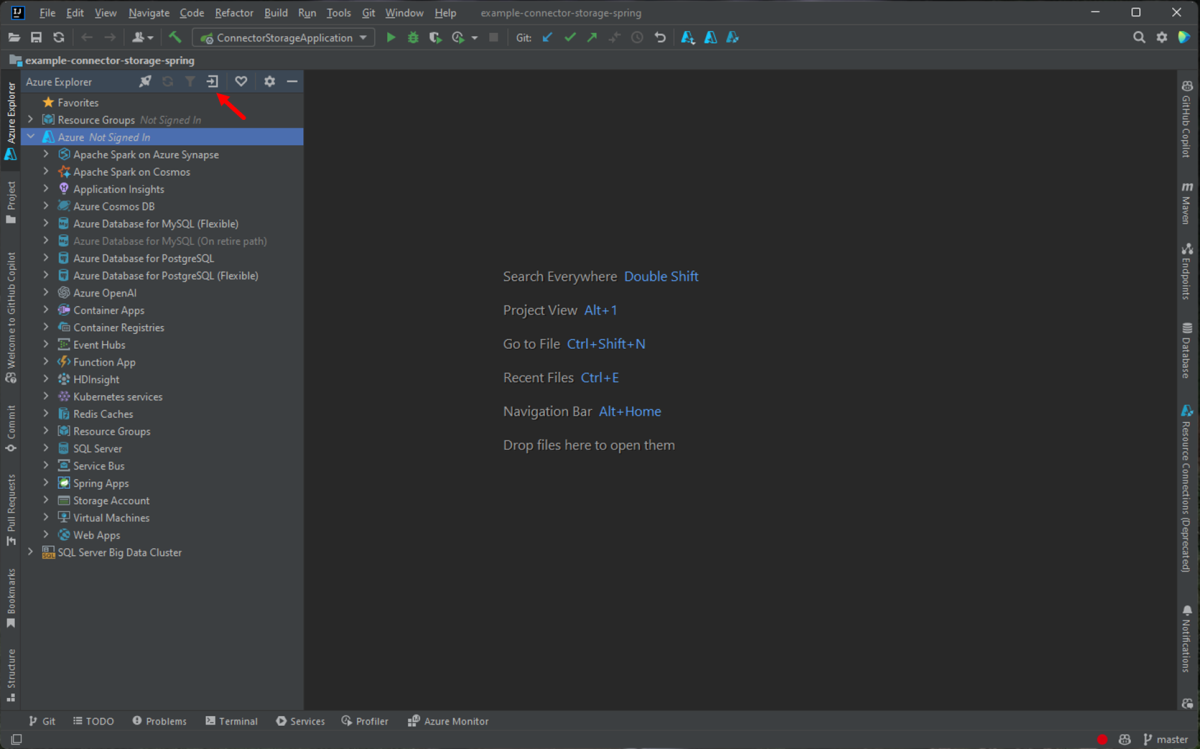
В окне Azure Sign In (Вход в Azure) выберите Device Login (Имя пользователя устройства) и щелкните Sign in (Вход) (другие варианты входа).
В диалоговом окне Azure Device Login (Вход на устройство Azure) щелкните Copy&Open (Копировать и открыть).
В браузере вставьте код устройства (скопированный при нажатии Copy&Open (Копировать и открыть) на последнем шаге), а затем нажмите кнопку Далее.
Выберите нужную учетную запись Azure и выполните все необходимые для входа процедуры аутентификации.
Завершив вход, закройте браузер и вернитесь в интегрированную среду разработки IntelliJ. В диалоговом окне Select Subscriptions (Выбор подписок) выберите нужные подписки и щелкните Select (Выбрать).
Создание проекта веб-приложения
В меню File (Файл) разверните пункт New (Создать), а затем щелкните Проект (Project).
В диалоговом окне New Project (Новый проект) выберите Maven и убедитесь, что установлен флажок Create from Archetype (Создать из архетипа). В списке вариантов выберите maven-archetype-webapp, а затем щелкните Далее.
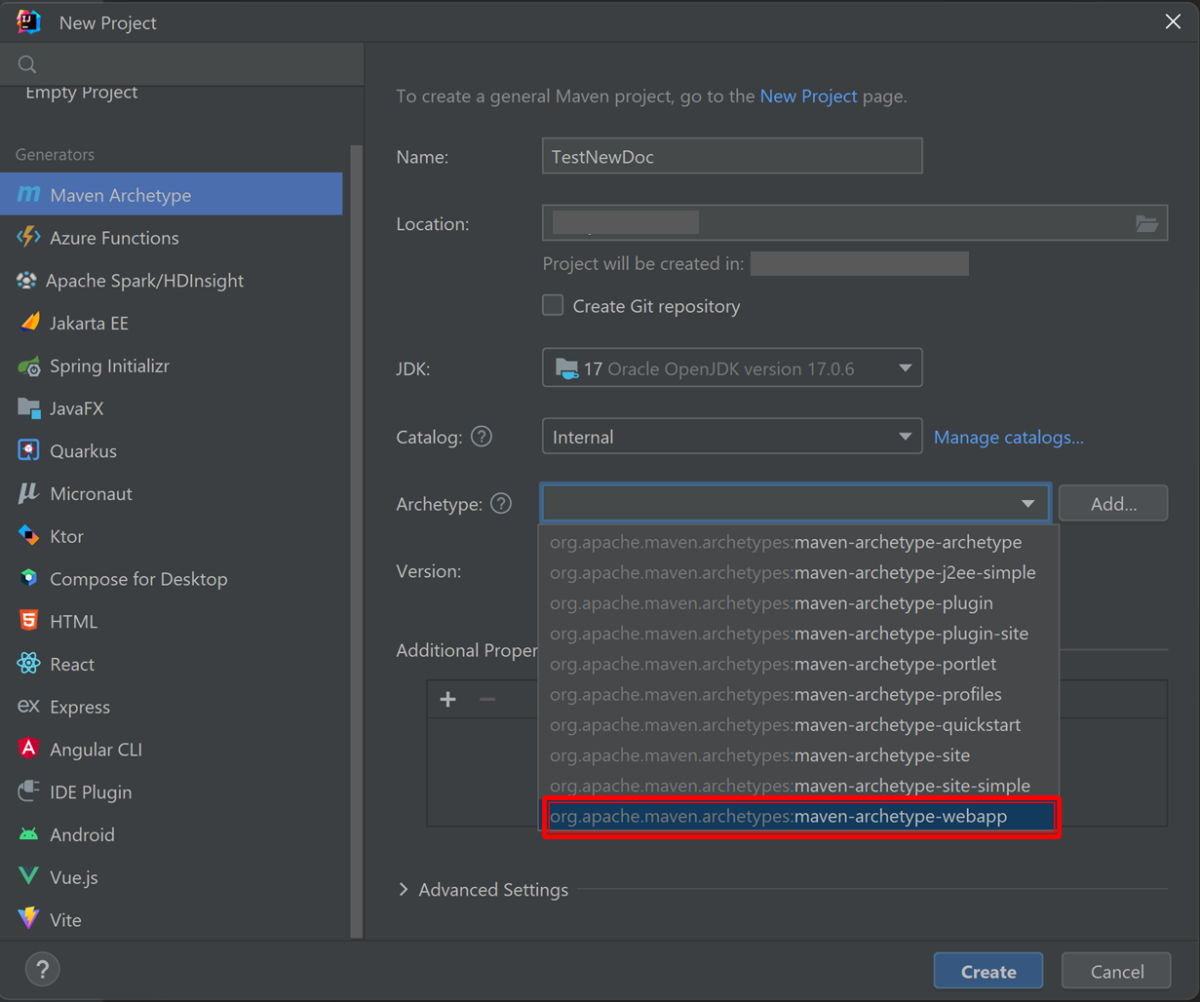
Раскройте список Artifact Coordinates (Координаты артефакта), чтобы просмотреть все поля ввода и указать приведенные ниже сведения о новом веб-приложении, а затем щелкните Далее.
Настройте любые параметры Maven или примите значения по умолчанию и щелкните Готово.
Перейдите к проекту на вкладке Project (Проект) слева и откройте файл src/main/webapp/index.jsp. Замените его содержимое следующим кодом и сохраните изменения:
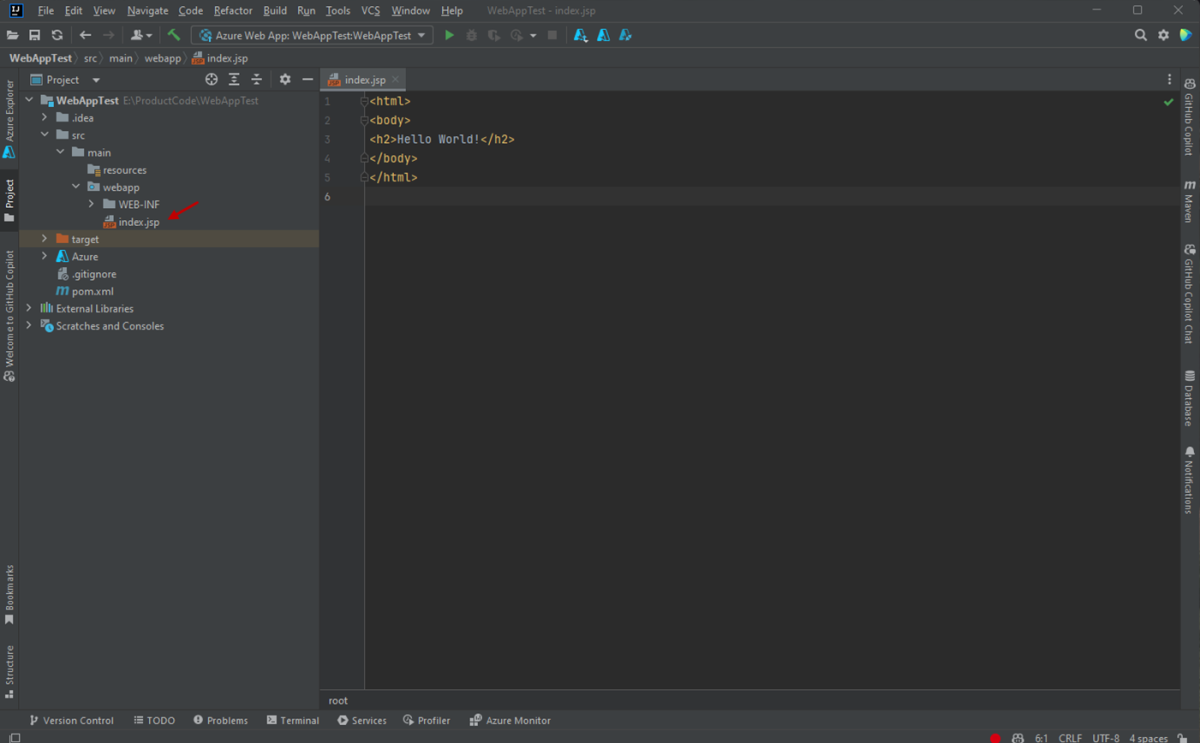
Развертывание веб-приложения в Azure
В представлении обозревателя проектов щелкните проект правой кнопкой мыши, разверните Azure и щелкните Deploy to Azure Web Apps (Развернуть в веб-приложения службы приложений Azure).
В диалоговом окне «Развертывание в Azure» можно развернуть приложение в существующем веб-приложении Tomcat или создать новое.
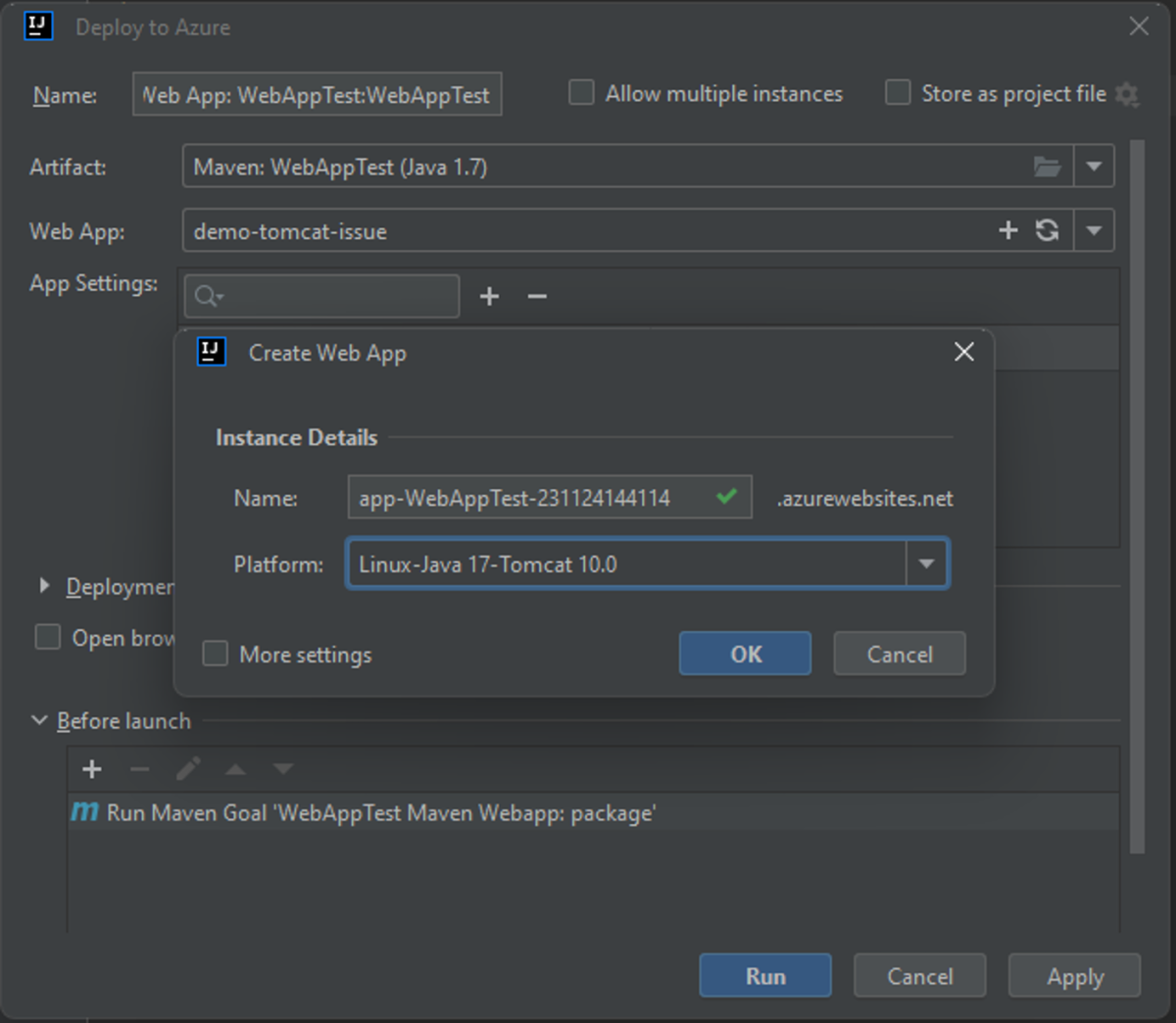
Во всплывающем окне Create WebApp (Создание веб-приложения) укажите следующие сведения и щелкните ОК:
b. Чтобы выполнить развертывание в существующее приложение, выберите его из раскрывающегося списка веб-приложений, а затем щелкните Run (Запустить).
Набор средств отобразит сообщение о состоянии при успешном развертывании веб-приложения, а также URL-адрес развернутого веб-приложения.
Перейти к своему веб-приложению можно с помощью ссылки, предоставленной в сообщении о состоянии.
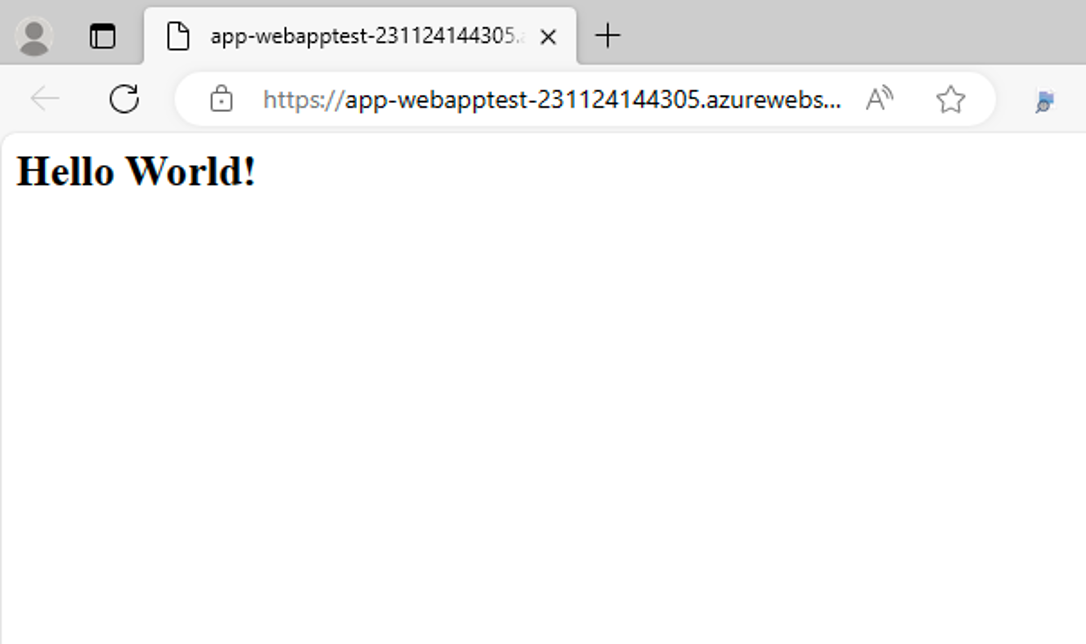
Управление конфигурациями развертывания
После публикации веб-приложения можно запустить развертывание, щелкнув значок зеленой стрелки на панели инструментов.
Перед началом развертывания веб-приложения вы можете изменить предложенные по умолчанию параметры, щелкнув раскрывающееся меню веб-приложения и выбрав Edit Configurations (Изменить конфигурации).
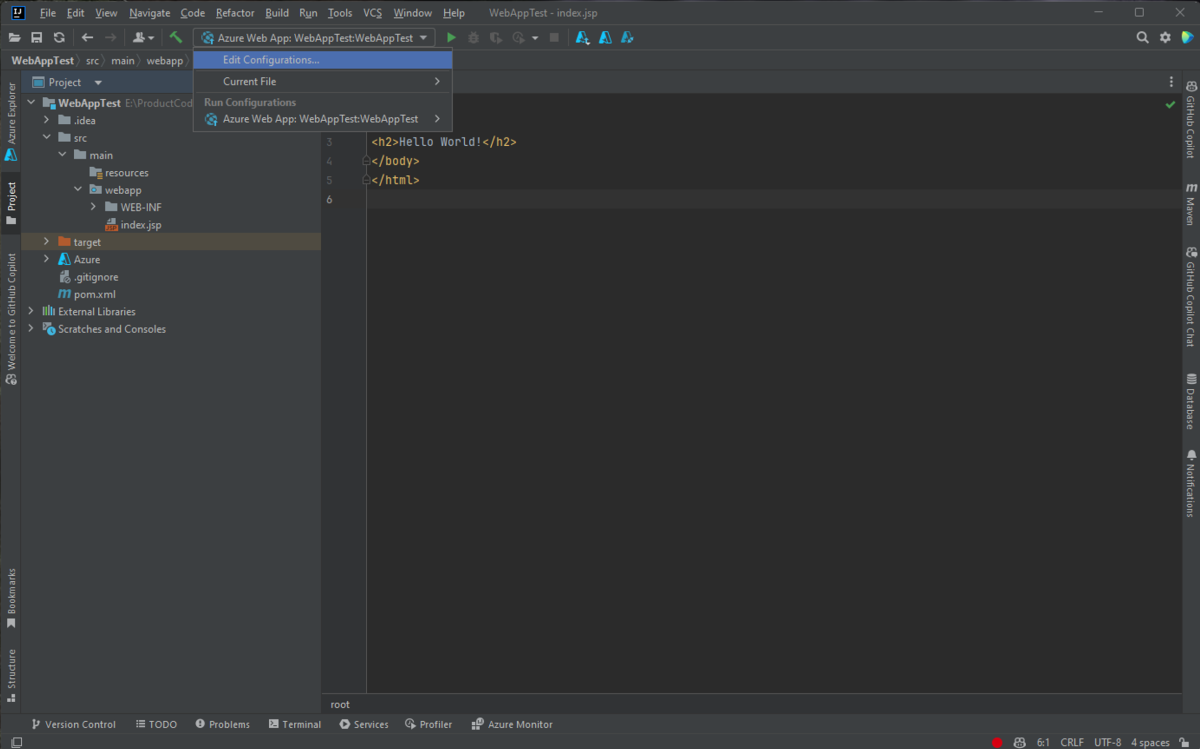 .
.
В диалоговом окне Run/Debug Configurations (Конфигурации выполнения и отладки) можно изменить любые параметры по умолчанию. Нажмите кнопку ОК, чтобы сохранить настройки.
Освобождение ресурсов
Чтобы удалить веб-приложение, перейдите в левую боковую панель Azure Explorer и найдите пункт Веб-приложения.
Если пункт меню «Веб-приложения» не удается развернуть, вручную обновите список, щелкнув значок Обновить на панели инструментов Azure Explorer или щелкнув правой кнопкой мыши меню веб-приложения и выбрав пункт Обновить.
Щелкните правой кнопкой мыши веб-приложение, которое необходимо удалить, и выберите Удалить.
Чтобы удалить план службы приложений или группу ресурсов, перейдите на портал Azure и вручную удалите ресурсы в подписке.
Дальнейшие действия
Сообщить об ошибке или запросить новые функции можно в нашем репозитории GitHub. Также можно задать вопросы на сайте Stack Overflow, пометив их тегом azure-java-tools.
Дополнительные сведения об использовании Java в Azure см. по следующим ссылкам:
Дополнительные сведения о создании веб-приложений Azure см. в разделе Обзор веб-приложений.
