Краткое руководство. Создание первого веб-приложения Python с помощью Visual Studio
В рамках этого краткого (на 5–10 минут) знакомства с Visual Studio в качестве IDE для Python создается простое веб-приложение Python на платформе Flask. Вы создадите проект при помощи дискретных действий, которые помогут ознакомиться с базовыми функциями Visual Studio.
Установите Visual Studio бесплатно со страницы скачиваемых материалов Visual Studio, если еще не сделали этого. В установщике выберите рабочую нагрузку Разработка на Python.
Установите Visual Studio бесплатно со страницы скачиваемых материалов Visual Studio, если еще не сделали этого. В установщике выберите рабочую нагрузку Разработка на Python.
Установите Visual Studio бесплатно со страницы скачиваемых материалов Visual Studio, если еще не сделали этого. В Visual Studio Installer выберите рабочую нагрузку Разработка на Python, а в сведениях об установке — Веб-поддержка в Python.

Создание проекта
Ниже приведены инструкции по созданию пустого проекта, который служит контейнером для приложения:
Откройте Visual Studio 2017.
В верхней строке меню последовательно выберите Файл > Создать > Проект.
В диалоговом окне Новый проект введите в поле поиска в правом верхнем углу «Веб-проект Python», в списке по центру выберите Веб-проект, присвойте проекту имя, например HelloPython, и нажмите кнопку ОК.

Если вы не видите шаблон проекта Python, запустите Visual Studio Installer, выберите Дополнительно > Изменить, выберите рабочую нагрузку Разработка Python, затем выберите Изменить.

Новый проект откроется в обозревателе решений в правой области. Проект пока пуст, так как он не содержит других файлов.

Запустите Visual Studio 2019.
На начальном экране выберите Создать новый проект.
В диалоговом окне Создать новый проект введите «Python веб» в поле поиска вверху, выберите Веб-проект в среднем списке и нажмите Далее:
 . Если вы не видите шаблоны проекта Python, запустите Visual Studio Installer, выберите Подробнее > Изменить. Выберите рабочую нагрузку Разработка на Python и выберите Изменить.
. Если вы не видите шаблоны проекта Python, запустите Visual Studio Installer, выберите Подробнее > Изменить. Выберите рабочую нагрузку Разработка на Python и выберите Изменить.

В следующем диалоговом окне Настроить новый проект введите HelloPython в качестве имени проекта, укажите расположение и выберите Создать. (Имя решения автоматически устанавливается в соответствии с именем проекта.)

Новый проект откроется в обозревателе решений в правой области. Проект пока пуст, так как он не содержит других файлов.

Откройте Visual Studio 2022.
На начальном экране выберите Создать новый проект.
В диалоговом окне Создание проекта введите «Python web» в поле поиска вверху. Выберите Веб-проект из списка, а затем нажмите Далее:

Если вы не видите шаблоны веб-проекта Python, выберите пункт Средства > Get Tools and Features (Получить средства и компоненты), чтобы запустить Visual Studio Installer. В Installer выберите рабочую нагрузку Разработка на Python, а в разделе Сведения об установке щелкните Веб-поддержка в Python. Затем нажмите кнопку Изменить.
В диалоговом окне Настроить новый проект введите «HelloPython» в качестве имени проекта, укажите расположение, а затем выберите Создать. Поле Имя решения автоматически обновится в соответствии с именем проекта.

Новый проект откроется в обозревателе решений в правой области. Проект пока пуст, так как он не содержит других файлов.

Вопрос. В чем преимущество создания проекта в Visual Studio для приложений Python?
Ответ. Приложения Python обычно определяются только с помощью папок и файлов, однако такая простая структура может стать утомительной по мере увеличения размеров приложений. Приложения могут содержать автоматически созданные файлы, JavaScript для веб-приложений и другие компоненты. Проект Visual Studio помогает управлять этими сложными моментами.
Проект, PYPROJ-файл, определяет все исходные файлы и файлы содержимого, связанные с проектом. PYPROJ-файл содержит сведения о сборке для каждого файла, хранит информацию для интеграции с системами управления версиями и помогает упорядочить ваше приложение в виде логических компонентов.
Вопрос. Что представляет собой «решение», которое отображается в обозревателе решений?
Ответ. Решение Visual Studio — это контейнер, который помогает управлять одним или несколькими связанными проектами в виде группы. В решении хранятся параметры конфигурации, которые не относятся к конкретному проекту. Проекты в решении также могут ссылаться друг на друга. Например, при запуске проекта приложения Python может автоматически создаваться второй проект, например расширение C++, используемое приложением Python.
Установка библиотеки Flask
Веб-приложения на Python почти всегда используют одну из множества доступных библиотек Python для обработки низкоуровневых процессов, таких как маршрутизация веб-запросов и формирование ответов. Visual Studio предоставляет множество шаблонов для веб-приложений. Позже в этом кратком руководстве вы используете один из этих шаблонов.
А сейчас выполните следующие шаги, чтобы установить библиотеку Flask в глобальном окружении по умолчанию, которое Visual Studio использует для этого проекта.
Разверните в проекте узел Окружения Python, чтобы увидеть среду по умолчанию для проекта.

Щелкните окружение правой кнопкой мыши и выберите команду Установить пакет Python. Эта команда открывает вкладку Пакеты в окне Окружения Python.
В поле поиска введите flask и выберите результат pip install flask from PyPI. Подтвердите запросы на права администратора и наблюдайте за ходом выполнения в окне Вывод в Visual Studio. (Запрос на повышение прав выводится в том случае, если папка пакетов для глобальной среды находится в защищенной области, такой как C:\Program Files.)

Разверните в проекте узел Окружения Python, чтобы увидеть среду по умолчанию для проекта.

В поле поиска введите «flask». Если Flask отображается под полем поиска, этот шаг можно пропустить. В противном случае выберите Запустить команду: pip install flask. Подтвердите запросы на права администратора и наблюдайте за ходом выполнения в окне Вывод в Visual Studio. (Запрос на повышение прав выводится в том случае, если папка пакетов для глобальной среды находится в защищенной области, такой как C:\Program Files.)

Разверните в проекте узел Окружения Python, чтобы увидеть среду по умолчанию для проекта.

Щелкните окружение правой кнопкой мыши и выберите Открыть пакеты Python. Эта команда открывает вкладку Пакеты (PyPI) в окне Окружения Python.
В поле поиска введите «flask». Если Flask отображается под полем поиска, этот шаг можно пропустить. В противном случае выберите Выполнить команду: pip install flask.

Запрос на повышение прав отображается, если папка пакетов глобального окружения находится в защищенной области, например в папке C:\Program Files. Подтвердите запросы на права администратора. Следите за ходом выполнения в окне Вывод в Visual Studio.
После установки библиотека появится в среде в Обозревателе решений. Это означает, что ее можно использовать в коде Python.



Вместо установки библиотек в глобальном окружении разработчики обычно создают «виртуальное окружение», в котором устанавливаются библиотеки для определенного проекта. Шаблоны Visual Studio обычно обеспечивают такую возможность, как описано в кратком руководстве по созданию проекта Python с помощью шаблона.
Вопрос. Где можно подробнее узнать о других доступных пакетах Python?
Ответ. Перейдите к странице индекса пакетов Python.
Добавление файла кода
Теперь можно добавить немного кода на Python, чтобы реализовать простейшее веб-приложение.
Щелкните правой кнопкой мыши в Обозревателе решений и выберите Добавить > Создать элемент.
В открывшемся диалоговом окне выберите элемент Пустой файл Python, присвойте файлу имя app.py и нажмите кнопку Добавить. Файл автоматически откроется в редакторе кода Visual Studio.
Скопируйте следующий код и вставьте его в app.py:
Щелкните правой кнопкой мыши в Обозревателе решений и выберите Добавить > Создать элемент.
В появившемся диалоговом окне выберите Пустой. В качестве имени введите app.py, а затем нажмите кнопку Добавить. Файл автоматически откроется в редакторе кода Visual Studio.
Скопируйте следующий код и вставьте его в app.py:
Как вы могли заметить, в диалоговом окне Добавить > Создать элемент отображается много других типов файлов, которые можно добавить в проект Python, в том числе класс Python, пакет Python, модульный тест Python, файлы web.config и многое другое. Как правило, эти шаблоны элементов прекрасно подходят для быстрого создания файлов при помощи полезного стандартного кода.
Вопрос. Где можно подробнее узнать о Flask?
Ответ. Ознакомьтесь с документацией по Flask. Начать можно с краткого руководства по Flask.
Запуск приложения
В Обозревателе решений щелкните правой кнопкой мыши файл app.py, а затем в раскрывающемся меню выберите Задать как файл запуска. С помощью этой команды файл кода задается как запускаемый в Python при запуске приложения.



Выберите пункт Отладка > Запустить без отладки или нажмите сочетание клавиш Ctrl+F5, чтобы сохранить изменения в файлах и запустить приложение.
Если в командном окне отображается только интерактивная оболочка Python или если это окно появляется на экране и сразу исчезает, убедитесь, что файл app.py задан как файл запуска.
Закройте командное окно, чтобы остановить приложение, а затем закройте окно браузера.
Вопрос. В чем разница между командами «Запустить без отладки» и «Начать отладку»?
Ответ. Команда Начать отладку используется, чтобы запустить приложение в контексте отладчика Visual Studio. С помощью отладчика можно устанавливать точки останова, проверять переменные и поэтапно выполнять код строка за строкой. С отладчиком приложения могут работать медленнее, так как для отладки используются различные обработчики.
Команда Запустить без отладки запускает приложение напрямую, как если бы оно запускалось из командной строки без контекста отладки. Команда Запустить без отладки также автоматически запускает браузер и переходит по URL-адресу, указанному на вкладке Отладка свойств проекта.
Дальнейшие действия
Поздравляем с запуском вашего первого приложения Python из Visual Studio. Вы немного узнали об использовании Visual Studio в качестве интегрированной среды разработки Python!
Так как приведенные в этом руководстве инструкции довольно общие, вы, вероятно, догадались, что их можно и нужно автоматизировать. Такая автоматизация выполняется при помощи шаблонов проектов Visual Studio. Изучите краткое руководство Создание проекта Python с использованием шаблона, чтобы узнать, как создать веб-приложение, похожее на описанные в этой статье, но с меньшим количеством шагов.
Чтобы перейти к более полному учебнику по работе с Python в Visual Studio, в том числе к использованию интерактивного окна, отладки, визуализации данных и работы с Git, см. раздел Учебник. Начало работы с Python в Visual Studio.
Более подробно ознакомиться с возможностями Visual Studio можно по приведенным ниже ссылкам.
Python и разработка простого веб-приложения, использующего технологии машинного обучения
Тот, кто занимается машинным обучением (Machine Learning, ML), обычно, реализуя различные проекты, выполняет следующие действия: сбор данных, их очистка, разведочный анализ данных, разработка модели, публикация модели в локальной сети или в интернете. Вот хорошее видео, в котором можно узнать подробности об этом.

Жизненный цикл проекта в сфере машинного обучения
Этап публикации модели завершает жизненный цикл ML-проектов. Он так же важен для дата-сайентистов и специалистов по машинному обучению, как и другие этапы. Обычные подходы к публикации моделей предусматривают использование универсальных фреймворков, таких, как Django или Flask. Главные проблемы тут заключаются в том, что для применения подобных инструментов требуются особые знания и навыки, и в том, что работа с ними может потребовать немалых затрат времени.
Автор статьи, перевод которой мы сегодня публикуем, хочет рассказать о том, как, используя Python-библиотеки streamlit, pandas и scikit-learn, создать простое веб-приложение, в котором применяются технологии машинного обучения. Он говорит, что размер этого приложения не превышает 50 строк. Статья основана на этом видео, которое можно смотреть параллельно с чтением. Инструменты, которые будут здесь рассмотрены, кроме прочего, позволяют ускорить и упростить развёртывание ML-проектов.
Обзор модели, определяющей вид цветка ириса
Сегодня мы создадим простое веб-приложение, использующее технологии машинного обучения. Оно будет классифицировать цветки ириса из выборки Фишера, относя их к одному из четырёх видов: ирис щетинистый (iris setosa), ирис версиколор (iris versicolor), ирис виргинский (iris virginica). Возможно, вы уже видели множество ML-примеров, построенных на основе этого знаменитого набора данных. Но, надеюсь, то, что я тут буду рассматривать ещё один такой пример, вам не помешает. Ведь этот набор — он как «lorem ipsum» — классический бессмысленный текст-заполнитель, который вставляют в макеты страниц.
Нам, чтобы построить модель и опубликовать её где-нибудь, понадобятся библиотеки streamlit, pandas и scikit-learn. Взглянем на общую схему проекта. Он будет состоять из двух больших частей: фронтенд и бэкенд.
Во фронтенд-части приложения, а именно, на веб-странице, будет боковая панель, находящаяся слева, в которой можно будет вводить входные параметры модели, которые связаны с характеристиками цветков ириса: длина лепестка (petal length), ширина лепестка (petal width), длина чашелистика (sepal length), ширина чашелистика (sepal width). Эти данные будут передаваться бэкенду, где предварительно обученная модель будет классифицировать цветки, используя заданные характеристики. Фактически, речь идёт о функции, которая, получая характеристики цветка, возвращает его вид. Результаты классификации отправляются фронтенду.
В бэкенд-части приложения то, что ввёл пользователей, сохраняется в датафрейме, который будет использоваться в виде тестовых данных для модели. Потом будет построена модель для обработки данных. В ней будет применяться алгоритм «случайный лес» из библиотеки scikit-learn. И наконец, модель будет применена для классификации данных, введённых пользователем, то есть — для определения вида цветка. Кроме того, вместе со сведениями о виде цветка, будут возвращаться и данные о прогностической вероятности. Это позволит нам определить степень достоверности результатов классификации.
Установка библиотек
Разработка веб-приложения
Теперь напишем код приложения. Проект у нас довольно скромный. Он состоит из менее чем 50 строк кода. А если точнее — то их тут всего 48. Если же этот код «уплотнить», избавившись от комментариев и пустых строк, то размер текста программы сократится до 36 строк.
Разбор кода
Теперь разберём этот код.
▍Импорт библиотек
▍Формирование боковой панели
▍Создание модели
Получение сведений о виде цветка с помощью обученной модели.
Получение сведений о прогностической вероятности.
▍Формирование основной панели
Данный код описывает второй подзаголовок основной панели. В этом разделе будут выведены данные о видах цветков.
Вывод третьего подзаголовка для раздела, в котором будет находиться результат классификации.
Выводим заголовок четвёртого (и последнего) раздела основной панели. Здесь будут представлены данные о прогностической вероятности.
Вывод данных о прогностической вероятности.
Запуск веб-приложения
Если всё идёт как надо, через некоторое время вы должны увидеть следующее:
То, что вы увидите, будет похоже на следующий рисунок.
Скриншот веб-приложения для классификации цветков ириса. Если щёлкнуть по стрелке, находящейся в левом верхнем углу окна, расположенного в верхней части рисунка, будет открыта боковая панель
Итоги
Можете себя поздравить: только что вы создали веб-приложение, в котором используются технологии машинного обучения. Вы вполне можете упомянуть подобное приложение в своём портфолио ML-проектов, а если хотите, можете опубликовать его на своём веб-сайте (правда, вы, вполне возможно, решите построить собственную модель, используя другие данные).
Пользуетесь ли вы библиотекой streamlit?
Как специалисту по данным написать веб-приложение, используя простой Python

Проект машинного обучения нельзя назвать действительно законченным, пока у вас нет хорошего способа его продемонстрировать.
Раньше для демонстрации проекта хватало хороших визуализаций или небольших PPT, однако с появлением таких инструментов для создания дашбордов, как RShiny и Dash, хорошему специалисту по данным стало необходимо разбираться в веб-фреймворках.
Веб-фреймворки трудно освоить. Я до сих пор путаюсь в HTML, CSS и Javascript, когда нужно создать даже что-то простое. И я уже не говорю о таком большом разнообразии способов выполнить одну и ту же задачу. Просто кошмар для специалистов по работе с данными, для которых веб-разработка — второстепенный навык.
Так что же, мы обречены изучать веб-фреймворки? Или звонить посреди ночи нашим друзьям-разработчикам с глупыми вопросами?
И вот здесь на помощь приходит Streamlit с возможностью создавать веб-приложения на Python.
Дзен Python: Простое лучше, чем сложное, и Streamlit предельно упрощает создание приложений.
Эта статья о том, как создавать приложения, поддерживающие проекты по науке о данных, используя Streamlit.
Чтобы лучше понять архитектуру и мыслительный процесс, которые привели к появлению Streamlit, рекомендую почитать пост одного из разработчиков и основателей этого фреймворка.
Установка
Устанавливаем Streamlit — просто запускаем команду:
pip install streamlit
Проверяем, что установка прошла успешно:
Эта команда выведет следующее сообщение на экран:
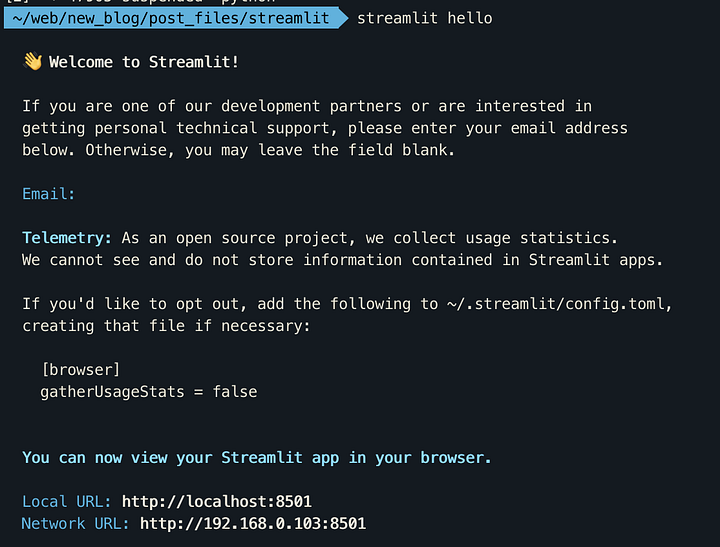
Пройдите по локальному URL localhost:8501 в браузере, чтобы увидеть приложение Streamlit в действии. Разработчики предоставили несколько классных демо, с которыми можно поиграть. Прежде чем вернуться к коду, уделите приложению немного времени, чтобы почувствовать пользу инструментов.
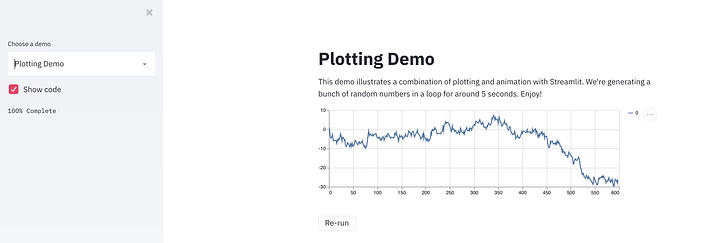
Hello World в Streamlit
Цель Streamlit — упростить разработку приложений с помощью Python.
Давайте напишем простое приложение, чтобы проверить, справится ли Streamlit с задачей.
Начнем с приложения, которое назовем Hello World. Просто поместим код ниже в файл helloworld.py :
И запустим файл в терминале:
Это было очень просто. В приложении выше мы использовали две фичи Streamlit:
Важно: помните, что каждый раз при изменении значения виджета, приложение полностью запускается от начала до конца.
Виджеты Streamlit
Виджеты позволяют контролировать приложение. Лучше всего почитать документацию API, но я опишу некоторые особо интересные моменты.
1. Ползунок
Выше мы уже видели st.slider в действии. Его можно использовать с min_value, max_value и step для получения выходных данных в диапазоне.
2. Ввод текста
Это самый простой способ получить пользовательский ввод, будь то ввод URL или текста для анализа тональности. Виджету нужен только один лейбл для именования текстового поля:
Вот как выглядит приложение:
Подсказка: Можно просто заменить файл helloworld.py и обновить браузер. Я открываю и изменяю helloworld.py в редакторе Sublime text и вижу изменения в браузере рядом.
3. Чекбокс
Один вариант использования чекбокса — скрыть или показать определенную область в приложении. Другой — задать булевое значение в параметрах для функции. st.checkbox() принимает один аргумент — лейбл виджета.
В этом приложении чекбокс используется для переключения условного оператора:
4. SelectBox
Мы можем использовать st.selectbox для выбора из серии или списка. Обычный вариант использования — простой выпадающий список для выбора значений:
5. Множественное выделение
Создаем простое приложение
Теперь мы создадим простое приложение, используя несколько виджетов одновременно.
Сначала попробуем визуализировать наши футбольные данные: с помощью уже знакомых нам виджетов сделать это не составит труда.
Наше приложение выглядит так:
Это было просто. Но и выглядит несколько по-простецки. Может, добавить диаграммы?
Улучшения
В самом начале я отметил, что каждый раз при изменении любого виджета приложение полностью запускается от начала до конца. Это не приемлемо, когда мы создаем приложения, обслуживающие модели глубокого обучения или сложные модели машинного обучения. В Streamlit эту проблему решает кэширование.
1. Кэширование
В нашем простом приложении мы перечитываем данные снова и снова при изменении значения. Это работает с малым объемом данных и не работает с большими данными или при необходимости много обрабатывать данные. Давайте используем кэширование с помощью функции-декоратора st.cache :
Для более сложных и требующих много времени функций, которые нужно запускать только один раз (к примеру загрузка большой модели глубокого обучения), используем:
Когда мы помечаем функцию кэш-декоратором, когда бы функция не была вызвана, Streamlit проверяет параметр ввода, с помощью которого вызвана функция.
Если Streamlit видит эти параметры впервые, он запускает функцию и сохраняет ее в локальный кэш.
Если параметры не изменятся при следующем вызове функции, Streamlit знает, что может вообще пропустить выполнение функции. Он просто использует результат из кэша.
2. Боковая панель
Для более аккуратного вида в зависимости от ваших предпочтений можно перенести виджеты в боковую панель, что-то вроде дашборда Rshiny. Это очень просто — добавляем st.sidebar в код виджета.
3. Markdown?
Я люблю писать в Markdown. Как по мне, так он не такой многословный, как HTML, и больше подходит для работы с данными. Итак, можно ли использовать Markdown с приложением Streamlit?
Да, конечно. Существует несколько способов сделать это. Мне лучшим кажется использование магических команд. Они позволяют писать markdown так же просто, как комментарии. Можно использовать команду st.markdown :
Заключение
Streamlit демократизировал полный процесс создания приложений, и невозможно его не порекомендовать.
В этой статье мы создали простое приложение, но возможности безграничны. Вот для примера генеративно-состязательная сеть обработки лиц с сайта streamlit, которая в которой есть те же виджеты и кэширование.
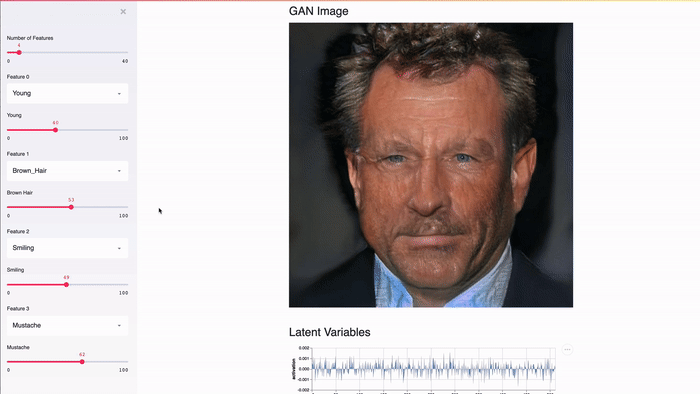
Мне нравятся цвета и стили по умолчанию, используемые разработчиками. Мне они кажутся намного более комфортными, чем в Dash, который я использовал ранее. В приложениях Streamlit также можно включать аудио и видео.
Кроме того, Streamlit — это бесплатное приложение с открытым кодом, которое работает прямо из коробки.
В прошлом мне приходилось обращаться к друзьям-разработчикам за любыми изменениями в демо или презентациях; теперь это стало относительно просто.
Я не знаю, насколько хорошо streamlit работает в производственной среде, но для демонстрации небольших концептуальных проектов оно идеально.
Весь код рассмотренного приложения можно найти здесь.

