Webex запустить временное приложение
Веб-приложение Webex Meetings позволяет присоединяться к совещаниям, event-совещаниям и сеансам обучения с помощью одного лишь веб-браузера. Нет элементов для скачивания или установки. Веб-приложение обеспечивает работу с базовым набором функций совещаний, event-совещаний и сеансов обучения и упрощает просмотр и взаимодействие с другими пользователями.
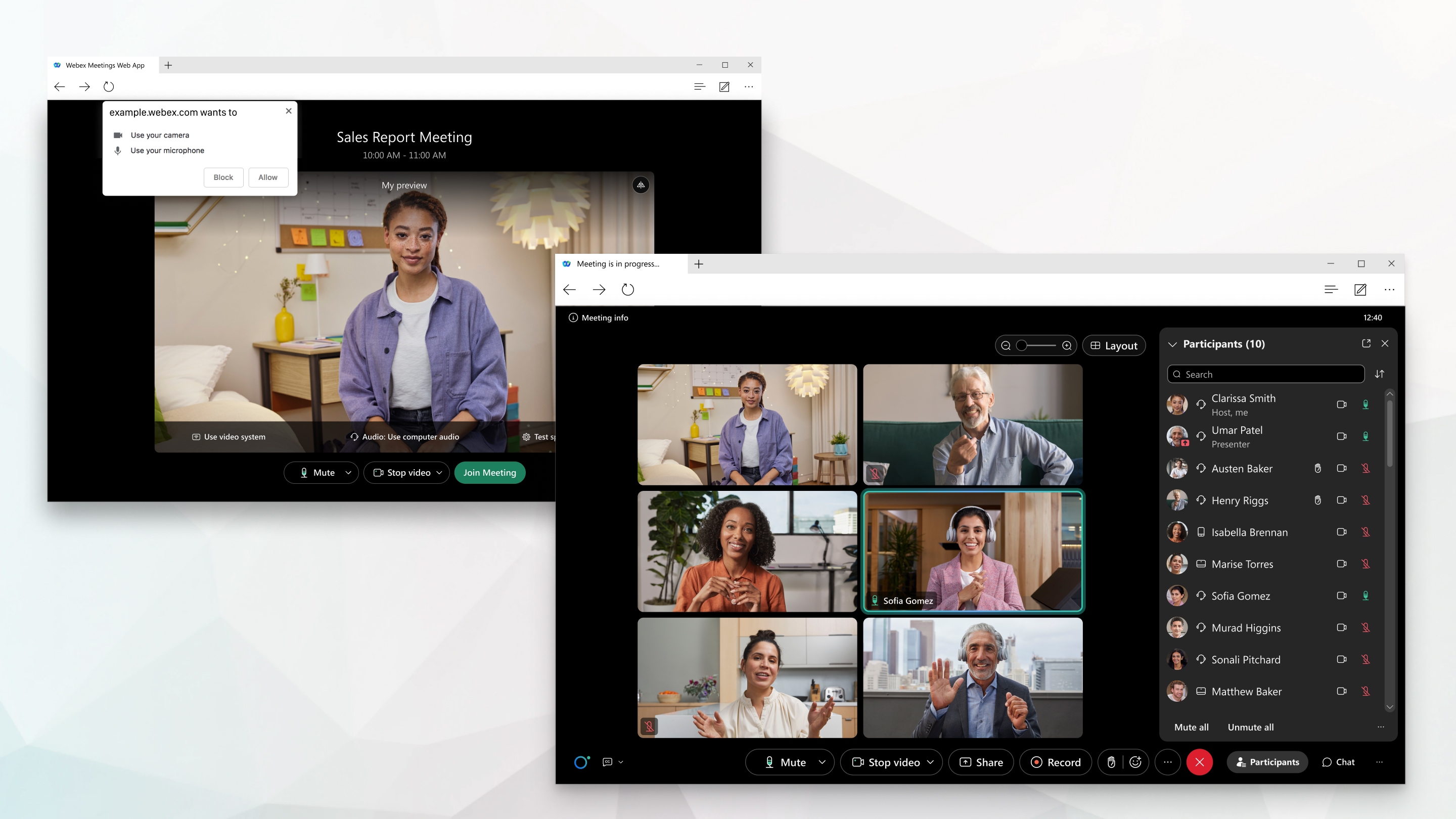
Поддержка браузеров
Веб-приложение Webex Meetings поддерживает указанные далее браузеры.
Для получения дополнительной информации о поддержке операционных систем и браузеров перейдите по этой ссылке.
Присоединение к совещанию
Полученное электронное приглашение на совещание, event-совещание или сеанс обучения Webex будет выглядеть примерно так.
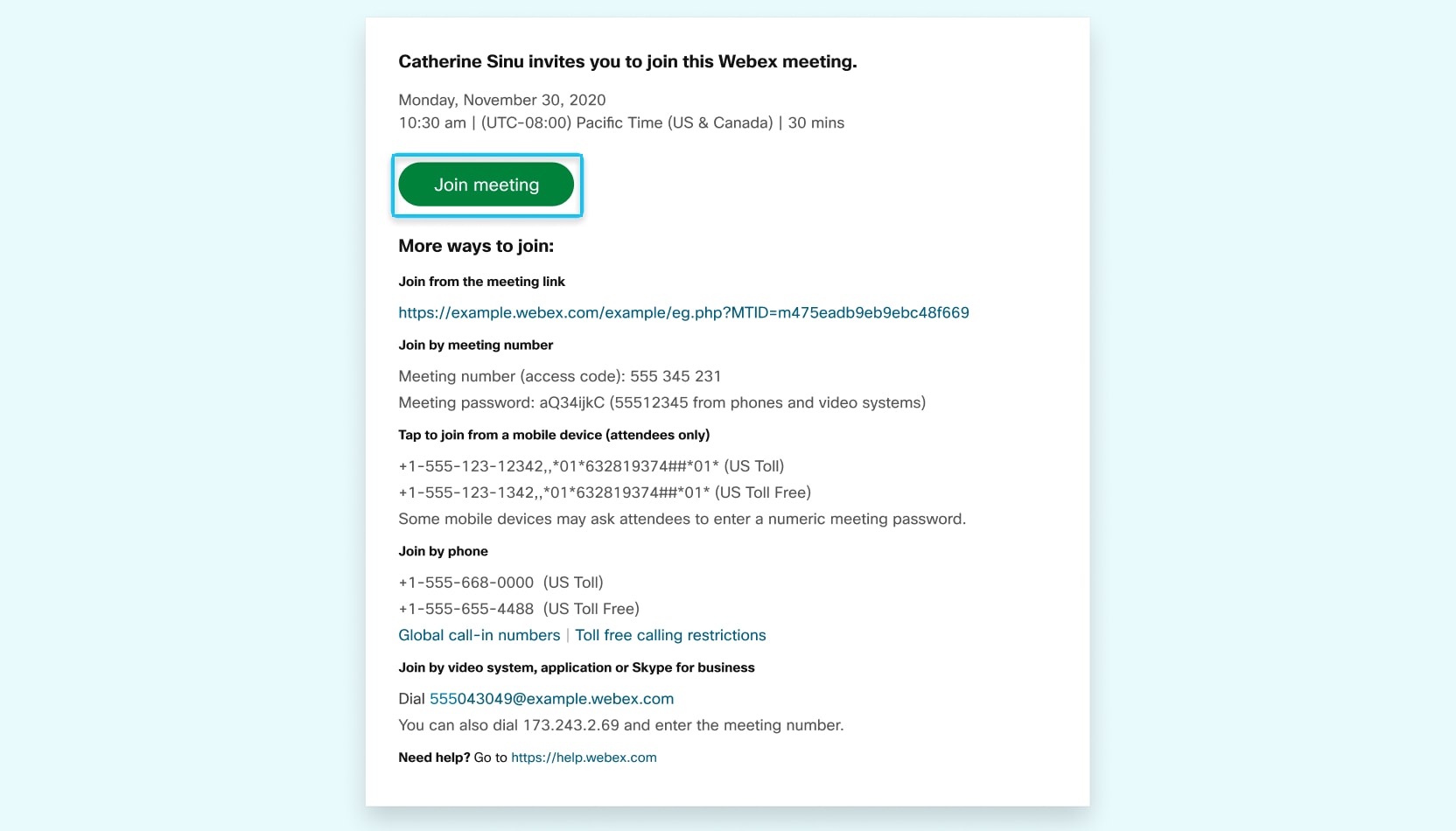
При присоединении в Windows или Mac будет открыто новое окно браузера с предложением запустить настольное приложение. Однако при возникновении проблем можно присоединиться из браузера.
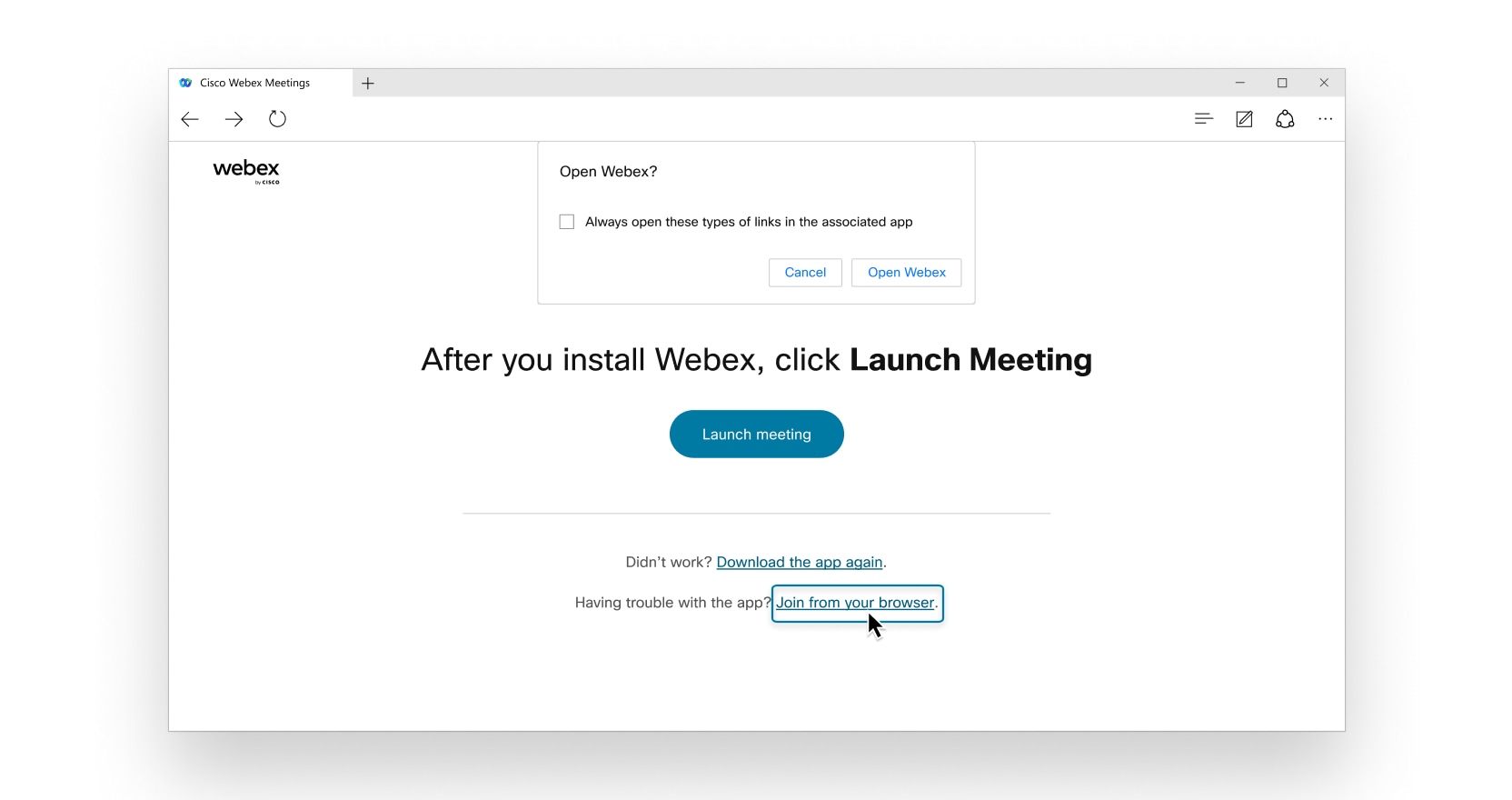
Кроме того, можно войти на свой веб-сайт Webex и присоединиться к совещанию указанным ниже способом.
Перейдите на вкладку Совещания на панели навигации слева. Здесь отображается список ваших совещаний. Найдите совещание, к которому необходимо присоединиться.
Войдите на свой веб-сайт Webex и вверху на панели поиска введите имя организатора, название совещания, идентификатор персональной комнаты или номер совещания.
Если будет предложено ввести пароль, проверьте электронное приглашение.
Можно присоединиться к совещанию в качестве гостя или войти в систему при наличии учетной записи.
Присоединяйтесь в качестве гостя в указанных ниже случаях.
Если необходимо быстро присоединиться к совещанию без входа в систему.
Если вы не против подождать в холле, пока организатор допустит вас.
Если вам не нужен доступ к полному списку функций совещания.
Выполняйте вход в систему в указанных ниже случаях.
Если в дальнейшем вы будете участвовать в других совещаниях. При следующем присоединении к совещанию вы присоединитесь автоматически в качестве полностью аутентифицированного пользователя.
Если вы не хотите ожидать в холле. Присоединение к совещанию будет происходить немедленно.
Если вам необходим доступ к полному списку функций совещания.
Подключение к аудио и запуск видео
Перед присоединением к совещанию, event-совещанию или сеансу обучения можно легко подключиться к аудио и видео в окне предпросмотра. Таким образом можно проверить качество аудио и видео. При отображении соответствующего запроса обязательно разрешите браузеру доступ к камере и микрофону, чтобы вас могли видеть и слышать во время совещания.
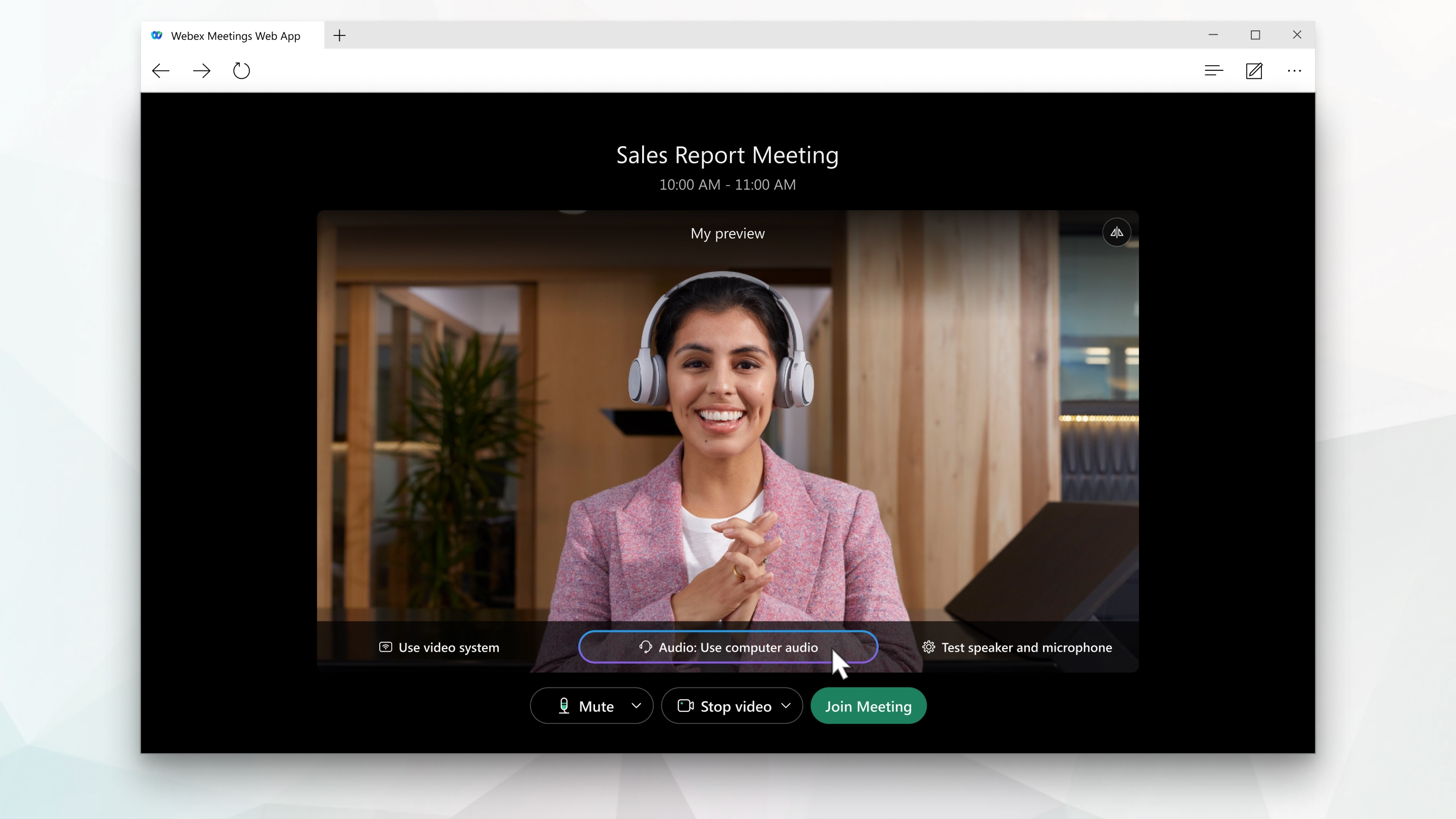
Настройте собственные возможности совещаний
Навигация в веб-приложении Webex Meetings проста: в центре отображается совместно доступный контент или видео, а под ним – элементы управления совещанием. Помимо прочего, можно общаться в чате с другими пользователями, предоставлять совместный доступ к своему экрану, а также видеть остальных участников совещания. 
Переключение на настольное приложение
Webex запустить временное приложение
Администратор может установить приложение Webex с помощью файла MSI в Windows или файла DMG на Mac. С файлом MSI в Windows можно использовать параметры командной строки, чтобы улучшить возможности пользователей. Webex периодически проверяет наличие новых версий для автоматической модернизации приложения.
Требования к системе
На производительность приложения Webex также могут влиять другие факторы, например: сетевое подключение или другие приложения на устройствах.
Обратите внимание: использование Webex с программами предварительного или раннего выпусков, такими как программа бета-тестирования Apple, программа предварительной оценки Windows или другими аналогичными программами, не поддерживается.
Windows
Рекомендуемые минимальные требования к системе для ПК Windows
Эти требования постоянно пересматриваются и могут быть изменены.
Windows 7 с пакетом обновления 1 и более поздних версий. Убедитесь в том, что драйверы обновлены.
Дополнительную информацию о последних версиях драйверов некоторых графических продуктов см. в перечисленных ниже статьях.
Двухъядерный процессор Intel 2,XX ГГц или AMD (рекомендуется минимум 4 ГБ ОЗУ).
Рекомендуемые минимальные требования к системе для компьютеров Mac
Эти требования постоянно пересматриваются и могут быть изменены.
MacOS 10.12 и более поздние версии.
Устройства с чипом M1 или на базе процессора Intel (рекомендуется минимум 4 ГБ ОЗУ).
Скачать программу установки
Администраторы могут получить доступ к определенной версии приложения с помощью одной из указанных ниже ссылок.
Скачать файл DMG можно с помощью приведенной ниже ссылки.
Установка Webex
Приложение Webex устанавливается в одну и ту же системную папку при каждом обновлении до новой версии.
Чтобы узнать, какая версия приложения Webex установлена, см. статью Поиск версии приложения.
Выполняется установка
Для установки приложения Webex пользователям не требуются права администратора на их компьютерах.
Администраторы могут запустить программу установки с дополнительными правами, выбрать установку для всех пользователей на компьютере и каталог установки.
Администраторы могут получить доступ к определенной версии приложения, как описано ниже.
Для массовой установки Webex определенным пользователям или на выбранные компьютеры можно использовать файл MSI с механизмом распространения стороннего производителя.
При установке Webex с помощью файла MSI можно добавить приведенные ниже параметры командной строки. Для использования свойства ALLUSERS=1, чтобы задать установку для всех пользователей на компьютере, необходимо иметь права администратора.
Установка в фоновом режиме
Лицензионное соглашение с конечным пользователем не отображается, если для любого из приведенных ниже параметров реестра установлено значение eula-disabled
Флажок в разделе настройки будет недоступен для всех пользователей. для изменения этого параметра необходимо иметь права администратора на доступ.
Пользователи могут самостоятельно установить или снять флажок в разделе «Настройки».
Запуск приложения
Webex содержит собственное решение для автоматического обновления, которое не зависит от операционной системы Windows. Обновление приложения может происходить автоматически без уведомления операционной системы Windows, поэтому установленная версия приложения может отличаться от версии, отображаемой во время использования приложения.
Выполняется установка
Для установки приложения Webex пользователям не требуются права администратора на их компьютерах.
Чтобы узнать, какая версия приложения Webex установлена, см. статью Поиск версии приложения.
Запуск приложения
В приложении предусмотрено собственное решение для автоматического обновления, которое не зависит от механизма установки операционной системы. Приложение устанавливается только один раз с помощью механизма операционной системы. После этого обновление приложения будет происходить автоматически без уведомления операционной системы. Поэтому установленная версия приложения может отличаться от версии, отображаемой во время использования приложения.
Установка приложений Webex и Webex Meetings
Администратор может скачать единую программу установки, включающую приложение Webex и приложение Webex Meetings.
Установка
При установке приложения Webex и приложения Webex Meetings с помощью файла EXE можно добавить приведенные ниже параметры командной строки. Для использования свойства ALLUSERS=1, чтобы задать установку для всех пользователей на компьютере, необходимо иметь права администратора.
Лицензионное соглашение с конечным пользователем не отображается, если для любого из приведенных ниже параметров реестра установлено значение eula-disabled
Если у вас есть права на доступ к администрированию, вы можете указать, что Webex будет автоматически запускаться при запуске Windows с помощью свойства AUTOSTART_WITH_WINDOWS = true. Если параметр свойства не задан, по умолчанию будет установлено значение «истина».
Флажок в разделе настройки будет недоступен для всех пользователей. для изменения этого параметра необходимо иметь права администратора на доступ.
Пользователи могут самостоятельно установить или снять флажок в разделе «Настройки».
Webex запустить временное приложение
При предоставлении совместного доступа к экрану в Webex любой участник совещания может с легкостью просматривать беседу. Любой пользователь может предоставить совместный доступ к своему экрану, при этом одновременно предоставлять совместный доступ может только один пользователь.
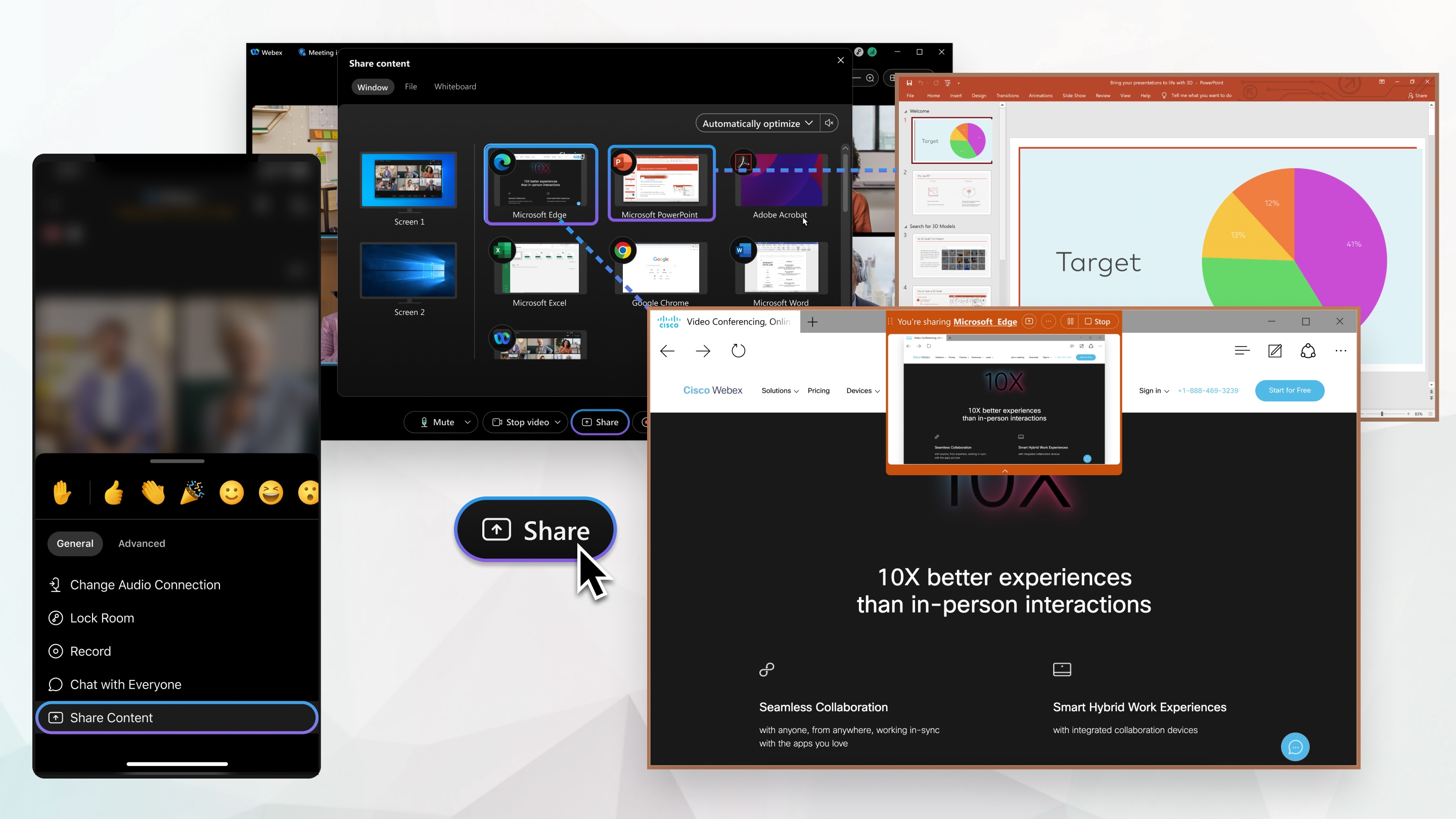
Можно предоставлять совместный доступ к контенту при подключении к устройству комнаты или настольному устройству.
Во время совещания выберите  .
.
Если вы предоставляете совместный доступ к контенту с видео или аудио, необходимо проверить приведенные ниже параметры.
Раскрывающееся меню оптимизации.
Автоматическая оптимизация : будет выбран наиболее оптимальный вариант оптимизации для вашего типа контента.
Оптимизировать для текста и изображений : текст и изображения в совместно доступном контенте будут отображаться с максимально высоким возможным разрешением и четкостью.
Оптимизировать для движения и видео : видео будет воспроизводиться гораздо более плавно, поскольку разрешение будет снижено в пользу более высокой частоты кадров для сокращения задержек и более сглаженного отображения видео, анимаций или динамического контента в совместном доступе.
Совместный доступ к аудио компьютера : другие участники смогут слышать аудио вашего компьютера в дополнение к аудио вашего микрофона.
Выберите экран или приложение, к которому необходимо предоставить совместный доступ.
Если вы не видите приложение, к которому необходимо предоставить совместный доступ, прокрутите страницу для просмотра всех открытых приложений.
В верхней части экрана будет отображаться предпросмотр того, к чему предоставляется совместный доступ. Убедитесь, что в совместном доступе находится только нужный контент и что все участники совещания могут его видеть.
Если предпросмотр исчез, для его отображения откройте вкладку на панели управления вверху экрана и щелкните стрелку вниз.
Во время предоставления совместного доступа можно выбрать приведенное ниже.
Если эскизы видео перекрывают контент в совместном доступе, перетащите плавающую панель в другое место на экране.
Используйте плавающую панель для упрощения доступа к указанным далее параметрам.
Представление «Главное»  : позволяет отображать видео только активного выступающего.
: позволяет отображать видео только активного выступающего.
Табличное представление  : позволяет отображать видео участников совещания.
: позволяет отображать видео участников совещания.
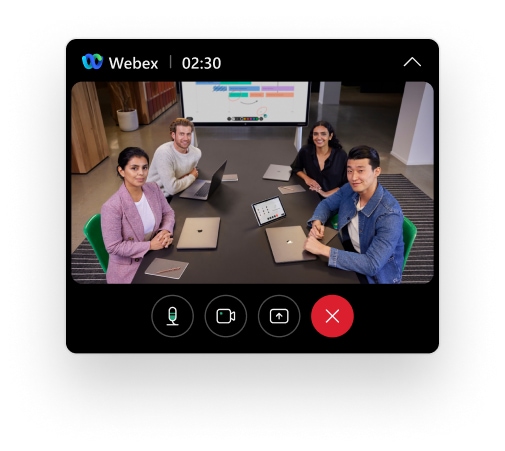
Ввиду введения поддержки macOS Catalina для полного доступа ко всем функциям совещаний Webex Meetings пользователям необходимы новые полномочия безопасности и конфиденциальности. Информацию о том, как проверить полномочия, см. здесь.
Во время совещания выберите  .
.
Если вы предоставляете совместный доступ к контенту с видео или аудио, необходимо проверить приведенные ниже параметры.
Раскрывающееся меню оптимизации.
Автоматическая оптимизация : будет выбран наиболее оптимальный вариант оптимизации для вашего типа контента.
Оптимизировать для текста и изображений : текст и изображения в совместно доступном контенте будут отображаться с максимально высоким возможным разрешением и четкостью.
Оптимизировать для движения и видео : видео будет воспроизводиться гораздо более плавно, поскольку разрешение будет снижено в пользу более высокой частоты кадров для сокращения задержек и более сглаженного отображения видео, анимаций или динамического контента в совместном доступе.
Совместный доступ к аудио компьютера : другие участники смогут слышать аудио вашего компьютера в дополнение к аудио вашего микрофона.
Выберите экран или приложение, к которому необходимо предоставить совместный доступ.
Если вы не видите приложение, к которому необходимо предоставить совместный доступ, прокрутите страницу для просмотра всех открытых приложений.
Отобразятся индикаторы, указывающие на объект, к которому предоставляется совместный доступ.
В верхней части экрана будет отображаться предпросмотр того, к чему предоставляется совместный доступ. Можно убедиться, что в совместном доступе находится только нужный контент и что все участники совещания могут его видеть.
Если предпросмотр исчез, для его отображения откройте вкладку на панели управления вверху экрана и щелкните стрелку вниз.
Во время предоставления совместного доступа можно выбрать приведенное ниже.
Используйте плавающую панель для упрощения доступа к указанным далее параметрам.
Представление «Главное»  : позволяет отображать видео только активного выступающего.
: позволяет отображать видео только активного выступающего.
Табличное представление  : позволяет отображать видео участников совещания.
: позволяет отображать видео участников совещания.
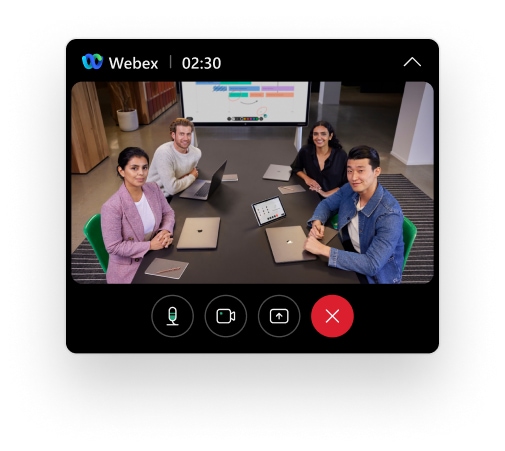
Можно предоставить совместный доступ к экрану во время совещания в Webex для iPhone и iPad с iOS 11.1 или более поздней версии.
Выберите вариант оптимизации.

Коснитесь любой области экрана, чтобы выйти из меню широковещательной трансляции и начать навигацию по экрану в совместном доступе.
По завершении коснитесь кнопки Остановить совместный доступ к экрану на совещании, чтобы остановить совместный доступ.
При использовании Android 5.0 или более поздней версии также можно предоставить совместный доступ к экрану во время совещания в Webex для Android.
Выберите вариант оптимизации.
Можно предоставлять совместный доступ ко всему экрану во время совещания. После начала предоставления совместного доступа в верхней части экрана будут отображаться индикаторы, указывающие на совместно доступный объект.
Во время совещания выберите Совместный доступ к экрану  , а затем выберите экран, к которому необходимо предоставить совместный доступ. Чтобы остановить доступ, щелкните Предоставить совместный доступ к экрану
, а затем выберите экран, к которому необходимо предоставить совместный доступ. Чтобы остановить доступ, щелкните Предоставить совместный доступ к экрану  снова.
снова.
Webex запустить временное приложение
Cisco Webex Meetings упрощает организацию онлайн-совещаний. Можно заранее запланировать совещание или начать его прямо сейчас. Когда придет время начинать совещание, вы сможете показывать презентации и совместно работать со своей командой так, будто находитесь в одной комнате.
Некоторые функции, упомянутые в этой статье, доступны только в платных планах. Бесплатный план включает указанные далее возможности.
Планирование совещания
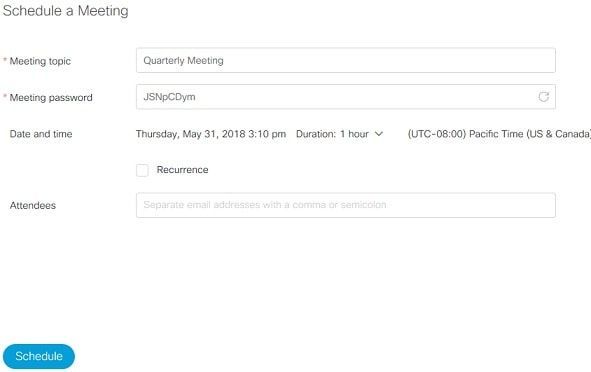
Начало совещания
Если ваше совещание не отображается, можно выбрать параметр Просмотреть все совещания для отображения большего количества запланированных совещаний.
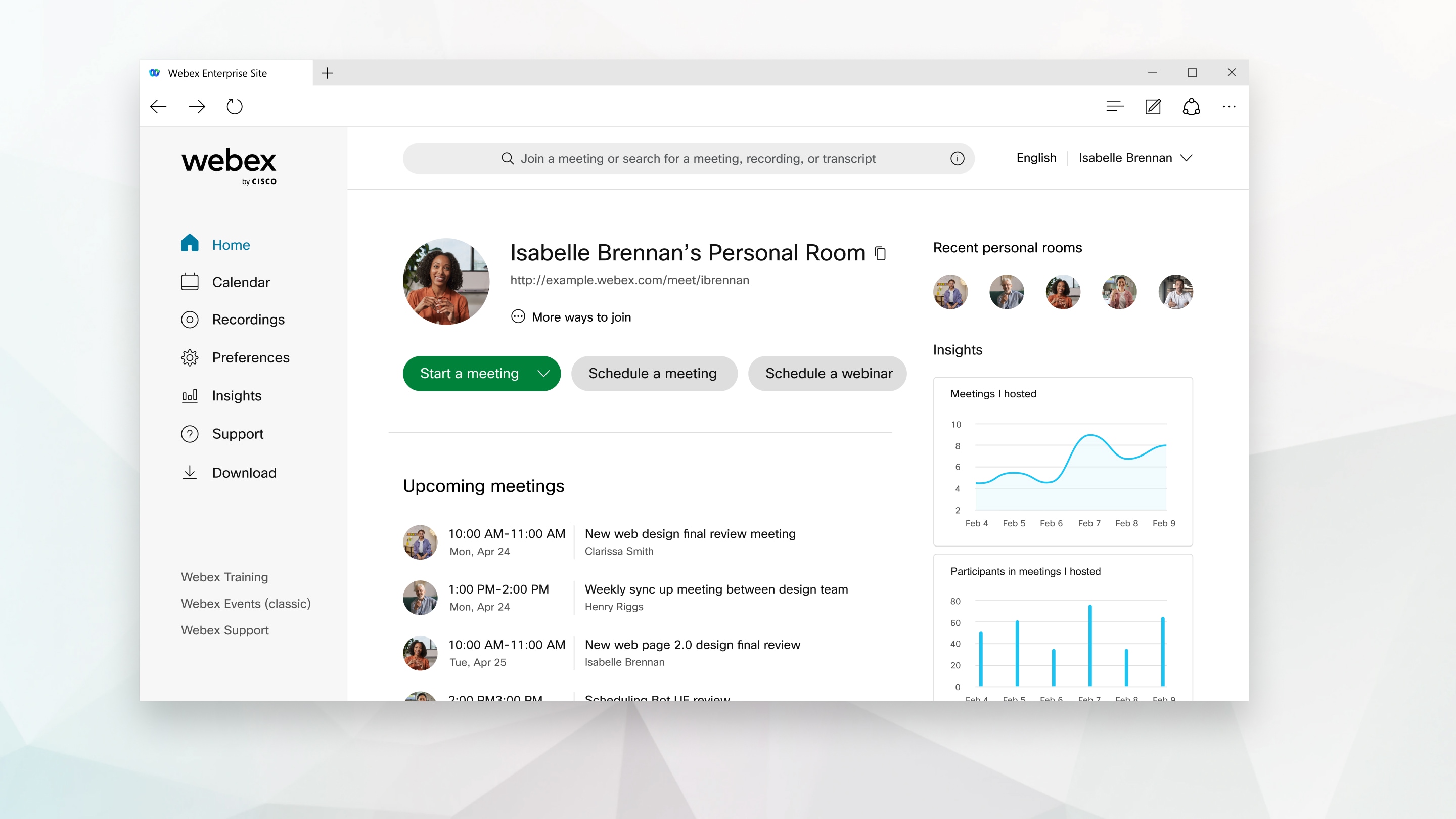
Подключить аудио
Перед присоединением или запуском совещания можно выбрать настройки, используемые для аудио во время совещания.
Щелкните параметры аудиосоединения в приложении Webex Meetings.
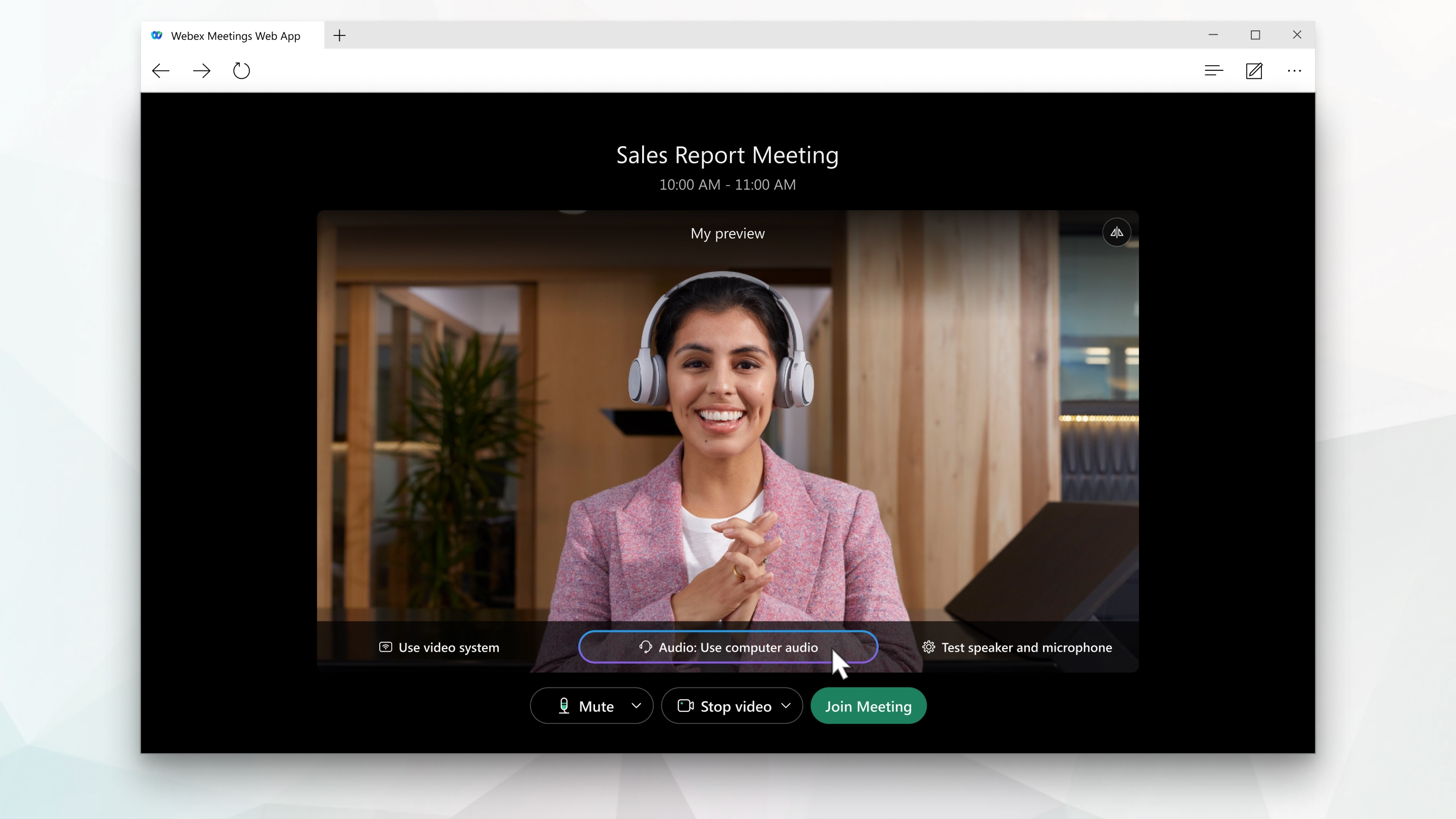
Выберите способ прослушивания аудио на совещании.
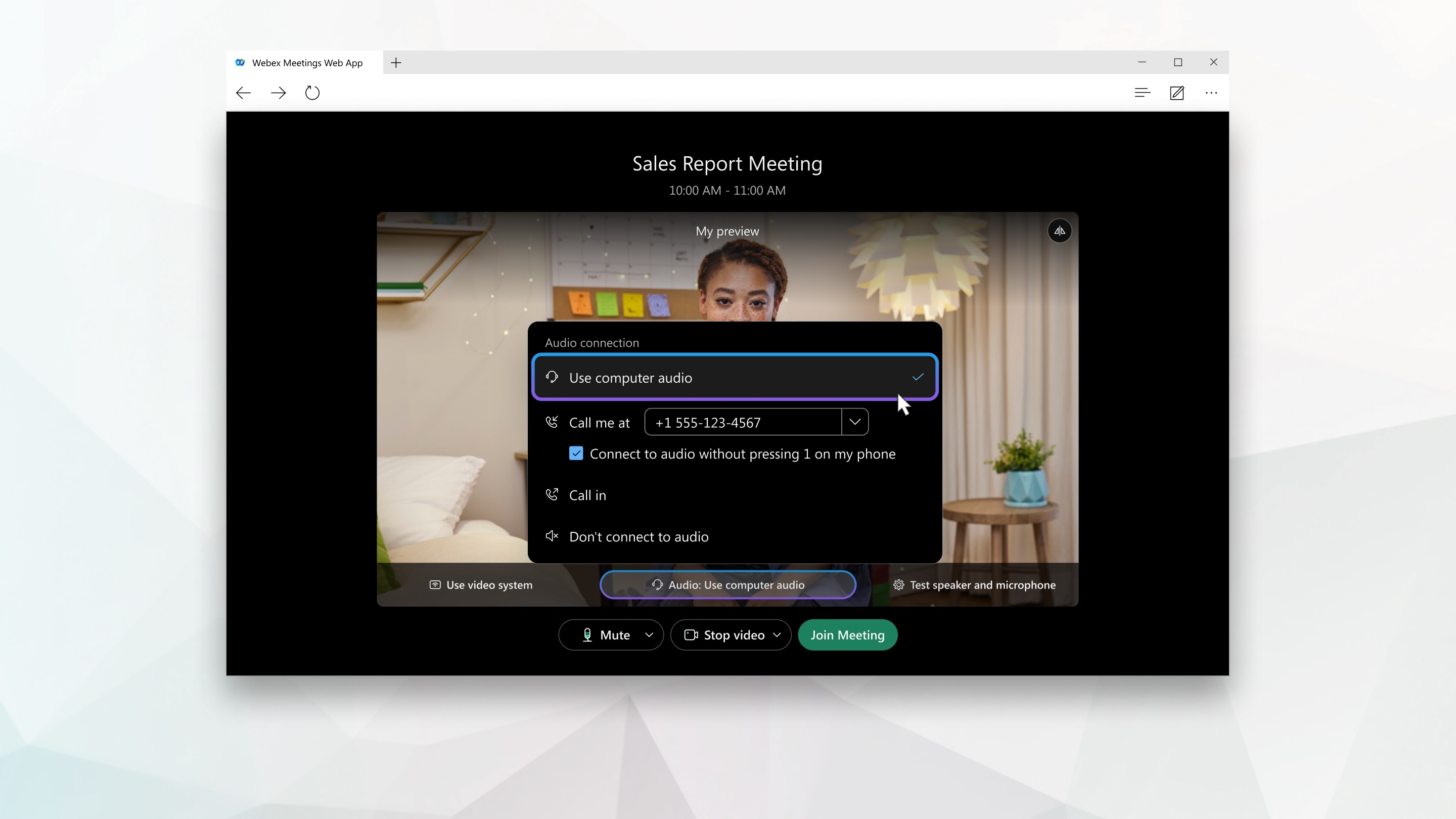
Использовать аудио компьютера. Используйте компьютер с гарнитурой или динамиками. Это тип аудиосоединения по умолчанию.
Можно изменить гарнитуру, динамики и микрофон.
Чтобы присоединиться к совещанию с выключенным звуком, щелкните Выключить микрофон 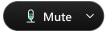 .
.
Если ваш микрофон выключен, отображается пиктограмма 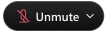 . Чтобы вас было слышно на совещании, щелкните Включить микрофон
. Чтобы вас было слышно на совещании, щелкните Включить микрофон 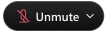 .
.
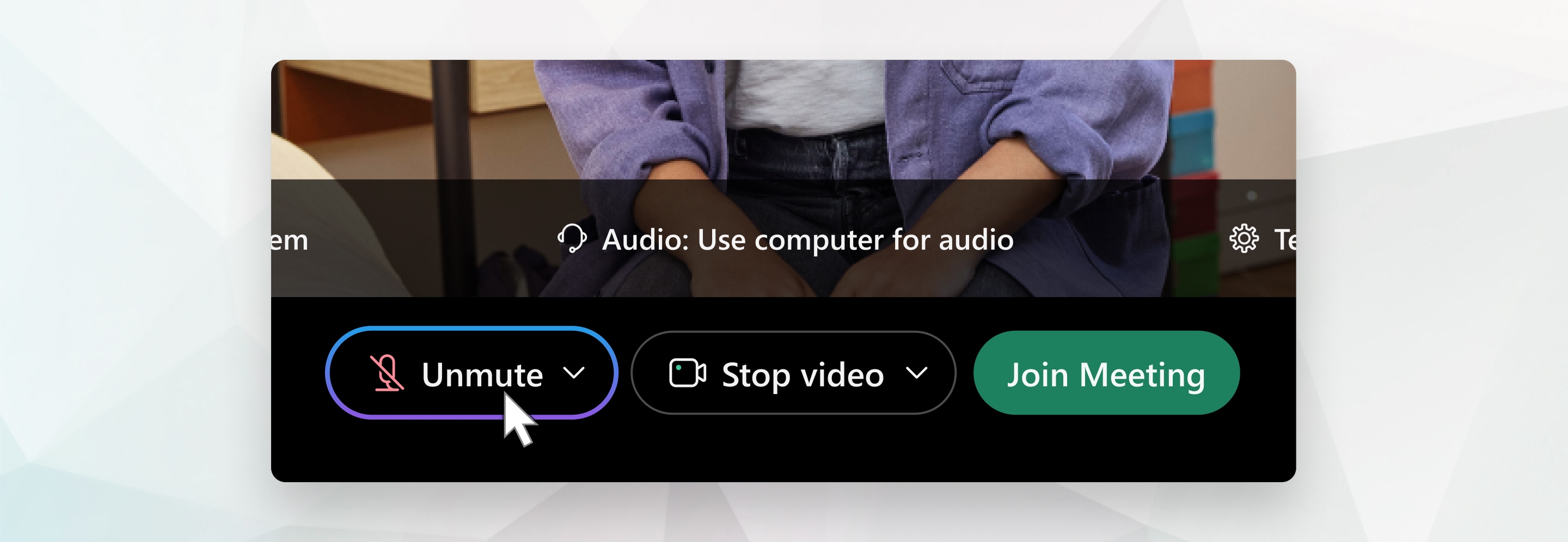
Запуск собственного видео
Перед присоединением или запуском совещания можно выбрать настройки, используемые для видео во время совещания.
Чтобы присоединиться к совещанию с выключенным видео, щелкните Остановить видео 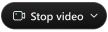 .
.
Если ваше видео выключено, отображается пиктограмма 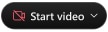 . Чтобы транслировать собственное видео, щелкните Запустить видео
. Чтобы транслировать собственное видео, щелкните Запустить видео 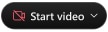 .
.
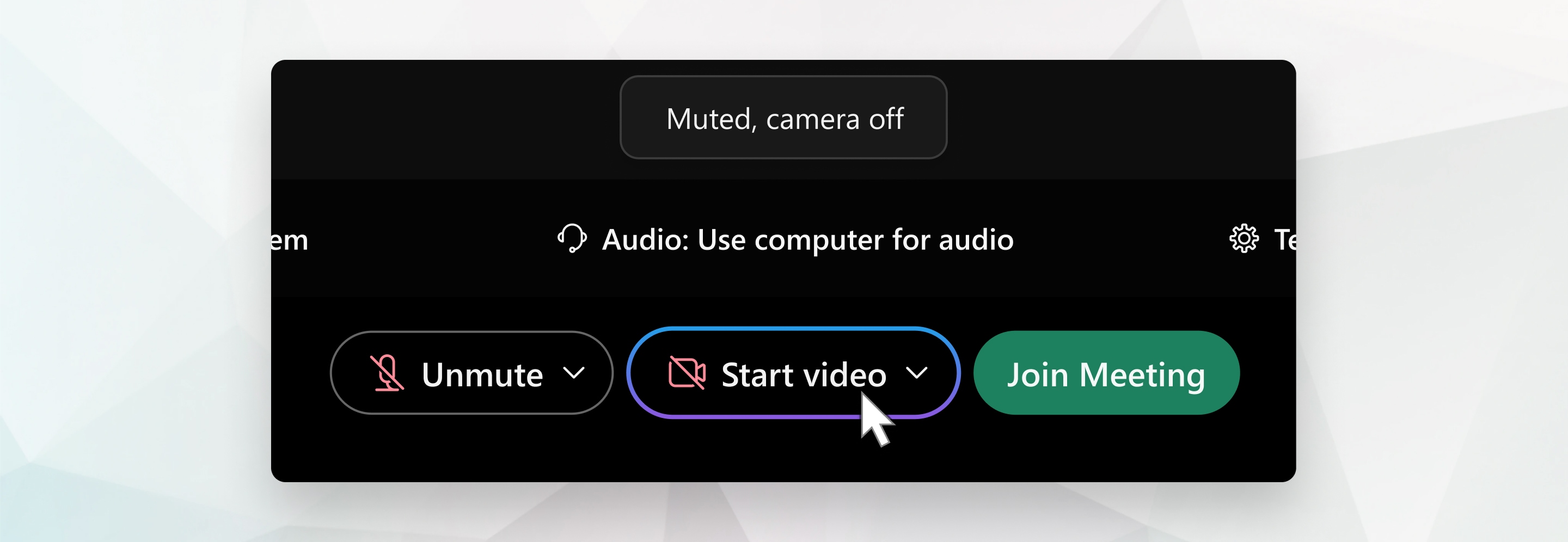
По умолчанию собственное видео отображается в зеркальном режиме. Можно отключить зеркальное отображение, чтобы просматривать собственное видео в таком же виде, в каком его просматривают другие участники совещания.
Задав подходящие настройки аудио и видео для этого совещания, можно сохранить их для следующего совещания.
Для присоединения к совещанию с помощью совместимого видеоустройства подключитесь к устройству.
Предоставление совместного доступа к контенту
Чтобы предоставить совместный доступ к контенту во время совещания, на панели управления совещанием выберите Совместный доступ  .
.
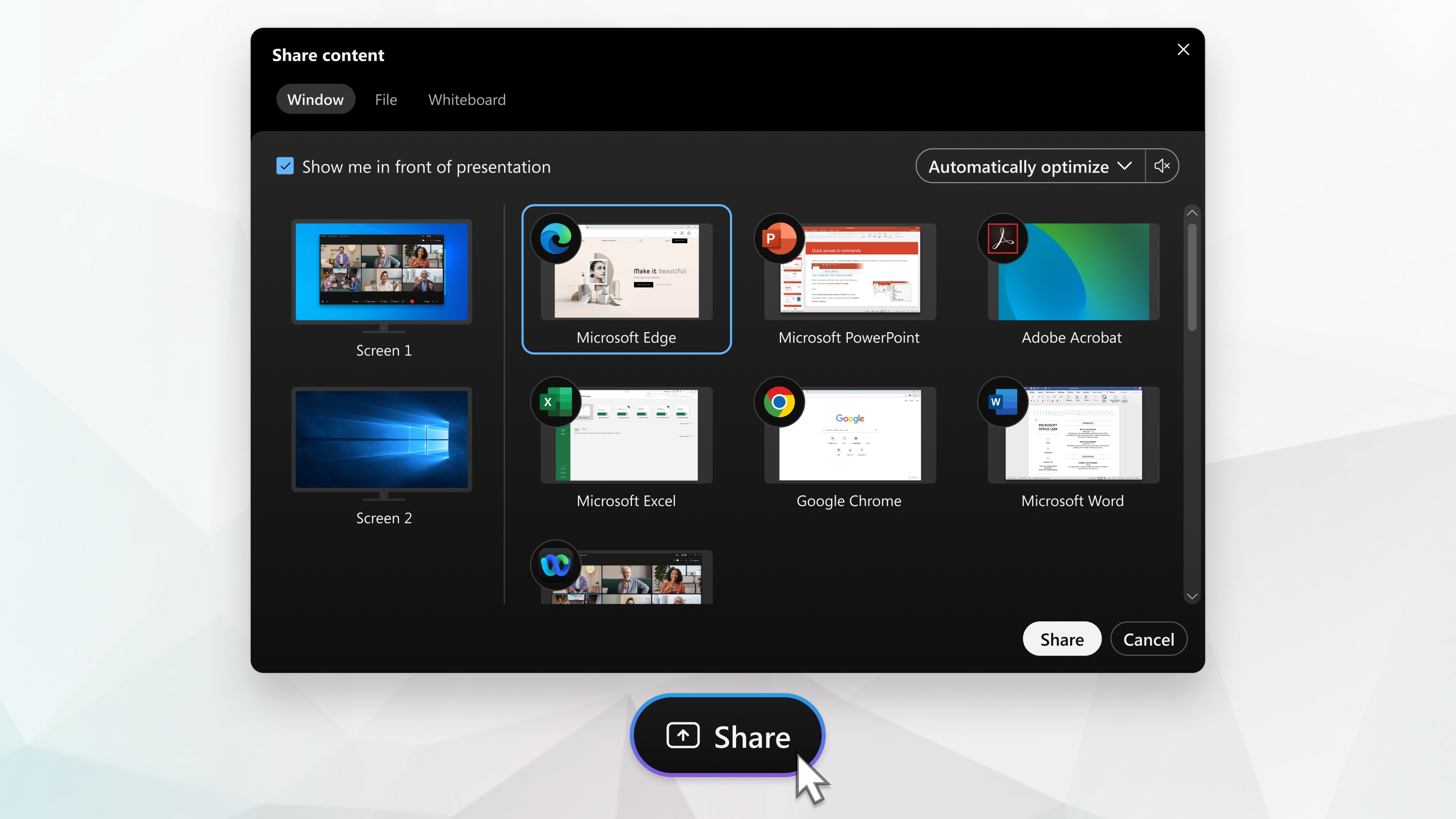
Запись совещания
Ваши совещания очень важны. Запишите совещание и предоставьте к нему совместный доступ позже, если ваша команда не может присутствовать в полном составе или вы хотите запомнить сказанное. Запись включает аудио, видео и презентацию.
После окончания совещания запись можно найти на странице Записи > Мои записанные совещания на вашем сайте Webex. Если запись осуществляется в облаке, по окончании совещания или event-совещания вы получите электронное сообщение со ссылкой на запись. В зависимости от размера файла и пропускной способности это может занять до 24 ч.
Камеры с поддержкой высококачественного видео
Webex поддерживает работу большинства камер, совместимых с ПК. Приведенные далее камеры были протестированы на предмет поддержки видео высокого качества.
Webex запустить временное приложение
Webex – это вовлекающее интеллектуальное многофункциональное приложение, с помощью которого можно создать исключительные возможности и повысить качество совместной работы не только в режиме реального времени.
Совершенно новое приложение Webex – это единое удобное и безопасное приложение для вызовов, сообщений, совещаний и выполнения рабочих задач.
С его помощью пользователи могут совместно работать для достижения исключительных результатов.
В нем реализованы интеллектуальные возможности, которые вы сможете настроить по своему усмотрению.
Вы можете самостоятельно выбирать способы ведения работы.
Оно продолжает работать, пока вы участвуете в вызове, обмениваетесь сообщениями или проводите совещания.
Мы рады, что вы присоединились к нам! Если ваша компания уже предоставила вам учетную запись, вы можете начинать работу.
Если подписка на Webex оформлена через поставщика услуг, у вас уже есть учетная запись и вы сразу же можете начать использовать приложение.
Если у вас нет учетной записи, сначала выберите наиболее удобный для вас план. После этого вы сможете начать работу, открыв веб-сайт web.webex.com или скачав приложение. При первом входе в систему вам будут представлены некоторые советы по использованию приложения.
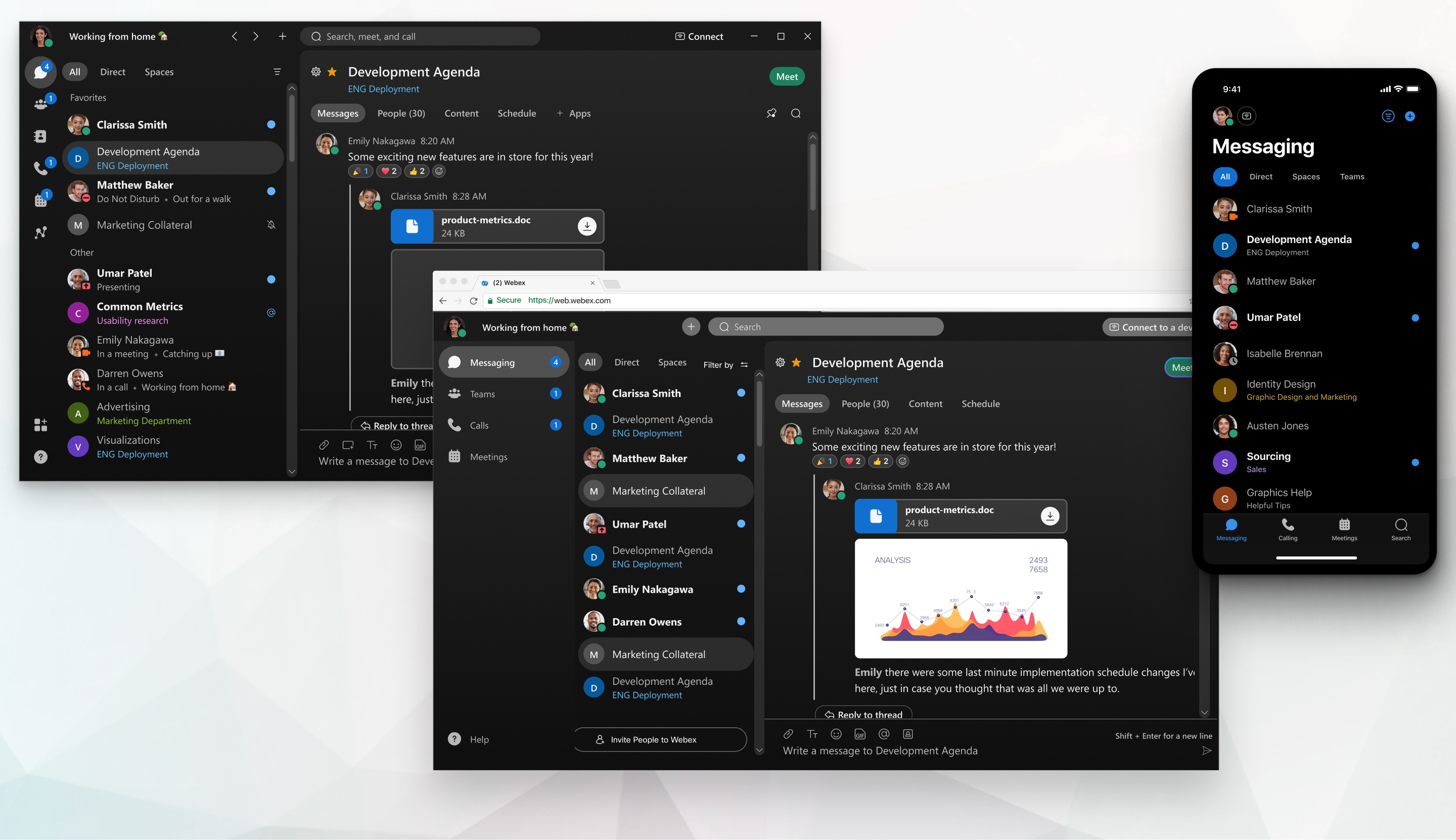
В предложенных советах внимание сосредоточено на способах работы в настольном приложении, а сведения о способах выполнения тех же действий в мобильном или веб-приложении добавлены в виде ссылок. Способы выполнения некоторых действий не зависят от используемого приложения, но выполнение других действий требует использования настольного приложения.
Начало совместной работы
Когда вы начинаете разговор с кем-либо, создается пространство для вас и пользователя, которого вы пригласили участвовать в разговоре. Вы можете пригласить присоединиться к разговору кого угодно (включая пользователей не из вашей организации). Все, что вам потребуется, – это адреса электронной почты пользователей.
Вся работа происходит в пространствах и командах. В пространствах можно вести совместную работу над определенной темой или проектом. В пространстве можно отправлять сообщения, планировать совещания и совершать вызовы другим пользователям.
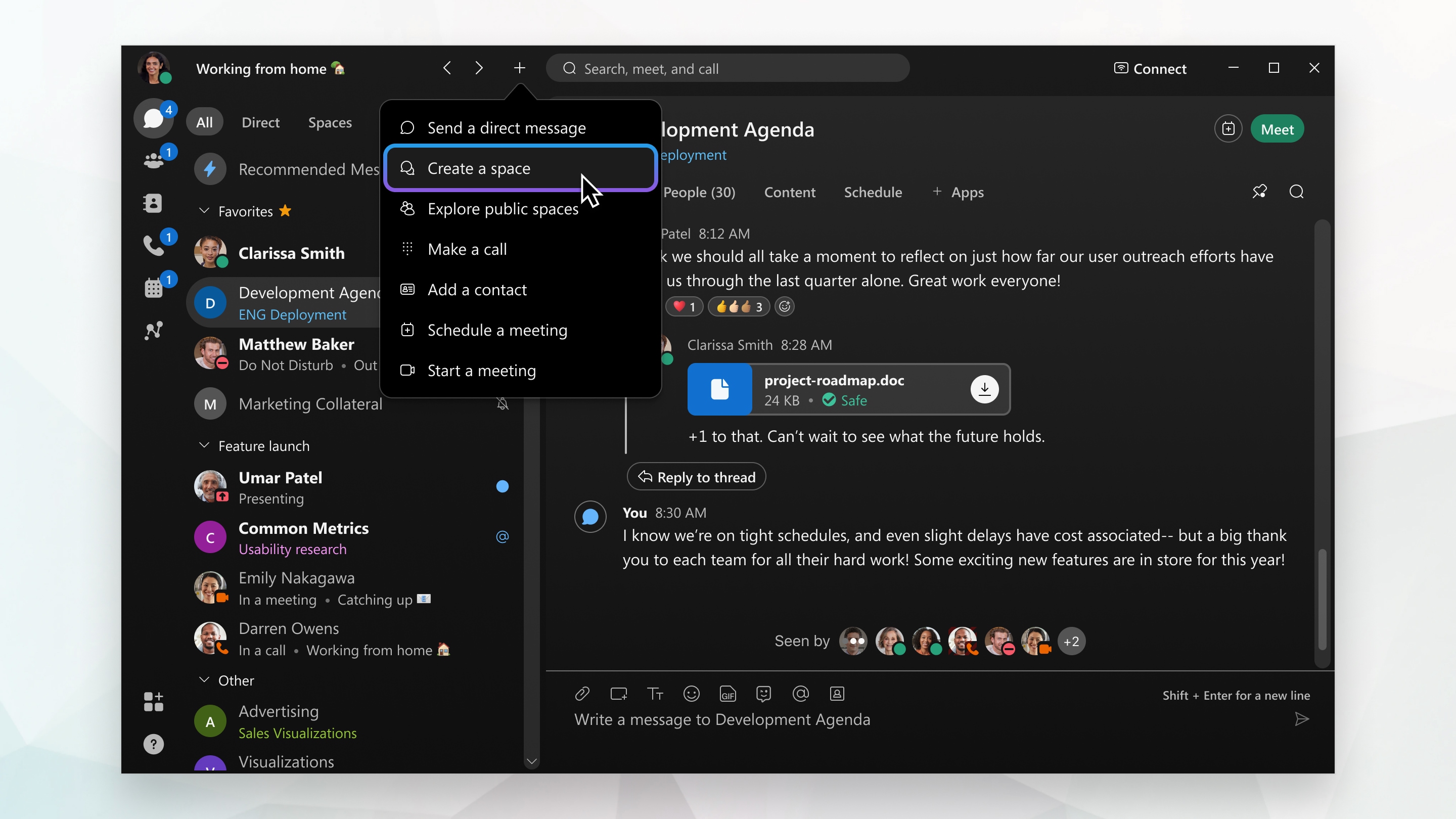
Если в будущем цель проекта изменится, можно создать команду и переместить пространство в команду. В командах можно хранить информацию упорядоченно, объединяя несколько пространств под общей темой. Команды хороши для единой группы людей, собирающейся работать над чем-либо в течение длительного периода времени. Это может предусматривать множество действий или одновременных подпроектов.
Если пространств, в которых вы участвуете, со временем окажется слишком много, а некоторые из них больше не требуют вашего участия или нет необходимости продолжения определенного разговора, можно покинуть любое пространство в любое время.
Выделение важной информации
Уведомления обо всех сообщениях поступают немедленно. Работайте эффективнее, отслеживая важные для вас вопросы. Можно воспроизвести и прослушать различные уведомления, чтобы выбрать наиболее подходящие. Например, можно настроить получение уведомлений, только когда вы были @упомянуты в каком-либо пространстве или в ваших наиболее важных пространствах было опубликовано сообщение. Если какое-либо пространство больше не требует вашего внимания, можно покинуть или скрыть его, чтобы больше не получать уведомления о сообщениях, опубликованных в этом пространстве, а также не отображать его в списке ваших пространств.
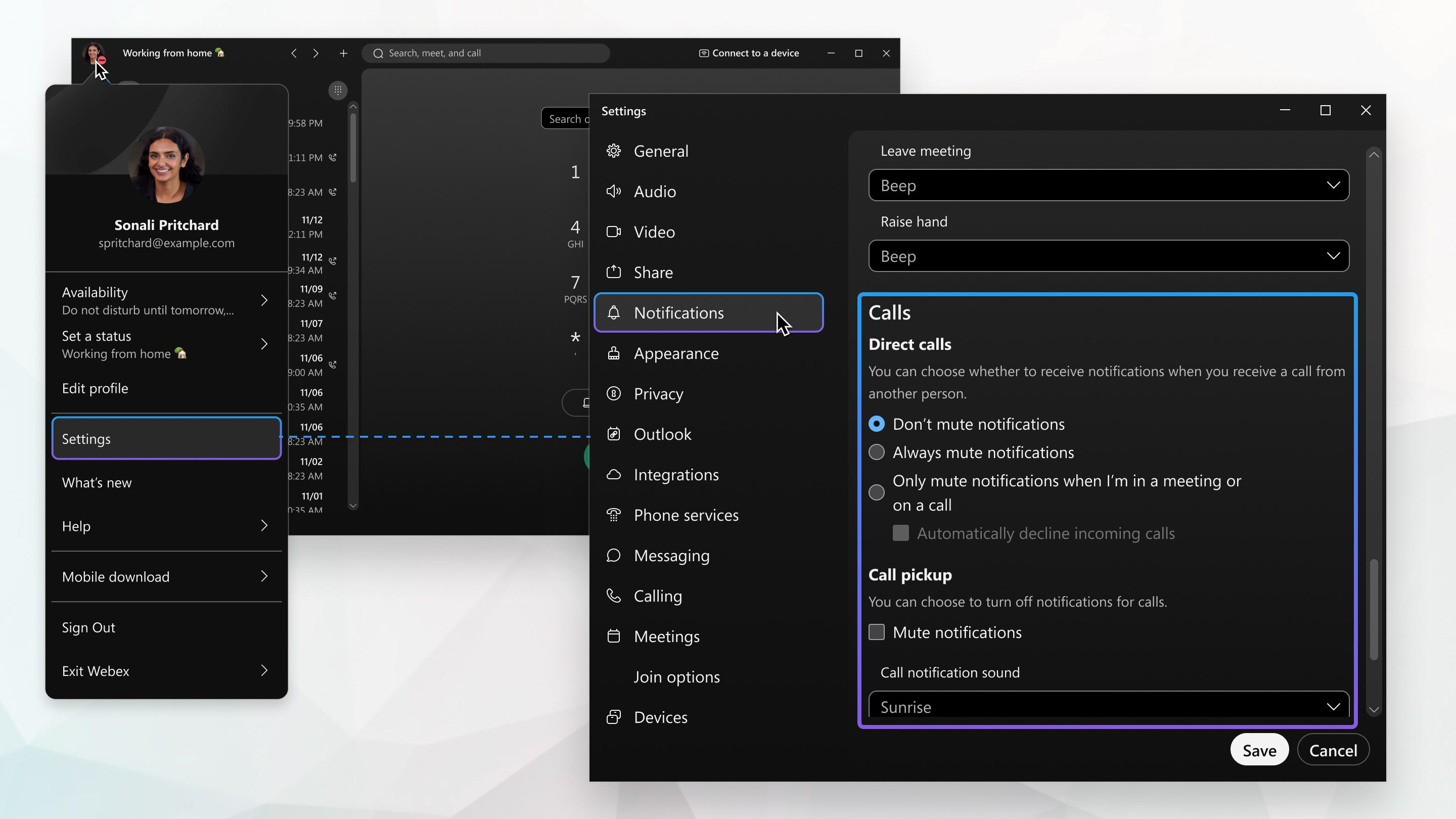
Также можно просматривать доступность других пользователей, чтобы выбрать подходящее время для связи с ними. Например, если изображение профиля пользователя отображается в зеленом круге, значит, пользователь работает в приложении в течение последних 10 минут и наверняка вам ответит, если вы с ним свяжетесь.

А если вы видите, что пользователь не хочет, чтобы его беспокоили, вы не станете к нему обращаться в настоящий момент.

Персонализация Webex
Выполните небольшую настройку приложения Webex и сделайте его более удобным для себя. Начните с добавления фотографии в качестве изображения профиля, чтобы другие пользователи могли узнать вас.
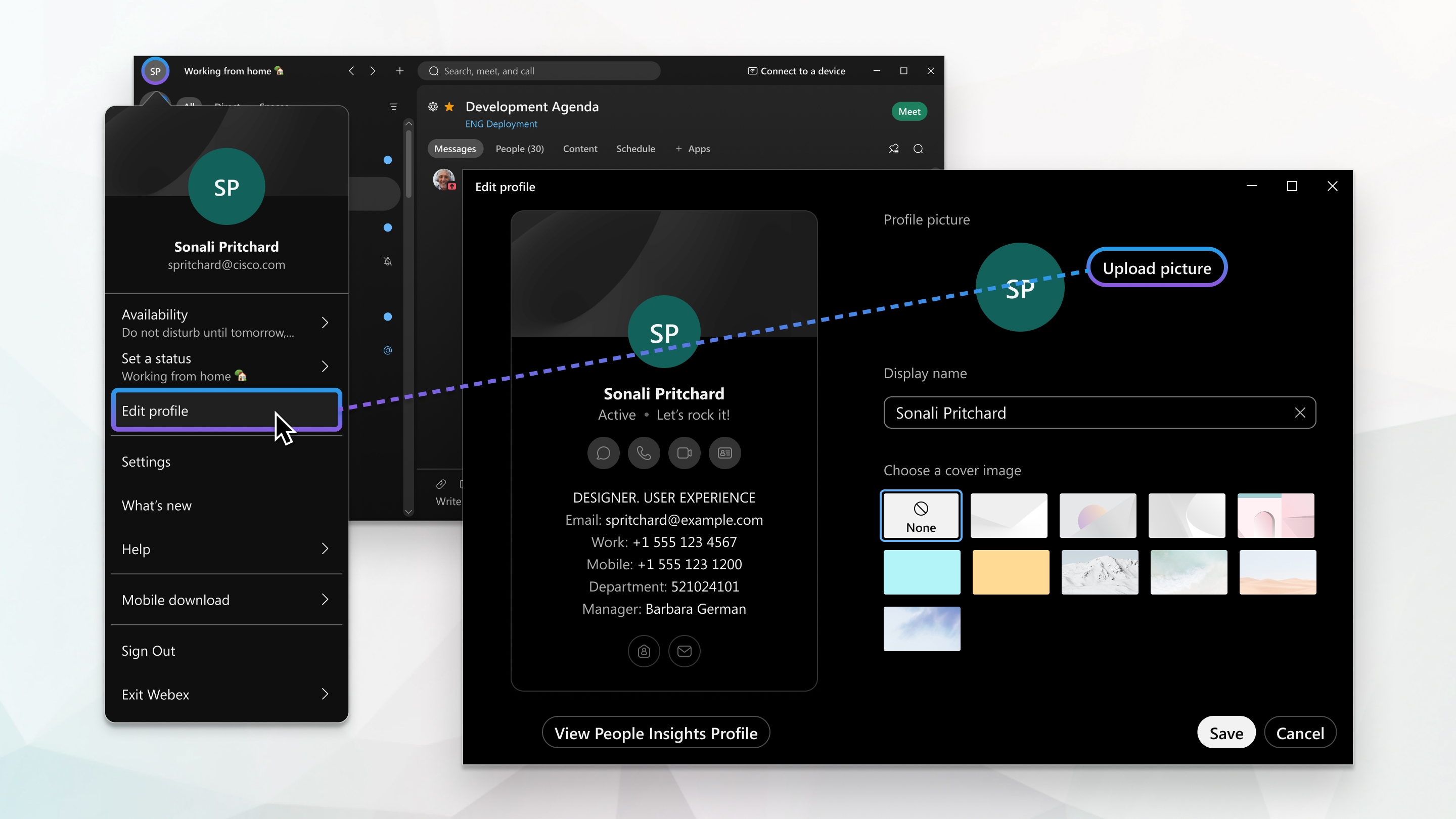
Можно изменить отображаемое имя на псевдоним.

Добавьте больше цвета в представление, выбрав предпочтительную цветовую тему.
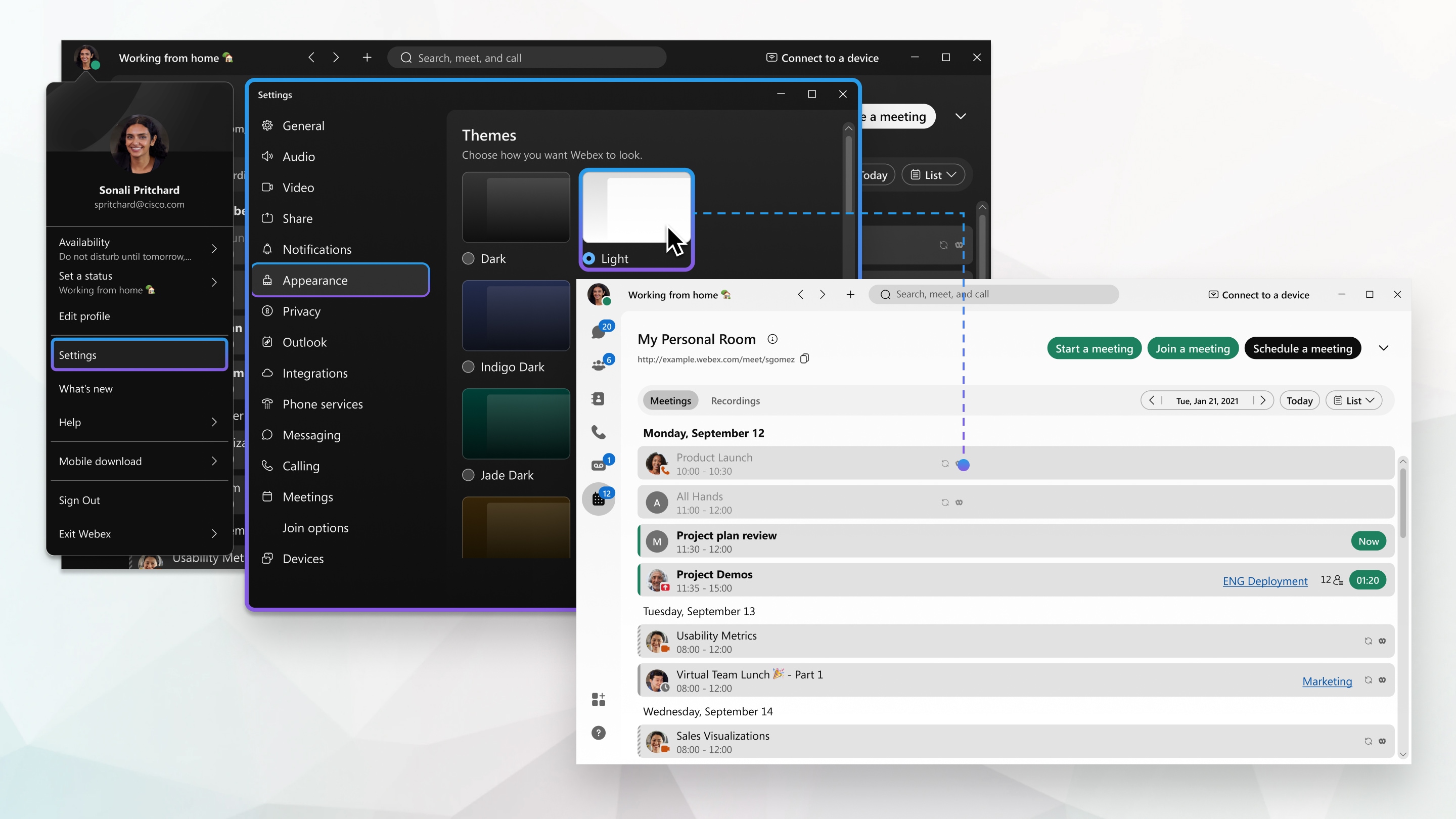
Можно изменить состояние на более информативное. Если вам необходимо ненадолго отлучиться, вы можете проинформировать об этом других пользователей, просто изменив свое состояние в приложении. Например, можно установить состояние Скоро вернусь или попросить пользователей не беспокоить вас. Также можно настроить пользовательское состояние, чтобы другие знали, о чем вы думаете.
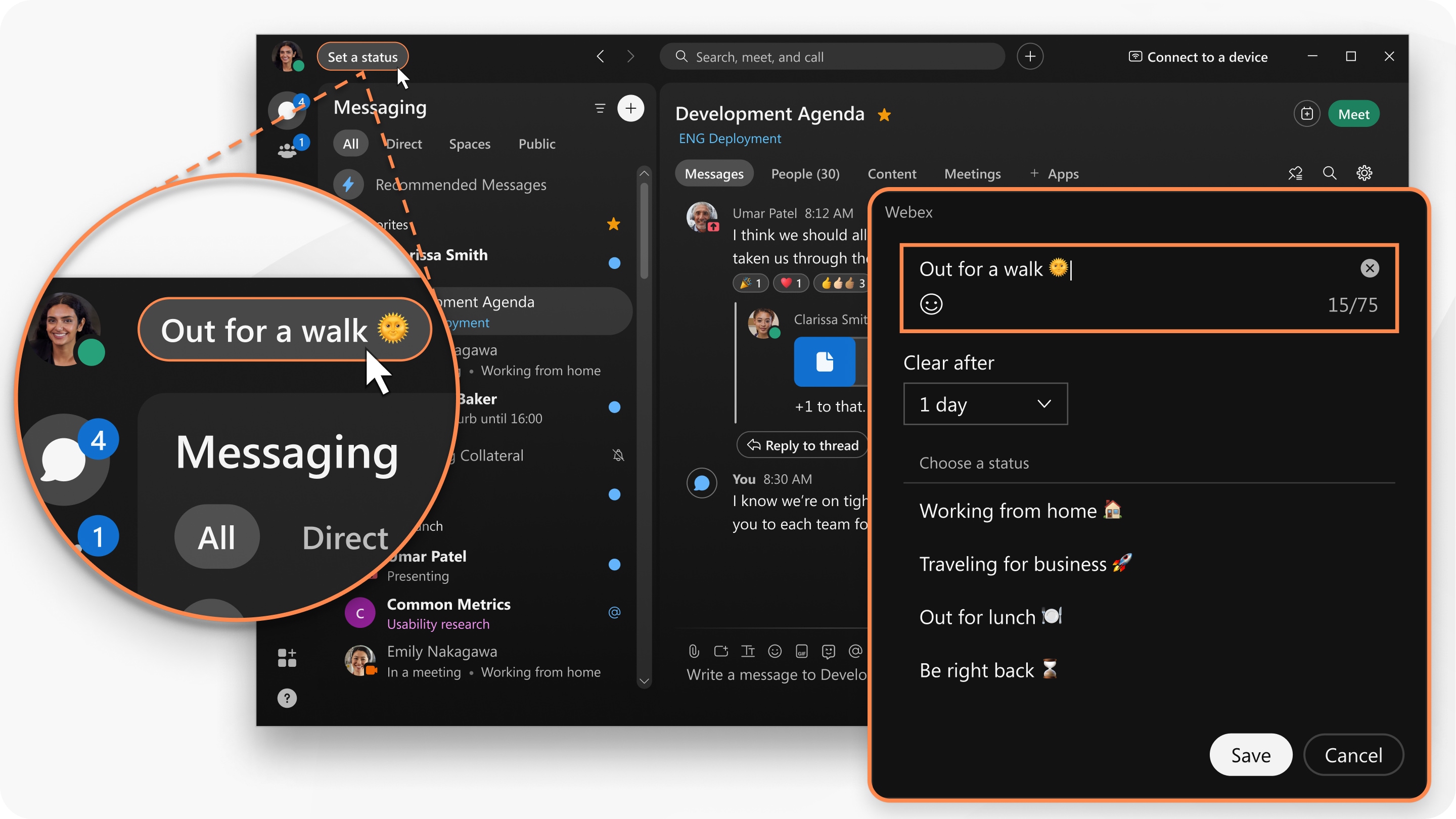
Если во время вызова или совещания вы предоставляете совместный доступ к видео, можно размыть фон, чтобы скрыть все, что находится за вами, или даже использовать виртуальный фон.
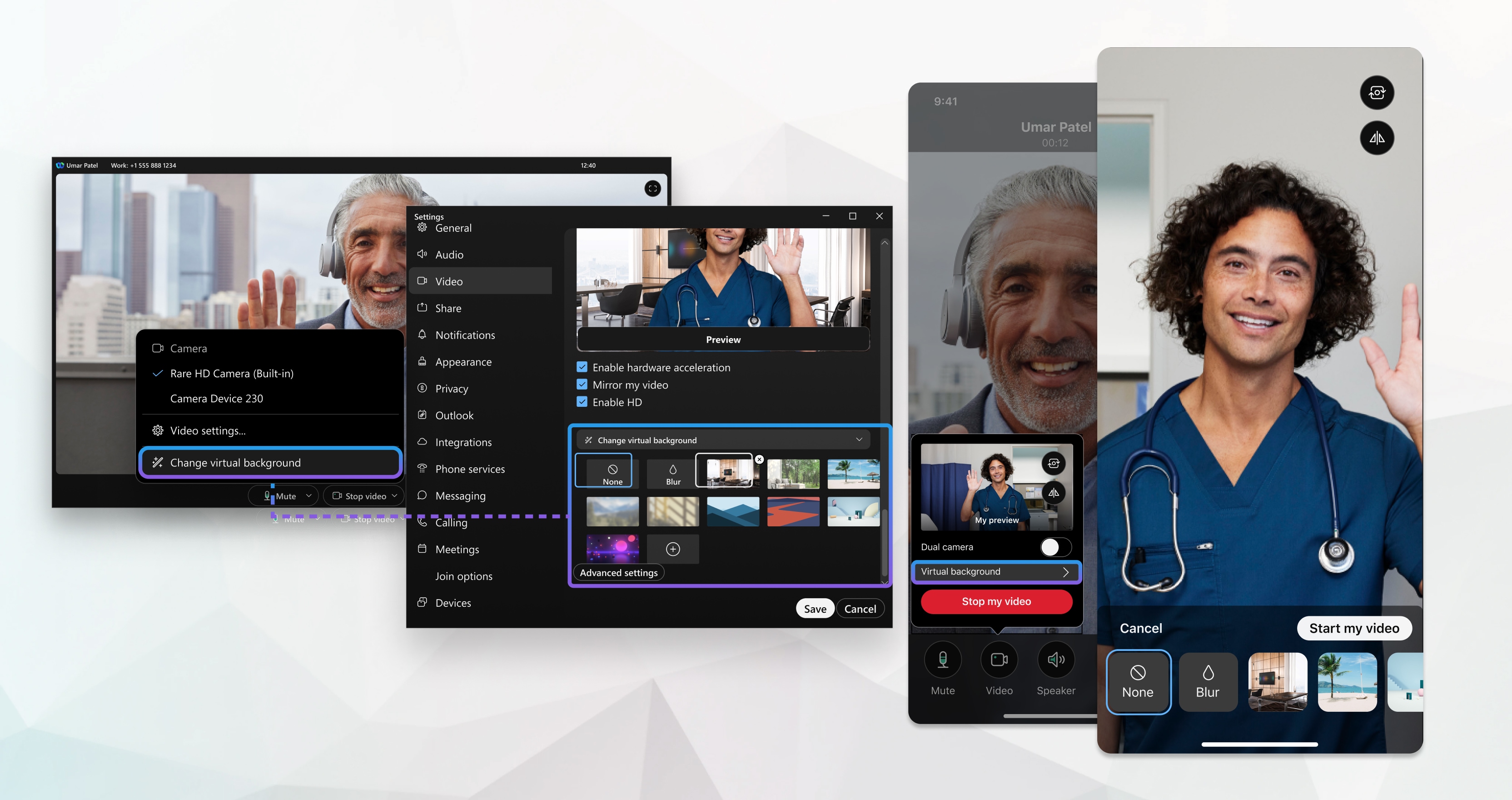
Отправка сообщений
При написании сообщений можно отправить быстрое сообщение или сделать его более ярким, используя форматирование текста и эмодзи. Также можно предоставлять совместный доступ к файлам, изображениям, видео и даже файлам GIF. Webex сохраняет список всего контента, к которому предоставлялся совместный доступ в пространстве, так что вы никогда ничего не потеряете. Используйте @упоминания, чтобы убедиться в просмотре сообщения соответствующим пользователем. Не переживайте, если вы допустили ошибку и ее необходимо отредактировать или же если сообщение отправлено в другое пространство и его необходимо удалить полностью.
Ваши сообщения зафиксированы. При отправке очередного сообщения в этой группе ваша беседа будет открыта в месте ее завершения. А после отправки сообщения можно просмотреть, кто его прочитал.

Чтение сообщений и ответы на них
Уведомления о новых входящих сообщениях поступают немедленно. Если вы слишком заняты, чтобы ответить, но хотите видеть сообщение другого человека, вместо этого вы можете просто открыть краткий обзор. Люди не будут знать, что вы прочли это сообщение.
Также можно упростить для себя и других пользователей отслеживание определенных тем с помощью создания цепочек, цитат и даже переадресации сообщения кому-либо.

Организация сообщений
Еще одним способом сохранения продуктивности является упорядочивание сообщений. Можно использовать фильтрацию сообщений. Например, чтобы сосредоточить внимание только на непрочитанных сообщениях или только на пространствах, в которых вы были @упомянуты.

Также можно помечать важные сообщения, чтобы с легкостью найти их при необходимости.

А если вам необходимо найти сообщение или файл, к которому предоставлялся совместный доступ, но вы не помните, в каком пространстве была публикация, можно использовать функцию поиска сообщения или файла.
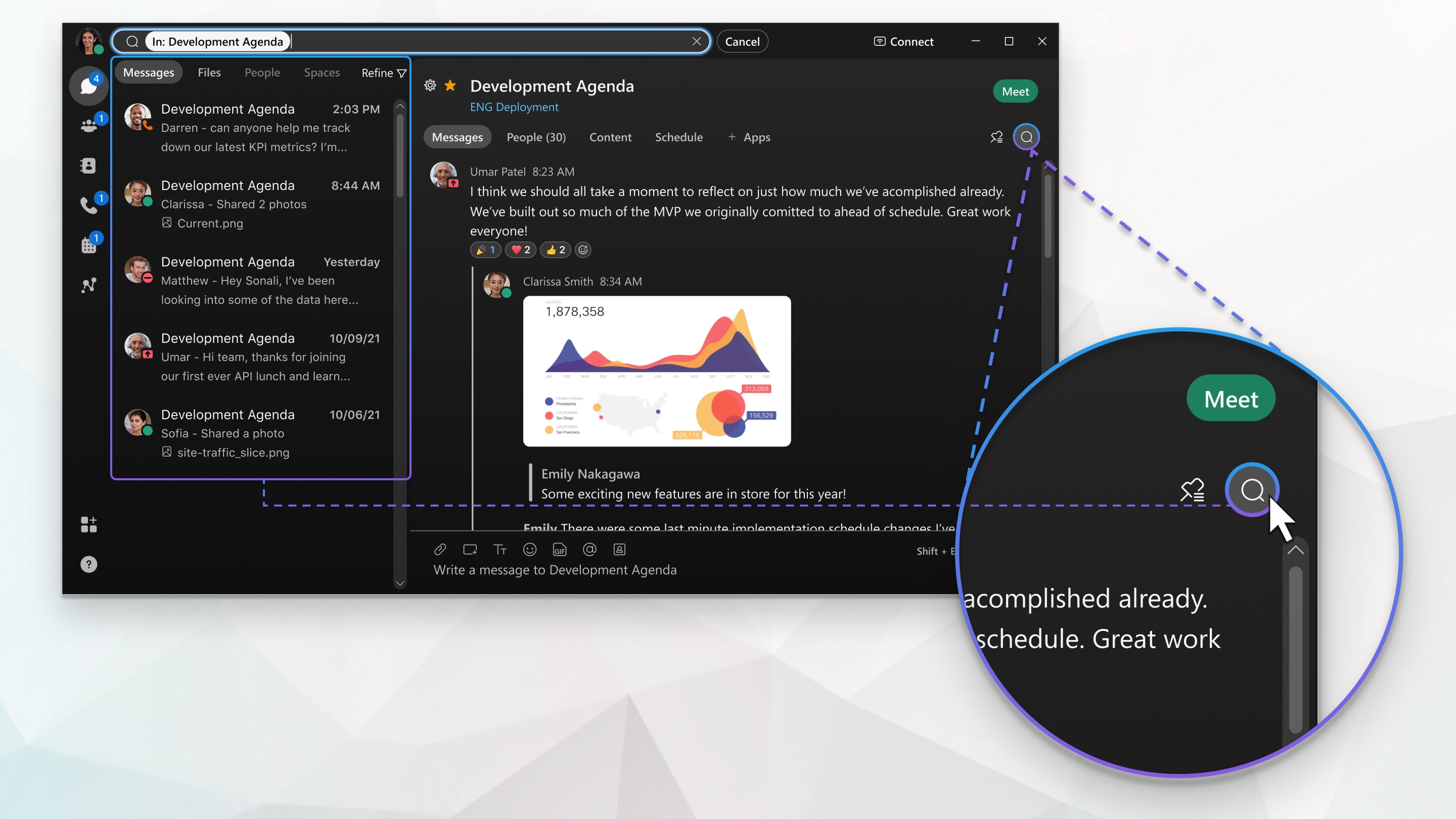
Настройка предпочтительных параметров аудио и видео
Если вы присоединяетесь к совещанию с компьютера, приложение автоматически обнаружит подключенные к компьютеру аудио- и видеоустройства, например гарнитуру. Можно изменить настройки непосредственно перед началом совещания или присоединением к нему, например, если потребовалось включить видео или возникла необходимость совершить вызов на совещание, используя только аудио.
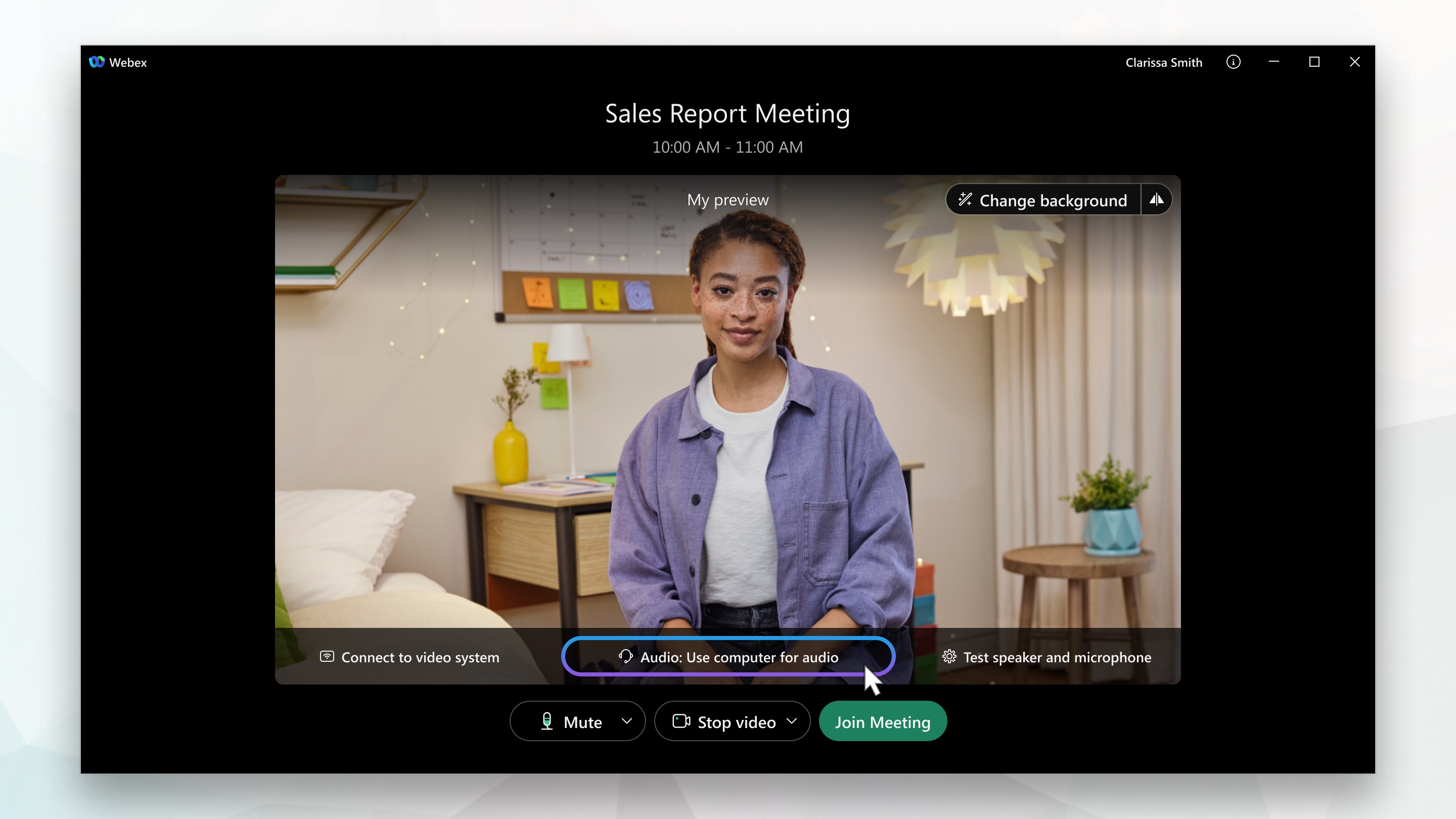
При необходимости некоторые из этих настроек можно сделать настройками по умолчанию.
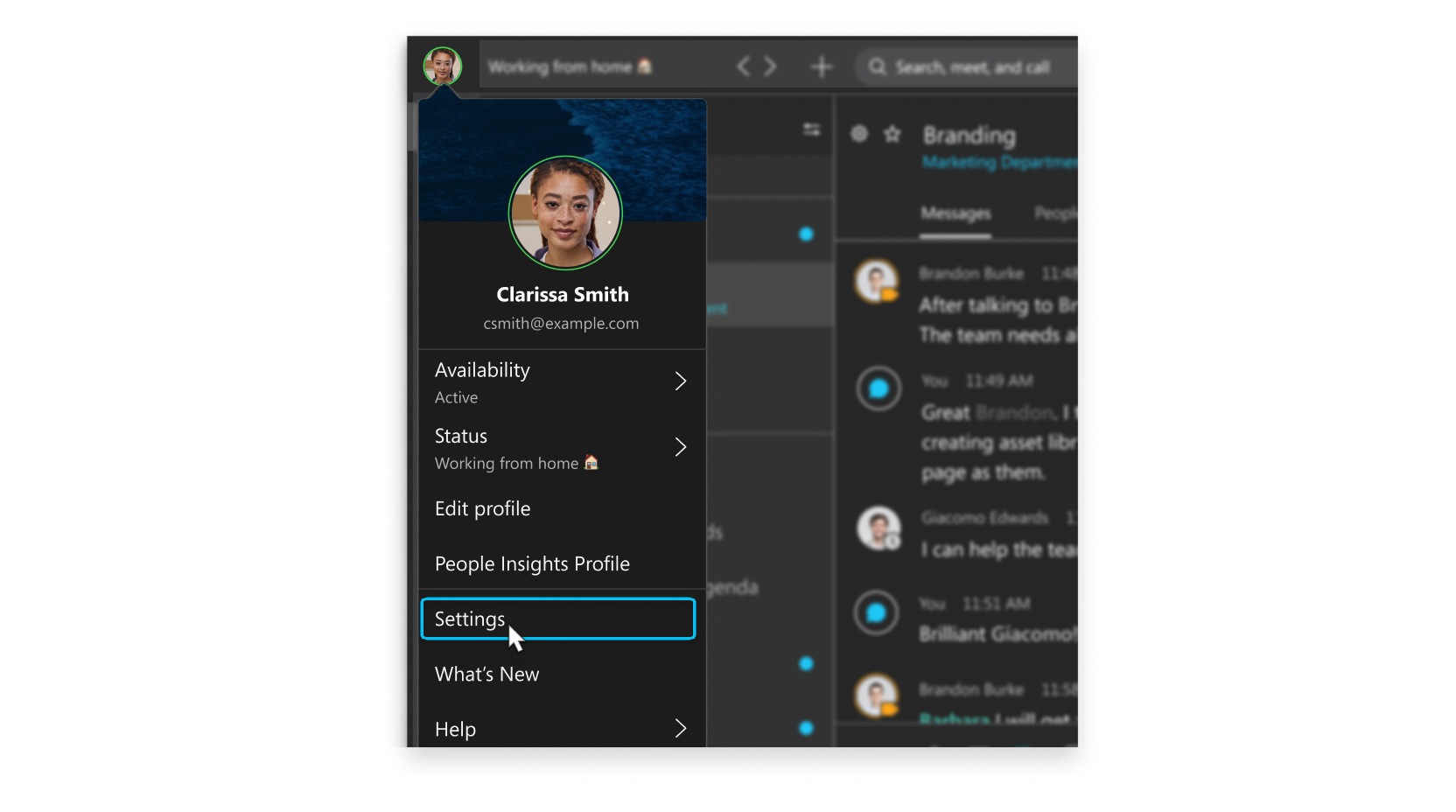
Можно настроить указанные ниже параметры видео.
Выбор необходимой камеры.
Просмотр собственного видео в зеркальном отображении (функция Отображать мое видео в зеркальном режиме).
Включение функции размытия виртуального фона или использование предварительно настроенного либо пользовательского виртуального фона.
Также можно выполнить индивидуальную настройку указанных ниже параметров аудио.
Выбор гарнитуры, динамика и микрофона.
Снижение влияния отвлекающих факторов с помощью функций удаления фонового шума и усовершенствования речи.
Начало вашего первого совещания
С Webex можно начать совещание, когда это необходимо: прямо сейчас или позже. Существует два способа начала или планирования совещаний в приложении: из календаря или из пространства. Независимо от выбранного варианта во время совещания можно подключиться с видео или только с аудио, выполнить запись совещания, настроить виртуальный фон, избавиться от отвлекающего фонового шума и предоставить совместный доступ к экрану.
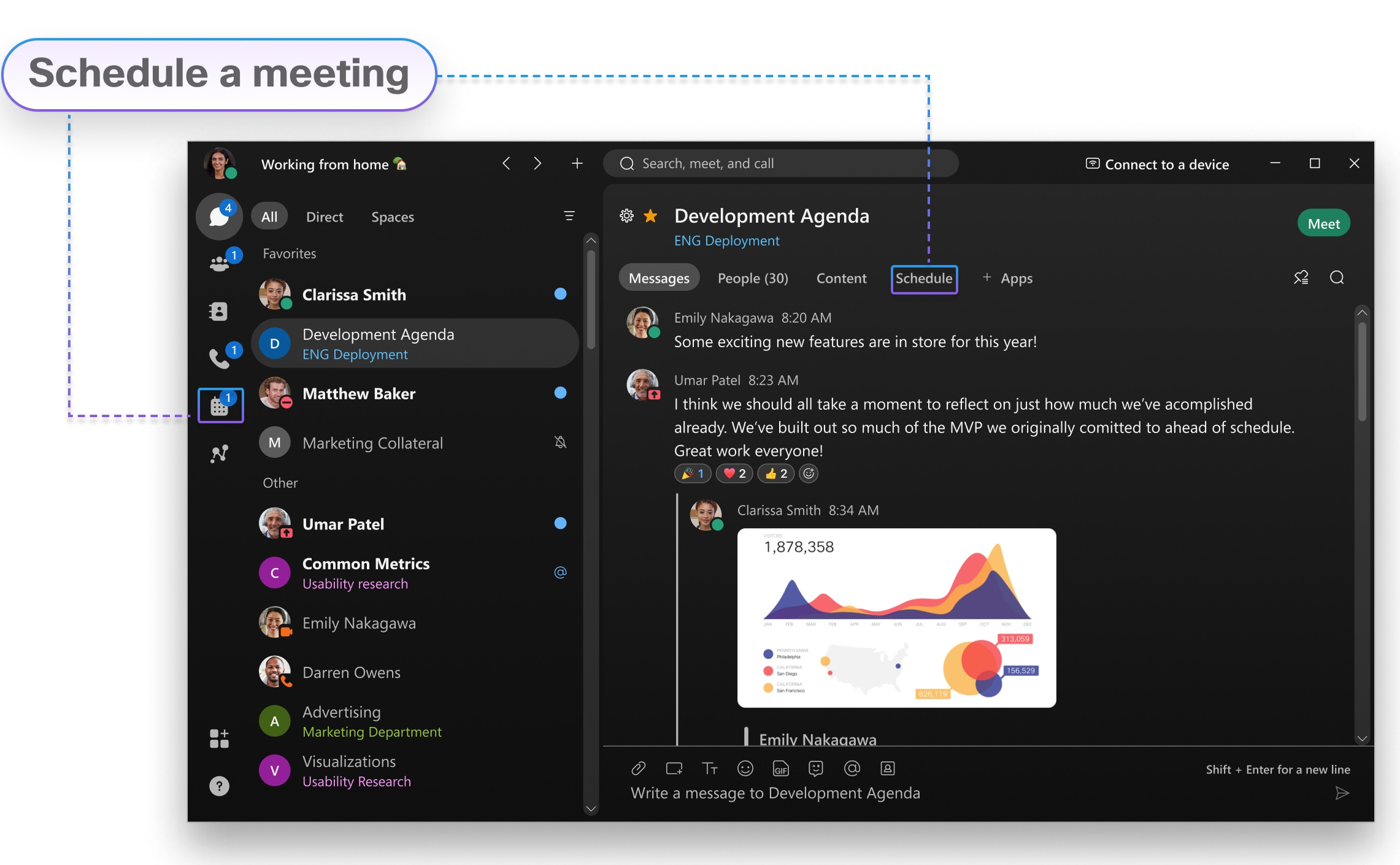
Если вы уже ведете совместную работу в пространстве, любой участник может начать мгновенное совещание, чтобы провести его прямо сейчас, или запланировать совещание на более поздний срок. Для этих типов совещаний все пользователи в пространстве будут приглашены автоматически и рассматриваться в качестве организатора. Поэтому во время совещания любой его участник может приглашать других пользователей, выключать их микрофоны и использовать функцию записи. Если совещание организовано в том же пространстве, в котором вы ведете работу, у вас будет простой доступ к сообщениям, файлам и виртуальным доскам для работы с ними во время совещания.
Из календаря Meetings можно мгновенно начать совещание в персональной комнате. При наличии лицензии организатора вам будет доступен этот параметр и предоставлена виртуальная комната для совещаний, назначенная только вам. Поскольку это ваша личная комната, ссылка будет постоянной.
Если у вас не отображается этот параметр, вы по-прежнему можете запланировать совещание с другими участниками. Вам не понадобится подключение к ним в приложении, а им даже не обязательно иметь учетную запись Webex. Кроме того, вы или любой другой участник, которого вы назначили соорганизатором, можете начать совещание, приглашать на него пользователей, начинать сеансы работы в группах, включить функцию стенограммы записей и многое другое.
Просмотр предстоящих совещаний
Сведения о ваших совещаниях позволяют надлежащим образом спланировать рабочий день. В списке совещаний можно просматривать сведения о предстоящих совещаниях, такие как тема, дата и время начала совещания, список приглашенных участников и данные об организаторе. Кроме того, если пора начинать совещание, можно присоединиться к нему из списка совещаний.
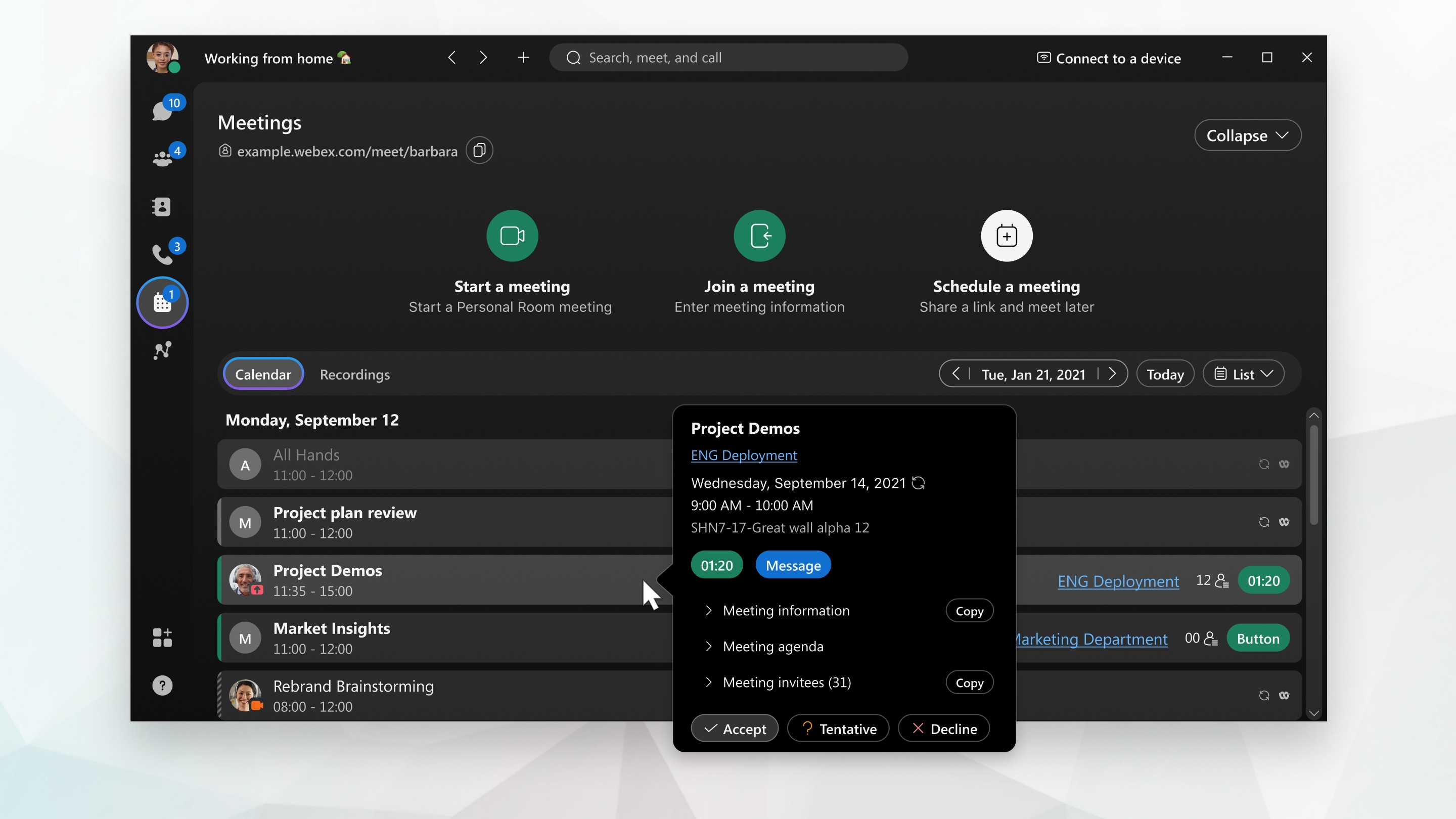
Настройка предпочтительных параметров аудио и видео
При совершении или получении вызова приложение автоматически обнаружит подключенные к компьютеру аудио- и видеоустройства, например гарнитуру. Можно изменить настройки непосредственно перед совершением вызова, например, если потребовалось включить видео или возникла необходимость совершить только аудиовызов. При необходимости некоторые из этих настроек можно сделать настройками по умолчанию.
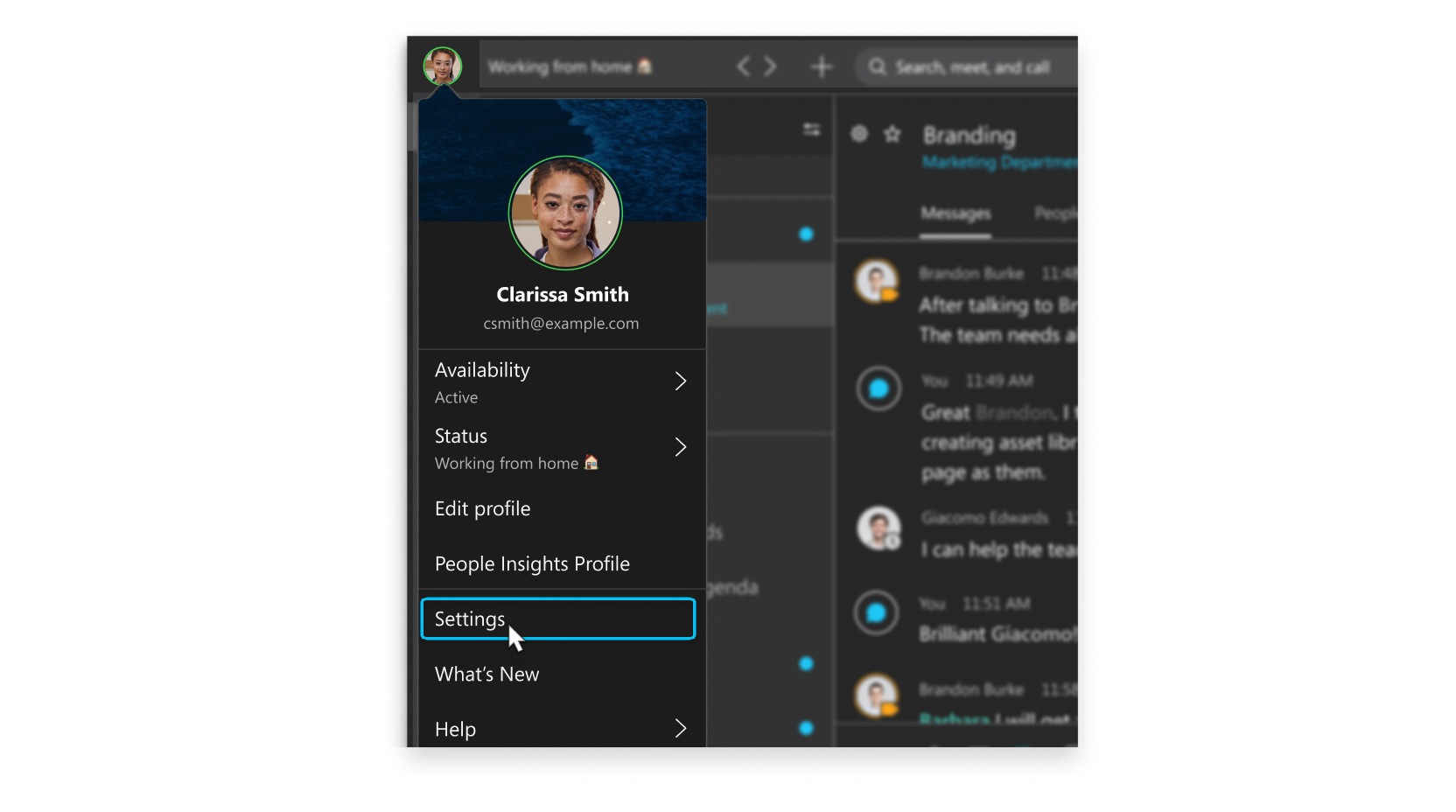
Можно настроить указанные ниже параметры видео.
Выбор необходимой камеры.
Просмотр собственного видео в зеркальном отображении (функция «Отображать мое видео в зеркальном режиме»).
Включение функции размытия виртуального фона или использование предварительно настроенного либо пользовательского виртуального фона.
Также можно выполнить индивидуальную настройку указанных ниже параметров аудио.
Выбор гарнитуры, динамика и микрофона.
Снижение влияния отвлекающих факторов с помощью функций удаления фонового шума и усовершенствования речи.
Создание или изменение ПИН голосовой почты
Если вы являетесь новым пользователем Webex Calling или плана вызовов, вам необходимо создать ПИН голосовой почты. При первой проверке голосовой почты в Webex вам будет предложено ввести ПИН. С помощью этих действий можно создать ПИН при первом использовании или в любой момент изменить ПИН. Во время установки ПИН, помимо прочего, можно персонализировать приветствие голосовой почты.
Совершение вызова другому пользователю в Webex
Чтобы совершить вызов любому пользователю с учетной записью Webex, вам не потребуются дополнительные планы или службы. Если вы подключены друг к другу в Webex, вы можете звонить друг другу в Webex. Это специальные типы вызовов, позволяющие добавлять к вызову гостей, предоставлять совместный доступ к виртуальной доске или экрану. Вам не понадобится номер телефона другого пользователя. Необходимо лишь подключиться к нему в приложении. Просто найдите пиктограмму аудио  или видео
или видео  .
.
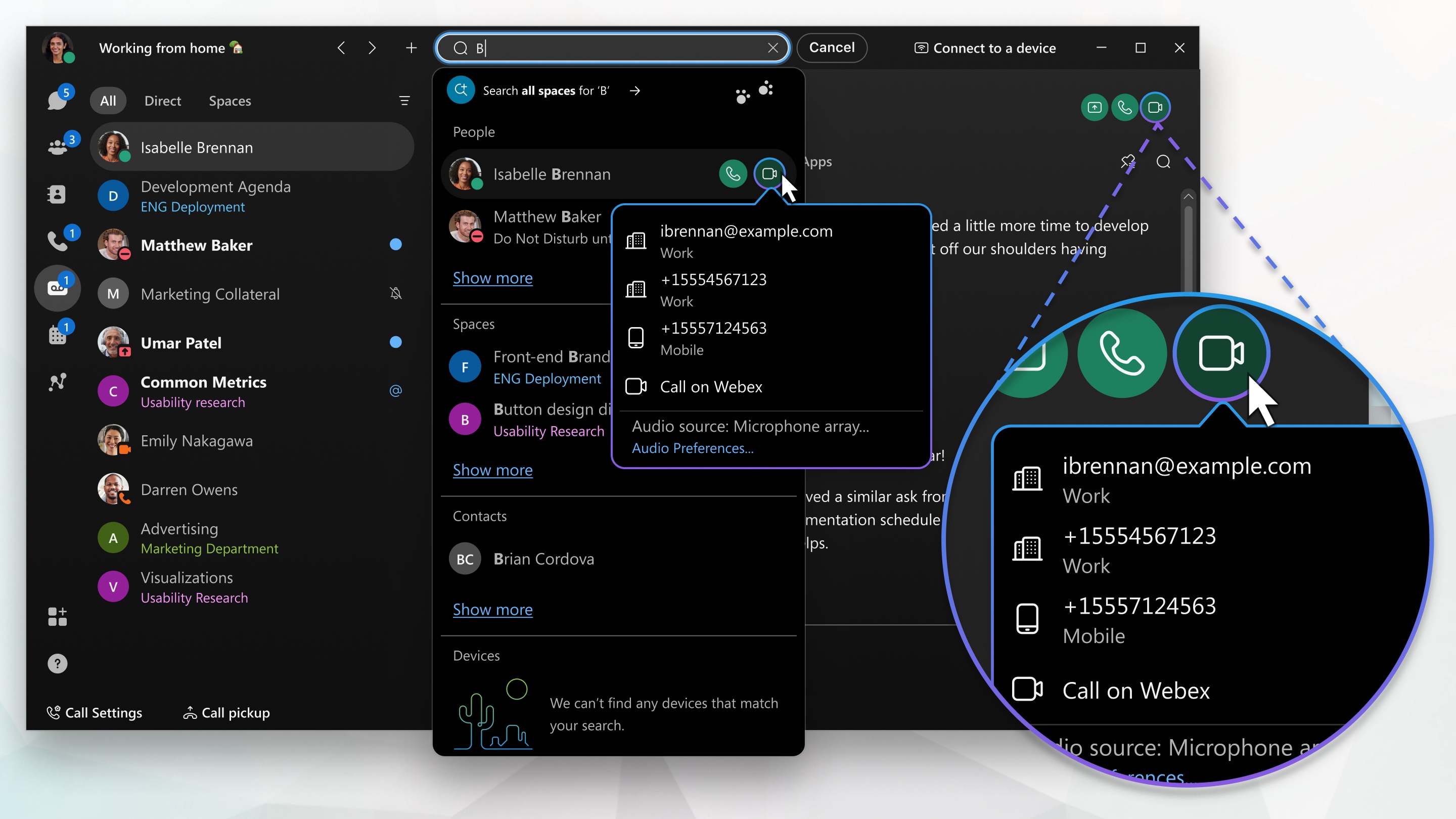
Ответ на вызов
При поступлении вызова отображается уведомление о том, что можно принять или отклонить его. Если у пользователя, который звонит вам, есть учетная запись Webex, а вы в настоящий момент не можете принять вызов, можно отправить ему сообщение.

Совершение вызова другому пользователю с помощью номера телефона
Если в организации для вашей учетной записи Webex настроено использование телефонной связи, можно совершать вызовы другим пользователям с помощью номера телефона. Для использования этого типа вызова требуются дополнительные службы. Поэтому проверьте, связана ли ваша учетная запись со службой телефонной связи.
Одновременно можно выполнить вход в службу телефонной связи только в одном приложении для вызовов. Например, невозможно войти в службу телефонной связи в приложении Webex и Jabber или Webex Calling одновременно. Если при использовании приложения Webex выполнить вход в другое приложение для вызовов, телефонная связь в Webex будет отключена.
Вызов, совершенный подобным образом, будет похож на обычный телефонный вызов, в котором используется любой другой тип телефона. Если вам необходимо позвонить в ресторан и заказать обед, позвоните непосредственно из приложения и сделайте свой заказ.
Во время телефонного звонка у вас есть доступ к некоторым функциям. Ниже приведены только несколько доступных функций.
Перевод вызова в режим удержания. Если во время телефонного вызова с другим пользователем вам необходимо прерваться на решение другой задачи, можно перевести вызов в режим удержания и возобновить его, когда у вас снова появится возможность продолжить разговор.
Перевод вызова. Во время вызова можно перевести этот вызов другому пользователю.
Переадресация вызовов. Если вам необходимо отсутствовать на рабочем месте, но вы не хотите пропустить важный телефонный звонок, можно установить переадресацию вызовов на другой номер телефона.
Добавление пользователей в список контактов. Для упрощения связи с людьми, которым вы часто звоните или отправляете сообщения, можно добавить пользователей в свой список контактов.
Голосовая почта. Не беспокойтесь о том, что пропустите важные вызовы. Пользователи могут оставить вам голосовое сообщение, а вы можете прослушать сообщение непосредственно в приложении.

Полный список функций, а также сведения о том, какой тип телефонной связи требуется для каждой функции, см в статье Поддерживаемые параметры вызовов. Щелкните здесь, чтобы ознакомиться с другими статьями о функциях вызовов.
