Программа для просмотра вебинаров на планшете
Далеко не всегда у пользователей, которые желают стать слушателями или участниками вебинаров, есть под рукой компьютер или ноутбук. Поэтому часто приходится использовать для этого подручные средства – планшеты и смартфоны. Сразу отметим, что данные устройства не предназначены для этой цели, однако они могут использоваться в качестве альтернативного варианта и в экстренных случаях. Чтобы просматривать качественную трансляцию в режиме онлайн, требуется специальное приложение вебинар, со встроенным Flash Player. Не все браузеры и мобильные приложения поддерживают возможность трансляции потокового видео, поэтому вам потребуется специальное средство, позволяющее просматривать вебинары с мобильного.

Наиболее популярная программа для просмотра вебинаров на планшете или смартфоне – это браузер Puffin Web Browser. Он отличается высокой скоростью работы, наличием встроенного флэш-плеера, который позволяет просматривать потоковое видео и получать всю необходимую информацию. Он очень прост в использовании и не требует никаких дополнительных настроек. Установить его можно из Play Market или App Store, выбрав для себя подходящую версию (бесплатную или платную, в зависимости от собственных возможностей и потребностей).
Еще одно специальное мобильное приложение для вебинаров – это Adobe Connect для iPhone/iPad или Android. После его установки вам потребуется войти на сайт/площадку для проведения вебинаров при помощи любого установленного мобильного браузера, пройти авторизацию и нажать на клавишу «Войти в вебинар». При этом сам вебинар откроется для вас в новом окне загруженного приложения.
Просматривать вебинар на планшете очень удобно – это устройство имеет весьма компактные габариты, отличается большим периодом автономной работы, может использоваться в любом месте, где есть покрытие сотовой сети или доступ к Wi-Fi.
Непосредственное преимущество нашей площадки Webinar.ru заключается в том, что мы заботимся о практичности и удобстве для каждого нашего пользователя. Именно поэтому у нас существует собственное приложение, которое позволяет просматривать вебинар на Андроид. Это значительно повышает комфорт участников, которые для доступа в вебинарные комнаты используют смартфоны и планшеты. Данное приложение позволяет:
Подключаться к вебинарным комнатам нашего сервиса с мобильных устройств.
Осуществлять видео- и аудиосвязь с пользователями и другими участниками.
Собственное приложение для пользователей нашего сервиса – это оптимальное решение для удобства и комфорта каждого участника!
Возможности платформы Webinar


Webinar — это современная платформа для проведения вебинаров и онлайн-совещаний. В этой статье мы расскажем о функциях платформы и о том, как вы можете применять их в своей работе.
Для удобства мы разделили описание по направлениям:
Рассмотрим каждый пункт подробнее.
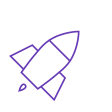
1. Освоение и запуск
Платформа интуитивно понятна и проста. Долго изучать и вникать не придётся. Интерактивный онлайн-помощник поможет за несколько шагов освоить функционал и запустить вебинар, а актуальная база знаний — быстро найти ответ на любой вопрос.
Платформа работает на современных веб-технологиях HTML5 и Web-RTC. Она не нагружает интернет-канал и не требует специальной настройки корпоративной системы безопасности. Для запуска вебинара достаточно просто выйти в интернет.
Webinar работает во всех популярных браузерах и доступна на мобильных устройствах. Запуск первого вебинара занимает менее 1-й минуты и не требует установки плагинов и приложений. О том, как создать свой первый вебинар, читайте здесь.
Участвовать в вебинаре можно не только с компьютера, но и с мобильного телефона. Для этого нужно скачать бесплатное приложение Webinar, которое не требует сложной настройки.
Система сама проследит за работой устройств и подстроит качество видео под скорость интернет-канала. А ещё она умеет подсказывать, если нужно что-то исправить: например, отключить камеру при низкой скорости интернета.
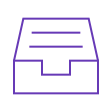
2. Работа с платформой и файлами
Хранить презентации, тесты и видео можно в единой файловой системе. Внутри вы можете выстраивать нужную структуру хранения документов и помечать файлы тегами. Через сквозной поиск можно быстро найти любой вебинар и файл. Загружать файлы можно как до, так и во время вебинара.
Во время вебинара можно быстро переключаться между различными файлами и демонстрировать участникам то, что нужно, не прекращая трансляцию.
Для отправки файлов вебинара участникам потребуется 2 клика. Платформа сама отправит письмо по нужной базе. А письмо вы сможете отредактировать при желании.
Управлять всеми аккаунтами организации можно из единого центра. В нём вы можете распределить роли и права доступа к файлам, а также создавать общие файлы для всех сотрудников.
Необязательно каждый раз заново создавать вебинар. Можно просто дублировать предыдущий и даже использовать одинаковые ссылки для повторяющихся мероприятий. Участники точно не запутаются в том, как попасть на вебинар.
На платформе доступно брендирование: вы можете использовать свой логотип и фирменные цвета для оформления вебинаров, писем и даже элементов интерфейса платформы.
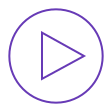
3. Запись вебинара и простой видеоредактор
Все вебинары на платформе автоматически записываются и сохраняются в вашем аккаунте. Вы можете поделиться записью, выслав участникам ссылку, установить пароль для управления просмотрами, а также конвертировать запись и скачать её.
В редакторе вы можете отредактировать запись: вырезать ненужные моменты, паузы, настроить отображение чата, выбрать качество, конвертировать видео в формат MP4 и использовать его как самостоятельный продукт.
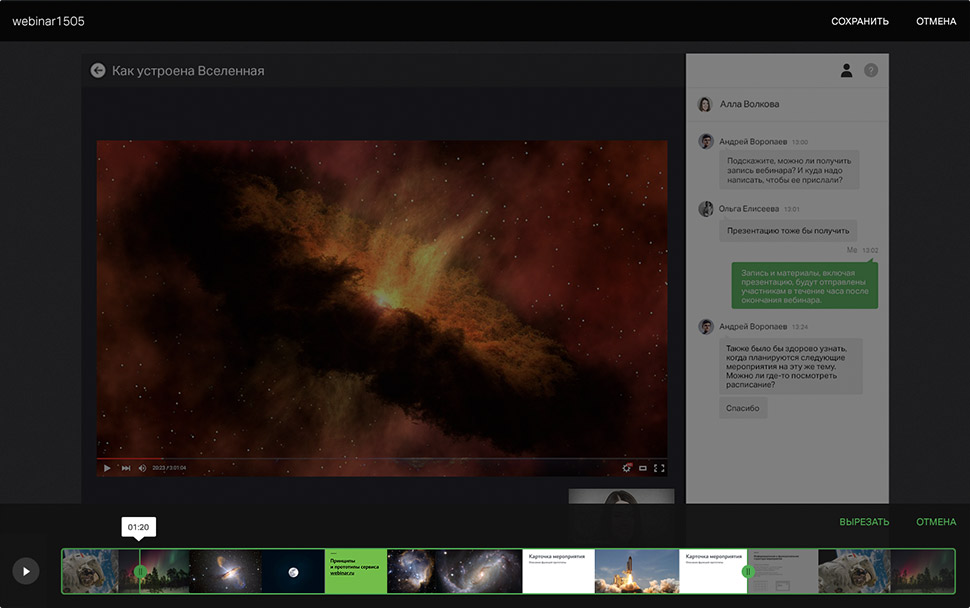
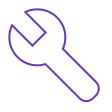
4. Мониторинг системы и техподдержка
Webinar сам следит за тем, чтобы система работала без сбоев. А еще постоянно контролирует качество интернет-соединения, наличие доступа к камере и микрофону.
Но всегда нужно помнить, что качество вебинара зависит ещё и от подготовки к нему ведущего. Об этом можно почитать в статье: «Как провести вебинар без технических сбоев».
Техподдержка Webinar работает круглосуточно. Это не роботы, а живые люди, готовые помочь вам как по телефону, так и прямо внутри вашего вебинара. Специалиста технической поддержки можно пригласить в чате, написав @support. Подробнее о работе техподдержки читайте здесь.
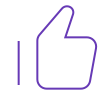
5. Инструменты для интерактива и вовлечения
Общаться с участниками можно в общем или приватном чате. Для удобства ведущего на платформе есть отдельный раздел для вопросов, чтобы ничего не потерялось. При необходимости ненужные сообщения из чата можно удалить или включить режим модерации комментариев.
Чтобы продемонстрировать презентацию, нужно загрузить её в раздел файлов и включить отображение, кликнув на неё два раза. Переключать слайды можно внутри вебинара.
Чтобы показать видеоролик из YouTube и Vimeo, достаточно вставить на него ссылку в файловый менеджер. Ролик будет доступен в разделе файлов.
Во время вебинара вы можете демонстрировать экран и выбирать нужные вкладки для демонстрации. Для этого до или во время вебинара нужно установить специальный плагин, его установка занимает не более 3 минут. Подробнее о том, как использовать функцию демонстрации экрана, читайте в статье.
Чтобы узнать, что думают ваши слушатели и как они усвоили материал, вы можете создавать онлайн-тесты и голосования. Конструктор позволяет выбирать разные типы вопросов и ответов, добавлять изображения, ограничивать время на прохождение теста и устанавливать минимальный проходной балл. Подробнее про тесты и голосования на вебинаре читайте здесь.
Для визуализации информации и фиксации важных моментов можно использовать интерактивную доску и инструменты рисования. Делать заметки может не только ведущий, но и участники вебинара.
Участник вебинара может выйти в эфир и пообщаться с ведущим по видеосвязи. Минимальное количество спикеров в эфире — 6. Максимальное — 8.
Для того чтобы ведущий вебинара видел, насколько успешно заходит контент, в платформе есть инструмент «Огонь» — вариант лайков, которые нажимают участники, чтобы выразить спикеру свой интерес.
Свежее обновление платформы — это разделение участников на группы до 8 человек внутри одного вебинара. Эта функция поможет включить в вебинар множество интерактивных форматов: разбор кейсов, проектную работу, индивидуальные задания по уровню знаний, мозговые штурмы и нетворкинг. Особенно удобно то, что ведущий может задавать условия: количество групп, время групповой работы, описание задачи и состав групп.
С её помощью можно дистанционно проводить мозговые штурмы, стратегические сессии и групповые тренинги. Например, можно во время конфколла составлять интеллект-карты (mindmaps), визуализировать данные, работать в группах и собирать фидбек.
Добавить доску Miro на встречу можно всего в два клика. Подробную инструкцию читайте здесь.
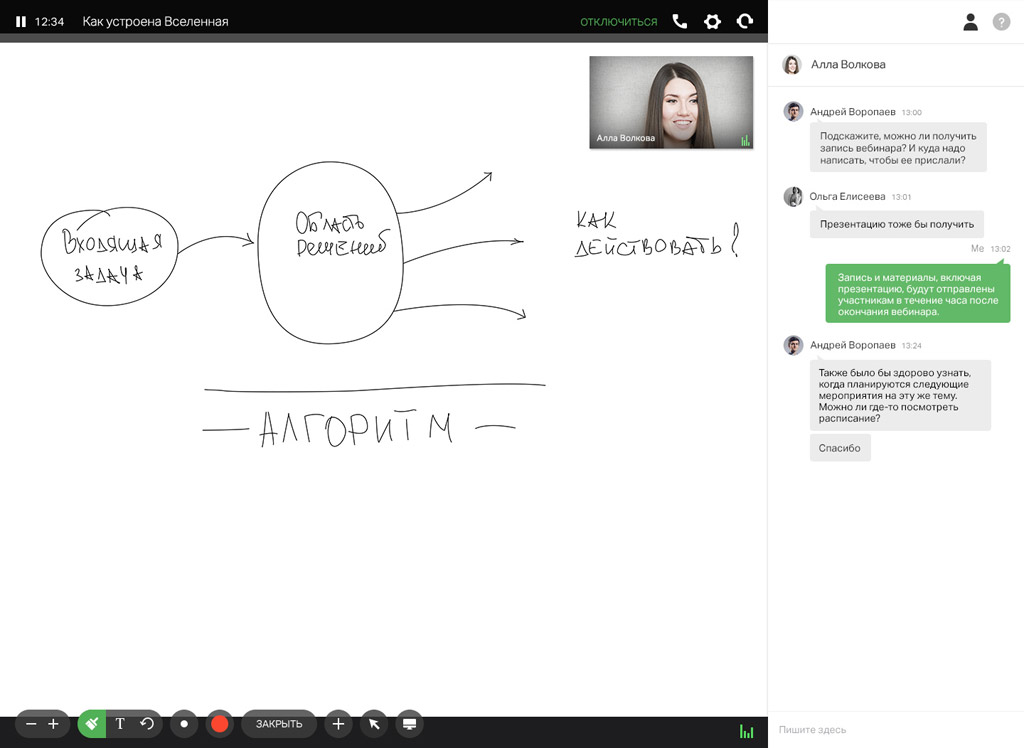
Интерактивная доска и инструменты рисования на Webinar
Я не люблю службы поддержки: как самостоятельно провести вебинар
Для тех, кто хочет организовать вебинар без помощи службы поддержки, составили подробную инструкцию.
На примере нашей платформы рассказываем, как провести вебинар самостоятельно.

Зарегистрируйтесь на платформе, чтобы провести — без этого шага создать и провести онлайн-вебинар не получится.
По стандартной форме регистрации вы получите неограниченный по времени демо-аккаунт с полным функционалом.
Если не хватит возможностей бесплатного аккаунта, переходите на платный тариф.
Подтвердите регистрацию из письма на почте. Так мы убедимся, что именно вы начали пользоваться сервисом, и сохраним ваши данные в безопасности.

После подтверждения почты вы попадете на страницу демонстрационного вебинара с подсказками.

Бот Вебипанда подскажет основные функции и поможет разобраться с интерфейсом вебинара на первом этапе.
После подсказок Вебипанды вы попадете в меню вебинаров.
Чтобы создать новый онлайн-вебинар, нажмите на кнопку «Запланировать вебинар».

Поменяйте название дату, время, часовой пояс и продолжительность вебинара.
Еще можно установить свое фото обложки. Например, с логотипом вашего бренда.

В поле под названием напишите несколько предложений, о чем будет ваш вебинар.

Заполните информацию о ведущем и загрузите его портретное фото. В поле «Должность» расскажите о достижениях, если это необходимо.

Обычно на вебинаре два ведущих: модератор и эксперт.
Добавить второго ведущего можно по кнопке «Добавить ведущего».

Загрузите презентацию, документы, фото и видео заранее.
Еще на платформу можно сделать тест или голосование, чтобы не отправлять участников на другие ресурсы.

Когда вебинар начнется, файлы будут у вас под рукой в выпадающем меню управления.
Задайте теги вебинара — они помогут быстро найти нужное мероприятие в списке среди остальных.

Задайте настройки входа на вебинар: свободный вход или форма регистрации для участников.

Свободный вход
Участник переходит на вебинар по индивидуальной ссылке из письма и сразу попадает в вебинарную комнату.
Форма регистрации
Если вы продвигаете вебинар в маркетинговых каналах, лучше использовать форму регистрации. Так вы узнаете контакты пользователей и сможете получить обратную связь и новые контакты в базе.
Установите напоминания о вебинаре для участников: можно запланировать одно, два или три письма до мероприятия и одно после.
Часто работает цепочка: письмо за сутки, за два часа, за 15 минут до вебинара. На следующий день участники получают ссылку на запись занятия и презентацию.
Участников можно добавить и пригласить разными способами:
Вы можете изменить ссылку на вебинар и добавить свое описание вместо цифр.

Чтобы изменить остальную часть ссылки, подключите услугу «Брендирование».
Посмотрите, как страница занятия будет отображаться для участника.

Если вы хотите узнать больше о том, как технически организовать вебинар, записывайтесь на бесплатный обучающий вебинар. Расскажем о дополнительных функциях платформы и возможностях разных тарифов.
Как использовать функцию демонстрации экрана на вебинаре


Проводя мероприятия на платформе Webinar, вы можете использовать функцию демонстрации экрана для того, чтобы показать участникам документ, открытый на вашем рабочем столе, или интерфейс программы, запущенной на вашем компьютере.
В сегодняшней статье мы подробно расскажем, как работает демонстрация экрана, и поделимся кейсами наших пользователей, использующих эту функцию на вебинарах.
Что такое демонстрация экрана
Демонстрация экрана позволяет ведущему показать участникам вебинара свой рабочий стол или любое из открытых на компьютере приложений. Используя функцию, ведущий может демонстрировать не только свой рабочий стол, но и рабочий стол одного или нескольких участников.
В мае 2018 года Webinar реализовал демонстрацию экрана на базе новой технологии WebRTC, в то время как большинство вебинарных платформ продолжают использовать для демонстрации экрана устаревшую технологию Flash.
Чтобы демонстрировать экран участникам, вам нужно:
Как скачать плагин для демонстрации экрана
Платформа предложит скачать специальный плагин при первом запуске демонстрации экрана. Однако мы рекомендуем сделать это заранее — во время теста системы.
Плагин подходит для операционных систем Windows (версии 7 и выше) и macOS (версии 10.9 и выше).
Подробная инструкция по установке плагина — в Базе знаний Webinar. Если у вас не получилось установить плагин для демонстрации экрана, проверьте список распространенных проблем здесь.
Как запустить и настроить демонстрацию экрана
Нажмите на значок демонстрации экрана в левом нижнем углу.

Выберите качество демонстрации — высокое, среднее или низкое — или оставьте опцию «Авто», чтобы платформа автоматически подстроила разрешение под скорость и качество соединения. От выбранного разрешения будет зависеть нагрузка на интернет-канал участников: чем выше разрешение, тем более качественным должно быть интернет-соединение.
Определите область демонстрации, выбрав в ленте предпросмотра любую из запущенных на компьютере программы.
Подробнее о настройках демонстрации экрана — в Базе знаний Webinar.
Как попасть на вебинар
![]()
Скачали приложение, зарегистрировались в нем, а календарь пуст?
Все хорошо. Это нормально.
Для того, чтобы попасть в вебинар это и не нужно. Просто дождитесь начала вебинара и перейдите по ссылке из письма.
Как это сделать описано ниже.
Зарегистрируйтесь на мероприятие
Найдите письмо с приглашением в почте;
Кликните по кнопке «Перейти к вебинару»;
На странице мероприятия нажмите «Зарегистрироваться» и заполните все поля:

Зайдите в вебинар через приложение
После регистрации на вебинар Вы сможете увидеть мероприятие в календаре приложения.
Зайдите в приложение и выберите в календаре нужный день;
После начала вебинара, появится кнопка «Подключиться» и вы сможете в него попасть.

Почта для регистрации на вебинар и учетная запись в мобильном приложении должны совпадать.

