Обзор сервисов интеграции WhatsApp (Wazzup, i2crm, Chat2Desk, Pact.im, OLChat) с CRM Битрикс24
Один из ключевых сценариев работы в CRM это общение с клиентом в удобном для него канале. По почте, по телефону, по SMS или в мессенджере. Особенно выделяется WhatsApp — интеграцию с ним хотят все.
Мы исследовали все популярные методы и делимся с сообществом.
Интеграция WhatsApp с CRM (например Битрикс24) напрямую возможна через WhatsApp Business API, но доступ к нему ограничен. Для получения доступа требуется отправить данные компании на рассмотрение. Это долгий процесс, нередко в доступе отказывают. Поэтому, приходится прибегать к интеграции через внешние коннекторы.
В статье мой коллега Максим Воробьев дал обзор всех решений этого вопроса по состоянию на август 2020 года.
Цель публикации – дать решение частой и непростой задачи при внедрении CRM.
Мы не аффилированы ни с кем из героев обзора.
Текст подробный и честный.
Внешние коннекторы
Список наиболее популярных сервисов для интеграции с WhatsApp:
Сводная таблица возможностей сервисов интеграции
| Wazzup | i2crm | Chat2Desk | Pact.im | OLChat | |
| Переписка в чате Битрикс24 | + | + | + | + | + |
| Цитирование и статусы сообщений | + | — | — | — | — |
| Поддержка всех типов медиафайлов | + | + | + | + | + |
| Автоматическое создание лида/контакта/сделки в crm при обращении через WhatsApp | + | + | + | + | + |
| История переписки в карточках CRM | + | + | + | + | + |
| Возможность написать клиенту первым | + | + | + | + | + |
| Голосовые сообщения | — | — | — | — | + |
| Работа с бизнес-процессами и роботами | + | + | + | — | + |
| API | + | — | + | + | — |
| Работа с группами WhatsApp | — | — | + | — | + |
Настройка интеграции с Wazzup
1. Регистрация на сайте сервиса
Переходим на сайт https://wazzup24.com/, проходим регистрацию. После регистрации будет доступен тестовый период в 3 дня для бесплатного ознакомления с работой сервиса
2. Добавление входящего канала
После авторизации пользователь попадает в личный кабинет.
Выбираем в левом меню “Каналы”, нажимаем на кнопку “Добавить канал” → “WhatsApp”
Откроется форма с QR-кодом для авторизации.
Для продолжения требуется открыть приложение WhatsApp на смартфоне, зайти в Настройки, WhatsApp Web, где будет предложено отсканировать QR-код.
После сканирования QR-кода в личном кабинете появится новый активный канал с нашим номером.
3. Установка приложения Wazzup из маркетплейс Битрикс24 и настройка интеграции (исходящего канала).
Находим приложение, устанавливаем.
Теперь требуется настроить интеграцию в личном кабинете сервиса.
Выбираем в левом меню пункт “Интеграции”, нажимаем на кнопку “Добавить интеграцию” → “Bitrix24”.
В форме требуется ввести URL-адрес портала
При нажатии на кнопку “Подключить” появится ссылка для авторизации по протоколу OAuth. На портале появится чат-бот Wazzup
Функции Wazzup
Напишем сообщение от клиента:
В открытых линиях Битрикс24 видим сообщение клиента:
Ответим на сообщение из чата Битрикс24:
Сообщение дошло до клиента:
Для данной интеграции открытая линия была настроена таким образом, чтобы данные о клиенте автоматически не сохранялись в CRM. Добавим данные о клиенте в CRM вручную. Для этого нужно открыть меню действия → “Сохранить в CRM”.
В чате появится уведомление, что был создан новый лид.
Перейдём в карточку лида. В ней есть возможность увидеть историю переписки и перейти в чат.
Настройка интеграции Битрикс24 и i2crm
Проведём пошаговую настройку интеграции Битрикс24 с сервисом i2crm.
1. Проходим регистрацию на сайте https://i2crm.ru/.
После завершения регистрации пользователям дается пробный период в 7 дней для ознакомления с работой сервиса.
2. Настройка входящего канала
После авторизации на сайте нужно настроить входящий канал. Для этого выбираем в шапке “Настройки” → “Входящие каналы”
На открывшейся странице нажимаем на кнопку “Создать канал” → “WhatsApp”
При создании канала можно имеется небольшой список с расширенными настройками.
Нажимаем кнопку подключить WhatsApp, сканируем QR-код со смартфона
После сканирования QR-кода видим сообщение об успешном подключении. Нажимаем кнопку “Создать канал”
3. Установка приложения i2crm из маркетплейс Битрикс24 и настройка интеграции (исходящего канала)
Находим в маркетплейс Битрикс24 приложение i2crm, устанавливаем.
Возвращаемся на сайт сервиса i2crm, выбираем в шапке “Настройки” → “Исходящие каналы”.
Нажимаем на кнопку “Создать канал” → “Bitrix24”
Выбираем необходимые настройки для интеграции, нажимаем “Подключить Битрикс24”
После успешной авторизации по протоколу OAuth выводится сообщение о успешном получении доступа к порталу. Нажимаем “Создать канал”. Интеграция настроена.
Функционал i2crm
Напишем тестовое сообщение на номер, для которого мы настраивали входящий канал:
Мы можем открыть чат в портале, зайти во вкладку с открытыми линиями и увидеть переписку
В настройках при интеграции мы указали режим работы “открытые линии”. По логике “открытых линий”, сообщение от нового контакта автоматически создаст лид в CRM:
Ответим на сообщение из чата Битрикс24:
Проверим со смартфона, пришло ли сообщение:
Настройка интеграции с OLChat
Процесс интеграции с OLChat несколько отличается от интеграции с остальными сервисами. При настройке данной интеграции не придётся регистрироваться на сайте коннектора. Все настройки будем делать в приложении Битрикс24.
Для начала нужно установить приложение из маркетплейса Битрикс24.
После установки увидим уведомления о том, что OLChat успешно подключен.
Далее, требуется подключить коннектор к открытой линии. Для этого, в портале Битрикс24 следует перейти в “Контакт-центр”→ ”[OLChat] WhatsApp”. Нажимаем “Подключить”
После подключения, в чате с уведомлениями увидим следующее:
Следующее, что следует сделать — подключить WhatsApp. Переходим во вкладку “OLChat” в портале Битрикс24, наводим мышью на ссылку “QR-код”. Во всплывающем окне появится QR-код, который нужно отсканировать с помощью приложения WhatsApp на смартфоне.
После сканирования QR-кода должен измениться статус соединения на “Подключено”
После выполнения этих действий интеграция настроена и готова к работе. Остается только настроить открытую линию Битрикс24 для распределения входящих сообщений между менеджерами, настройки рабочего времени, логику работы с CRM и.т.д.
Функционал OLChat
Проверяем в телефоне, письмо пришло:
Ответим на сообщение в данном чате и увидим в ответ автоматическое сообщение из настроек открытых линий Битрикс24:
Можем открыть переписку с клиентом в чатах Битрикс24 в разделе открытых линий или напрямую через карточку CRM:
Тем временем на портале пришло уведомление об ответе клиента и обновилась карточка контакта:
Удалим контакт и диалог в WhatsApp. Протестируем ситуацию, когда клиент написал первым. Напишем сообщение от клиента и ответим на него из чата Битрикс24:
Здесь, со стороны клиента, можно заметить интересную деталь — к сообщению, отправленному из чата Битрикс24 добавляется имя пользователя, который в данный момент ведёт переписку:
При данной интеграции открытая линия настроена так, что данные не сохраняются в CRM автоматически. Добавим новый лид из чата в Битрикс24: в меню действий выбираем “Сохранить в CRM”. Далее, можно прямо из чата перейти в карточку созданного лида.
Возможности настроек приложения OLChat
В главном меню приложения имеется toolbar, в котором располагаются настройки приложения и групп WhatsApp.
Кнопка “Добавить WhatsApp” переадресовывает пользователя в “Контакт центр” портала, где предоставляется возможность добавить в приложение новые открытые линии.
Кнопка “Настройки” открывает окно настроек, где предлагается включить/выключить доступные функции активити и роботов приложения, а также добавить свою иконку для коннектора.
Кнопка “WA группы” позволяет добавить и настроить групповой чат WhatsApp в портале.
Подключим группу WhatsApp. Для этого нужно нажать кнопку “Подключить группу”.
В новом окне выбираем коннектор:
После выбора коннектора выбираем доступную группу:
Нажимаем на кнопку “Создать групповой чат”. В настройках группы можно добавить сотрудников к чату, а также управлять режимом “инкогнито”, скрывая или показывая имена сотрудников в чате группы WhatsApp.
Сам чат группы располагается в чатах Битрикс24 (не в чатах открытых линий). Все сообщения, отправленные сотрудниками в этом чате, будут отправлены в группу WhatsApp.
На данный момент, у OLChat нет возможности работать с групповыми чатами в CRM.
Группы WhatsApp и голосовые сообщения в OLChat
Подключим существующую группу WhatsApp. Выбираем коннектор и группу, которую хотим подключить, нажимаем “Создать групповой чат”
В Битрикс24 создался чат, предназначенный для общения в данной группе WhatsApp:
Напишем сообщение в группу со смартфона клиента:
Вернёмся в чат группы в Битрикс24. Сообщение пришло:
Теперь, ответим на сообщение из чата Битрикс24.
Напишем 2 сообщения. Одно будет с включенным режимом “Инкогнито”, а другое — с выключенным. Так мы проверим, действительно ли OLChat умеет показывать/скрывать имена сотрудников.
Сообщение “Вы не знаете, кто вам ответил.” было написано с включенной опцией “Скрывать имена сотрудников”, а сообщение “А теперь знаете!” — с выключенной.
Проверим на смартфоне клиента:
Как можно заметить, когда выключена опция “Скрывать имена сотрудников”, к сообщению, отправленному из чата Битрикс24, добавляется имя сотрудника, отправившего сообщение.
Вернёмся в чат Битрикс24 и нажмём на иконку с молнией, которая расположена напротив сообщения клиента. Приложение OLChat расширяет функционал стандартных действий над сообщением в Битрикс24, предлагая сохранить в CRM участников группы в WhatsApp.
Из всех представленных коннекторов, только OLChat имеет поддержку голосовых сообщений.
Отправим голосовое сообщение со смартфона клиента в группу:
Как можно заметить, голосовое сообщение пришло. Его можно прослушать в Битрикс24:
Настройка интеграции с Pact.im
Для начала, нужно зарегистрироваться на официальном сайте коннектора и перейти в личный кабинет. Далее, нужно установить приложение сервиса Pact.im в Битрикс24. После установки откроется окно, где будет указан код для настройки интеграции.
Далее, переходим в личный кабинет на сайте Pact.im. Выбираем вкладку “Интеграция с CRM” и напротив поля “Bitrix24” вставляем ключ, указанный после установки приложения на портале.
Возвращаемся на наш портал, выбираем в левом меню приложение “Pact”, видим сообщение об успешной настройке интеграции.
Далее, нужно подключить канал с WhatsApp. Переходим в личный кабинет на сайте Pact.im, заходим во вкладку “Каналы”.
На этапе настройки нас интересуют только шаг 3 и шаг 5.
На шаге 3 нам предлагается выбрать настройки для синхронизации сообщений.
На шаге 5 нужно отсканировать QR-код с телефона для авторизации через WhatsApp Web.
После того, как QR-код был отсканирован, остается только дождаться настройки со стороны сервиса.
Последний этап интеграции — настройка открытых линий на портале. Переходим на наш портал в “Контакт-центр” → “WhatsApp (via Pact.im)”
Далее, нужно выбрать открытую линию и нажать “Подключить”.
На этом шаге интеграция завершена.
Функционал Pact.im
Напишем сообщение на подключенный номер WhatsApp:
В открытую линию пришло сообщение:
Ответим на сообщение из чата открытых линий и проверим, пришло ли сообщение в WhatsApp.
Клиент получил наш ответ:
Можно заметить, что в приложении Pact.im реализован функционал, похожий на OLChat, а именно — можно увидеть имя сотрудника, который в данный момент отвечает на сообщения из портала.
Сохраним переписку в CRM. Согласно настройкам выбранной открытой линии, в CRM должен создаться новый лид.
Лид создался, это можно увидеть в CRM.
Перейдём в карточку лида. Из карточки можно перейти сразу в чат, просмотреть историю переписки.

Каждая из представленных интеграций работает с открытыми линиями Битрикс24.
В шапке чата открытых линий Битрикс24 есть небольшой toolbar.
Выводы
На текущий момент, если требуется работать с WhatsApp только из Битрикс24, то наиболее удобным в использовании является сервис OLChat. Он не требует регистрации на сайте сервиса, процесс настройки интеграции интуитивно понятный, выполняется из установленного приложения в Битрикс24. Ещё, у сервиса есть два важных плюса, выделяющие его на фоне остальных: работа с группами WhatsApp и поддержка голосовых сообщений.
Если не брать эти факторы в расчет, то функционал всех сервисов приблизительно одинаковый. OLChat выделяется тем, что у сервиса нет мессенджера в личном кабинете на сайте сервиса, а у остальных сервисов основной функционал представлен именно в мессенджере на сайте.
Выбирать один из них стоит исходя из личных предпочтений и стоимости тарифов.
Контакт-центр: WhatsApp

Канал WhatsApp позволяет создать открытую линию c помощью чат-бота WhatsApp.
Для подключения канала WhatsApp к открытым линиям Битрикс24 используется интеграция с Twilio.
Нам понадобится уникальный адрес Webhook, который выдается в коннекторе Битрикс24 – его нужно будет ввести в аккаунте Twilio. А также 3 параметра из панели управления Twilio: Account SID, Auth Token и номер телефона аккаунта – их нужно будет ввести в настройки подключения канала.
Цены на использование канала WhatsApp
Сервис Битрикс24 не взимает плату за использование канала WhatsApp.
Точную цену отправки одного сообщения WhatsApp можно всегда посмотреть на странице цен Twilio в разделе WhatsApp Session Message Pricing:
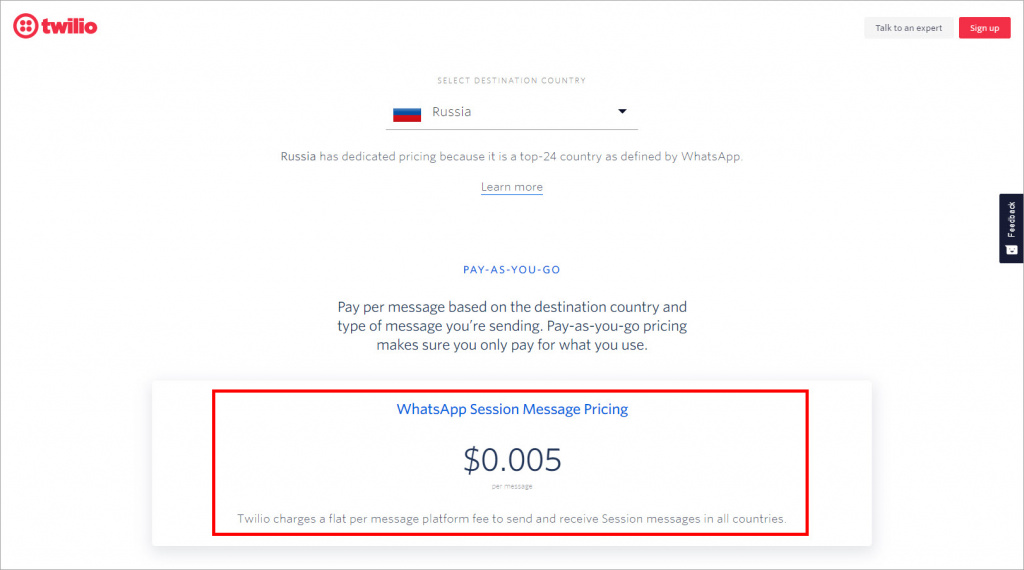
Также дополнительно оплачивается аренда телефонного номера в Twilio.
Подключение канала WhatsApp
Для начала подключения бота Twilio у вас уже должна быть учетная запись. Если у вас ее нет, то нужно будет ее создать.
При создании учетной записи понадобится верификация аккаунта через мобильный телефона. Если у вас триальный аккаунт, то понадобится еще внести адрес, билинг-адрес, платежные данные и пополнить аккаунт Twilio – это нужно сделать после создания проекта, см. п.6.
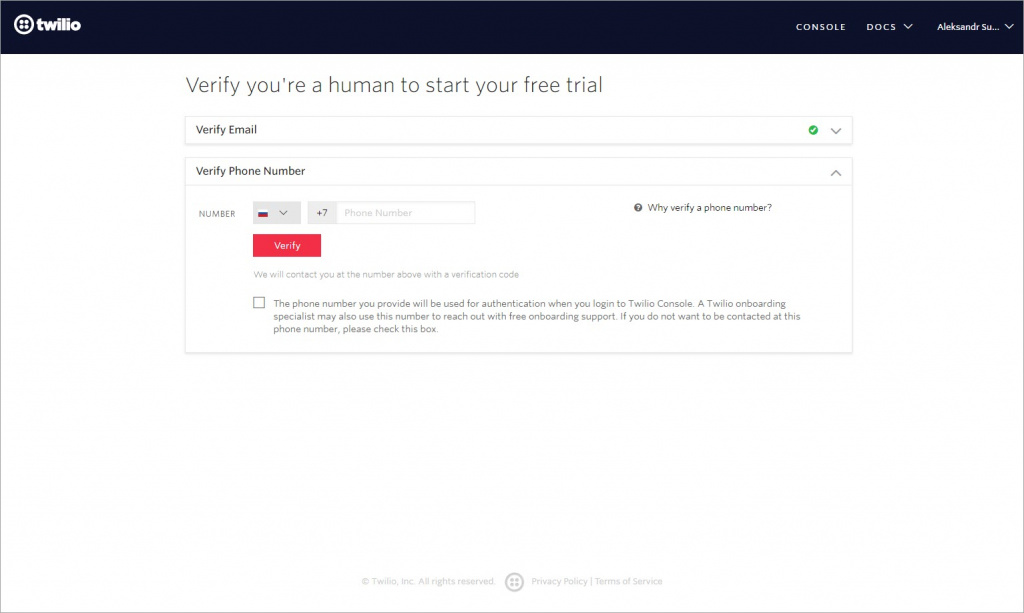
Создайте новый проект (Create New Project):
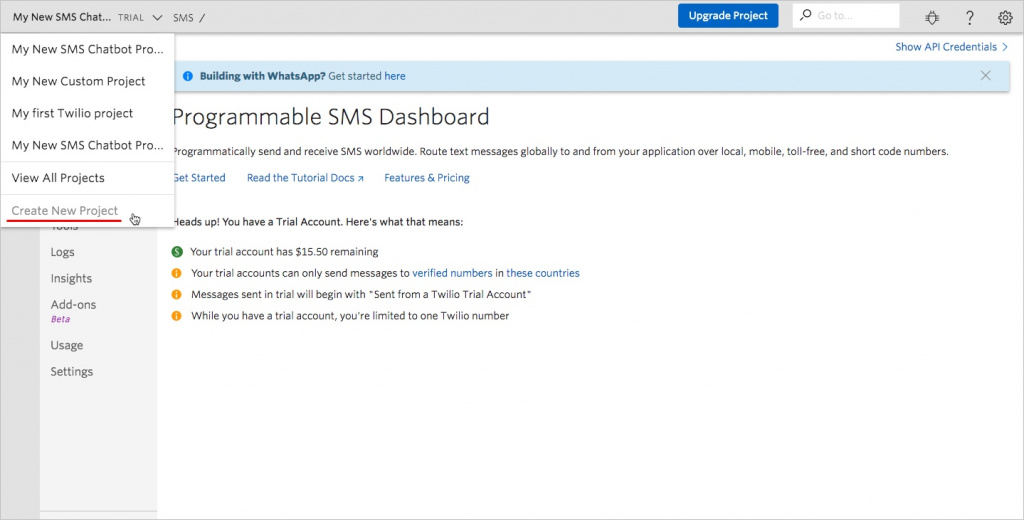
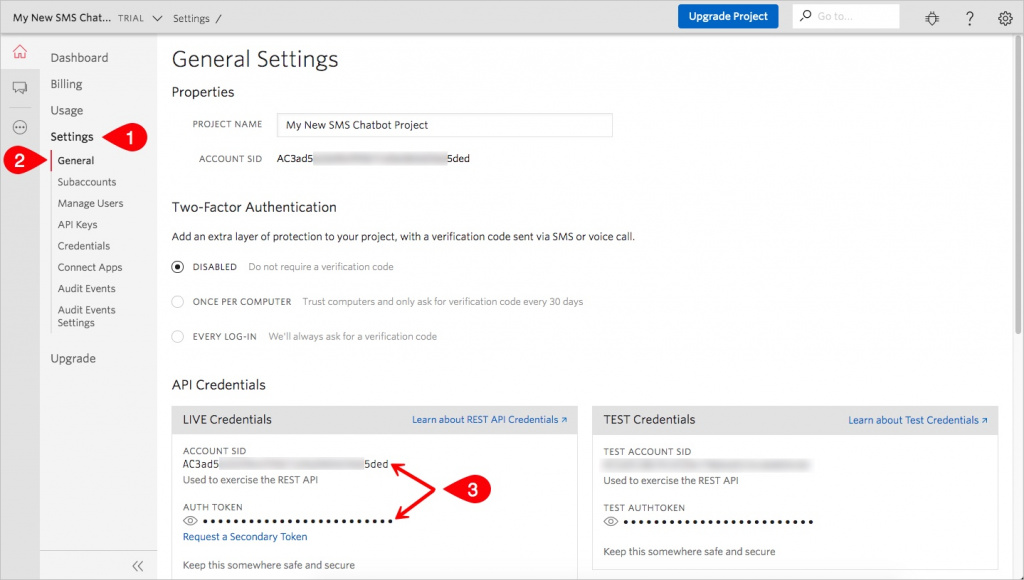
Здесь вам понадобятся данные из раздела API Credentials – LIVE Credentials:
У вас должен быть арендован номер:
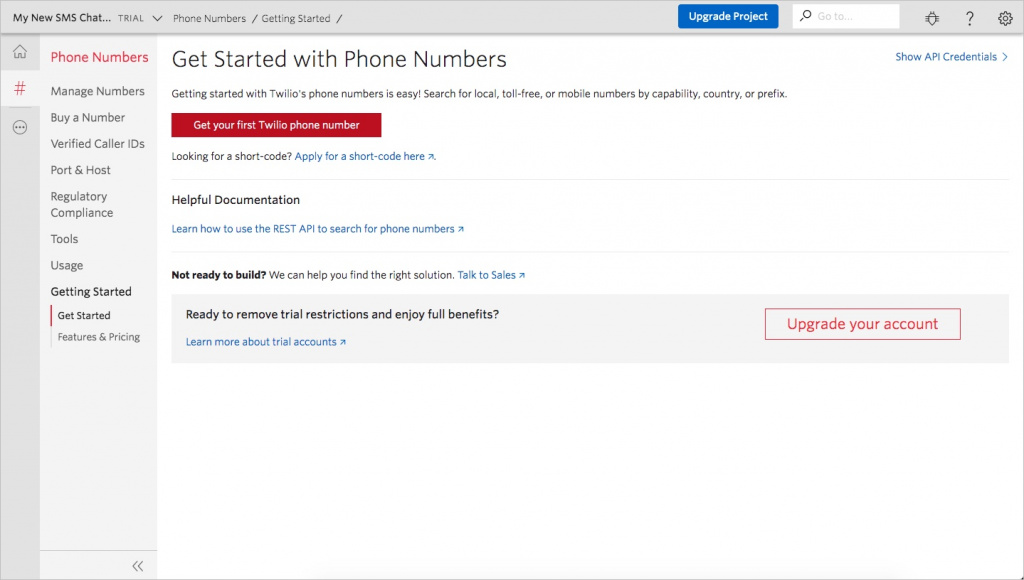
Если у вас триальный аккаунт, то для подключения WhatsApp интеграции нужно перейти на платный аккаунт – для этого нажмите на кнопку Upgrade Project:
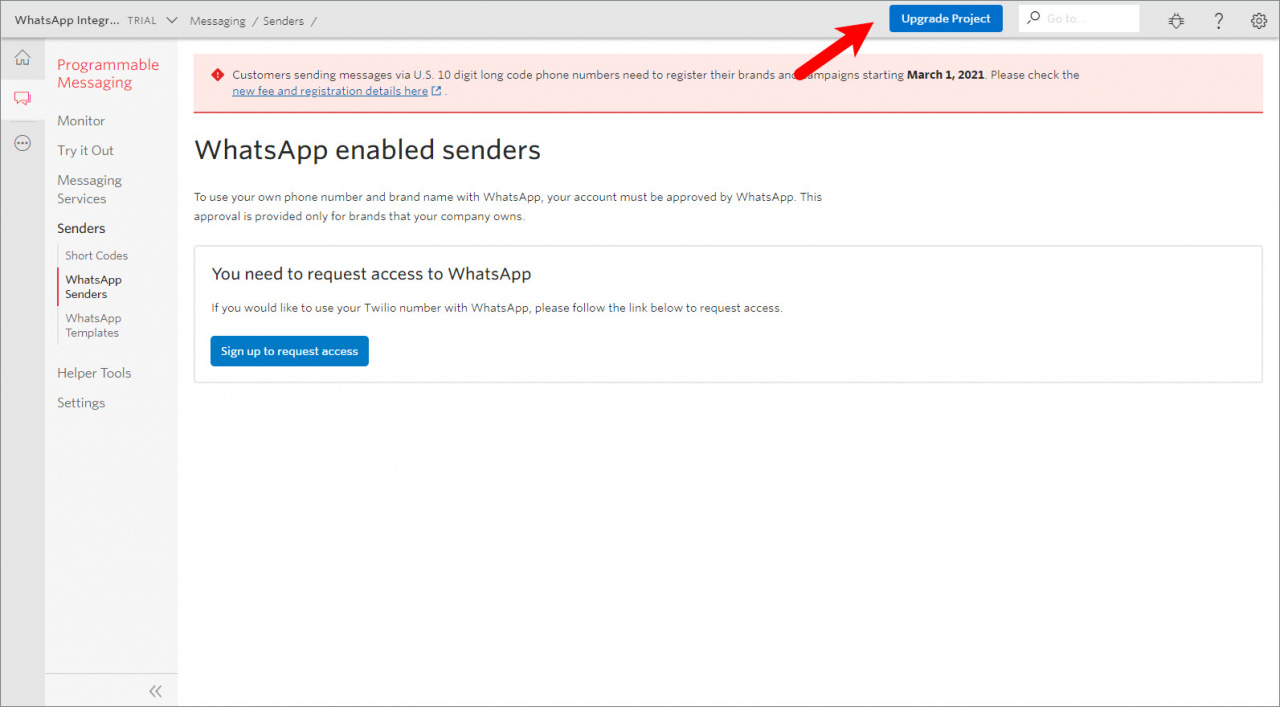
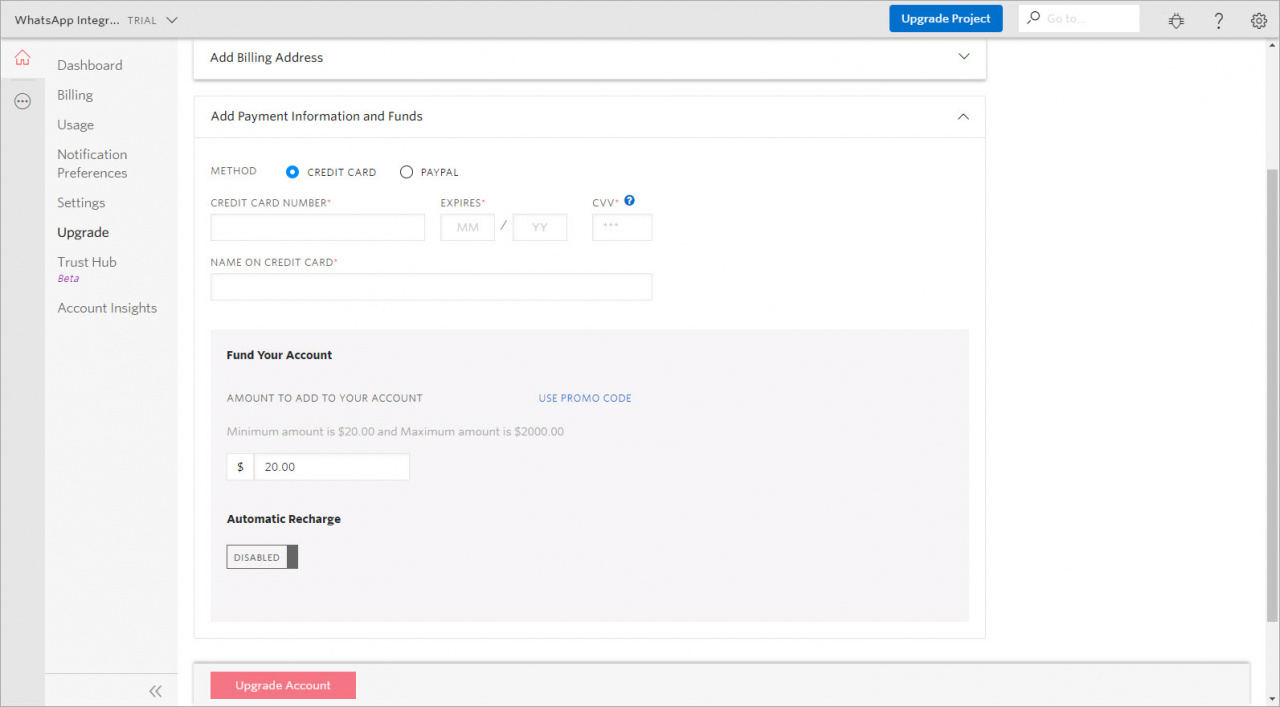
Скопируйте адрес из настроек канала WhatsApp открытой линии Битрикс24:
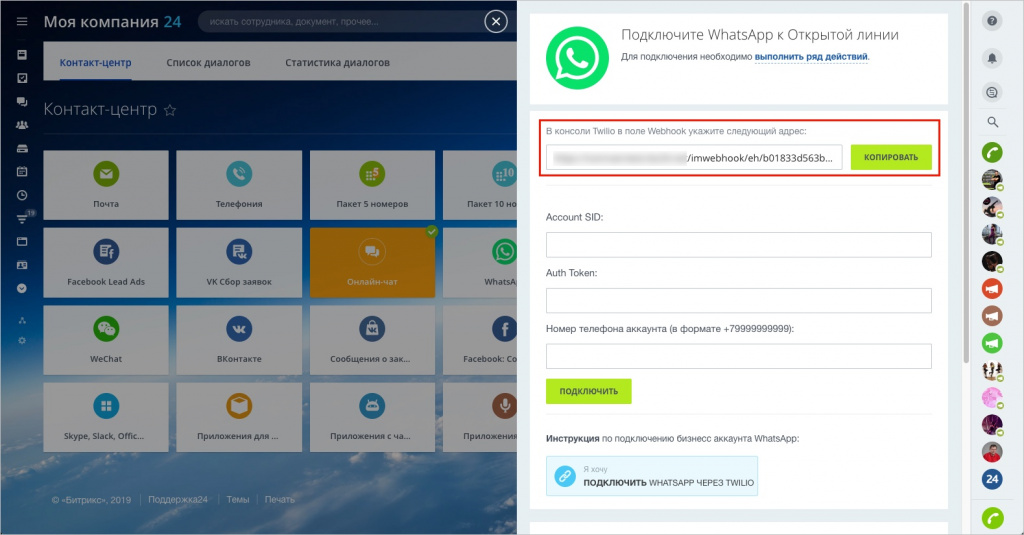
Перейдите в раздел WhatsApp Enabled Senders и кликните на арендованный номер:
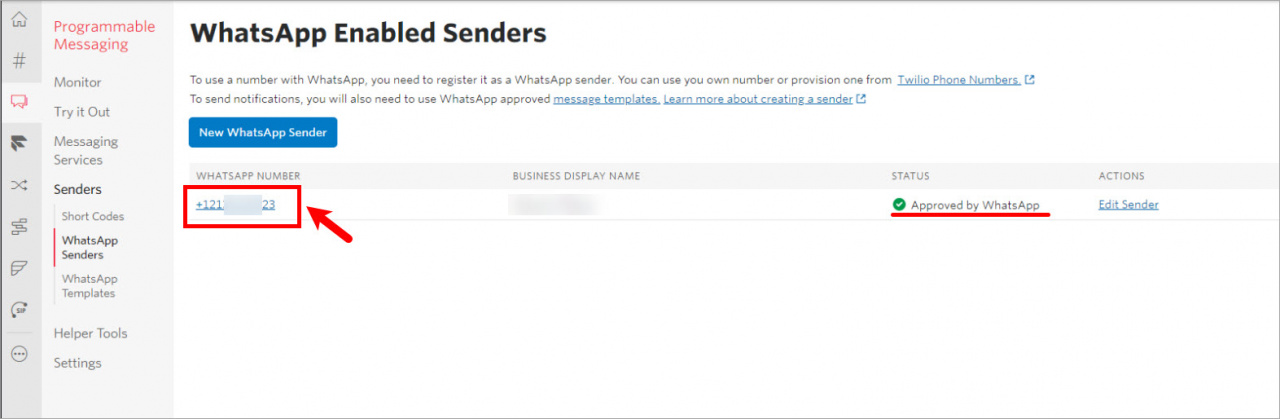
Выберите вариант подключения Use webhooks и в поле Webhook URL for incoming messages вставьте адрес из настроек канала WhatsApp открытой линии Битрикс24 (см. п.7):
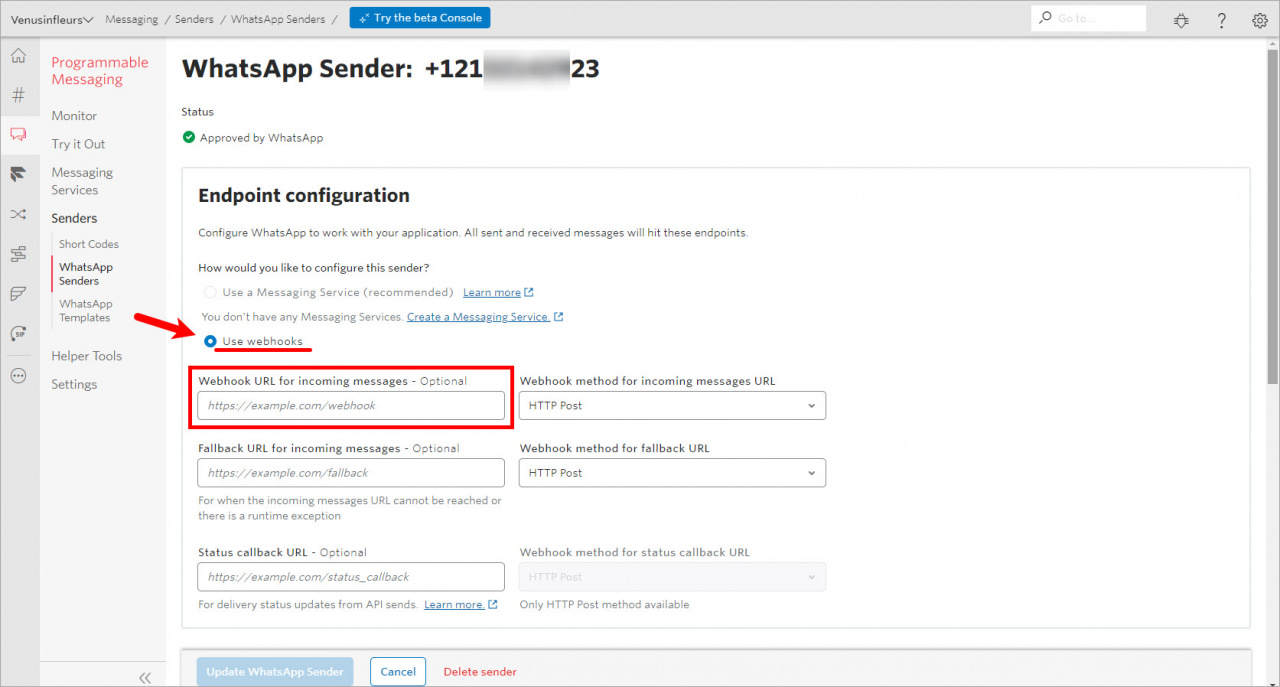
Ниже заполните бизнес-информацию вашего аккаунта:
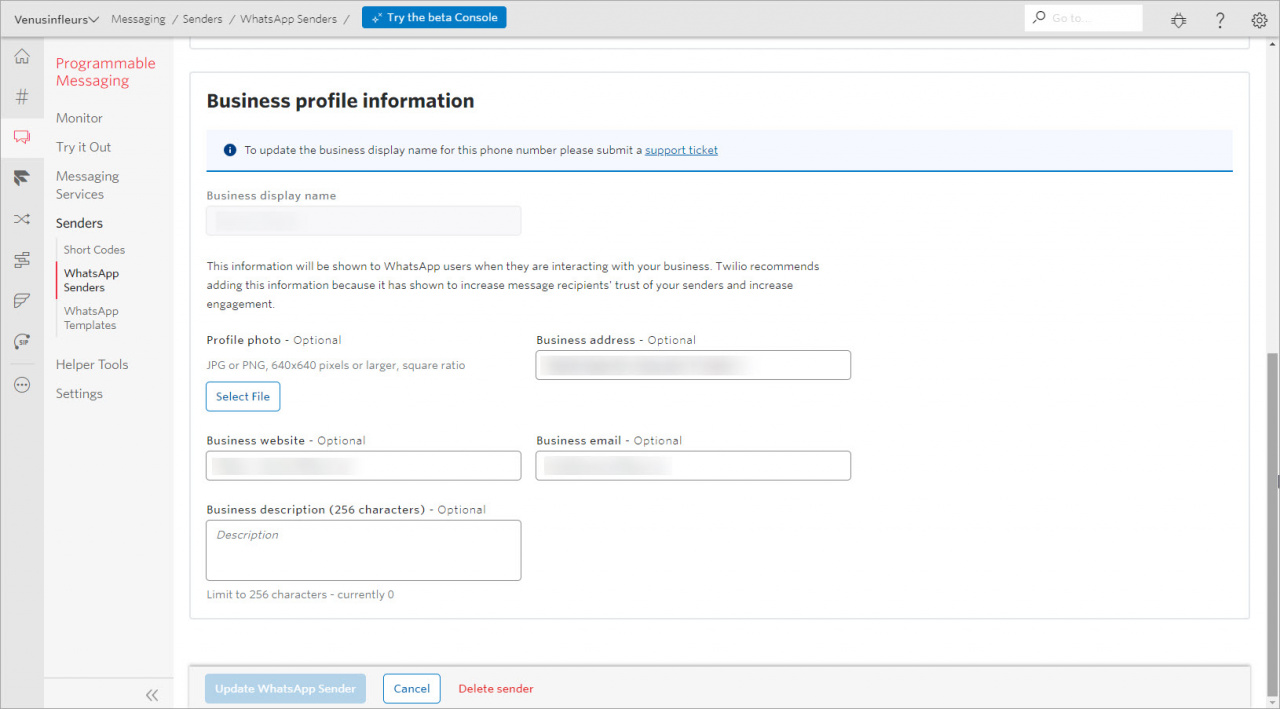
Далее вставьте ACCOUNT SID и AUTH TOKEN из раздела Twilio Settings – General – API Credentials – LIVE Credentials (см. выше п.4), а также Телефонный номер в соответствующие поля настройки канала WhatsApp в Битрикс24:
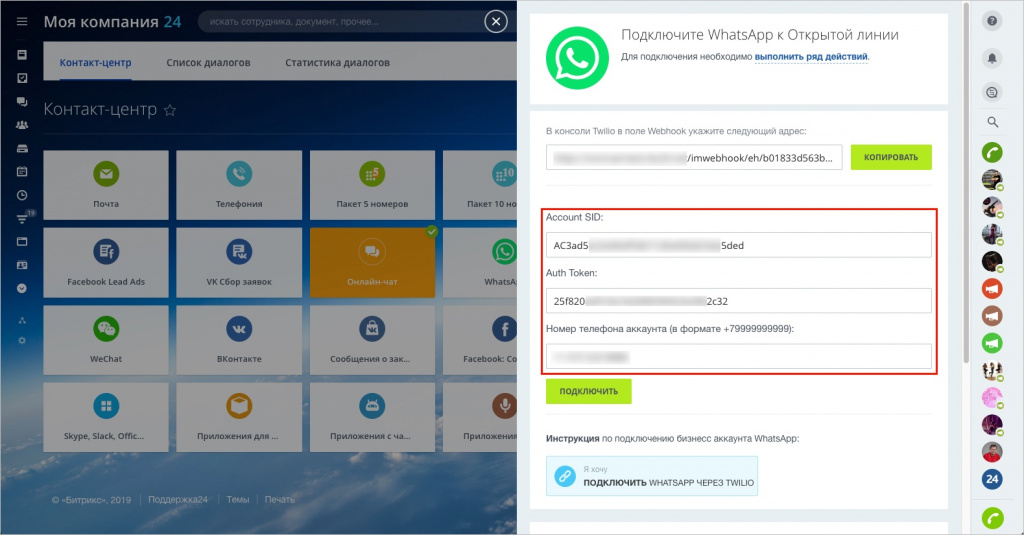
Остается нажать только кнопку Подключить в Битрикс24:
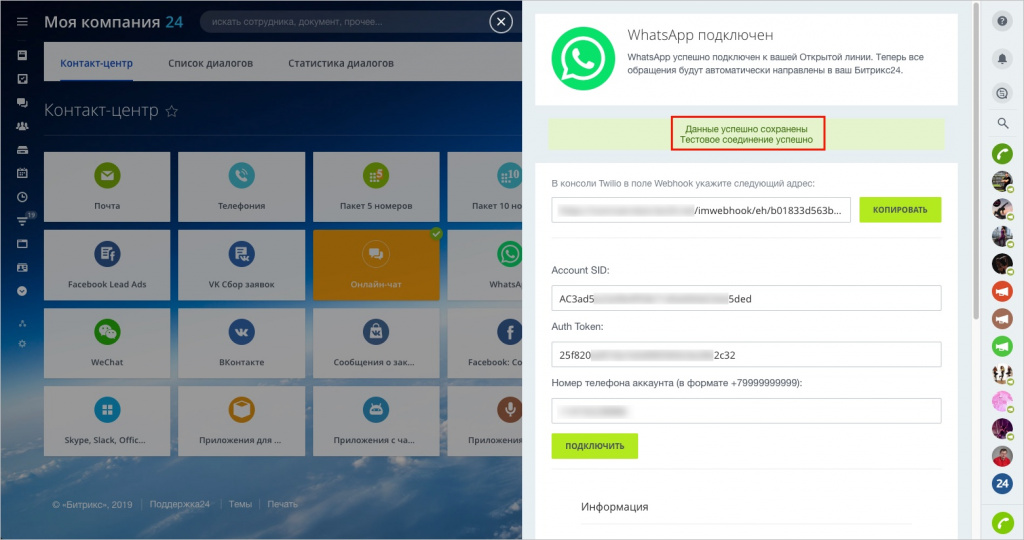
Как это работает
Клиент заходит к вам на сайт, где подключен виджет Битрикс24, и выбирает способ общения WhatsApp:
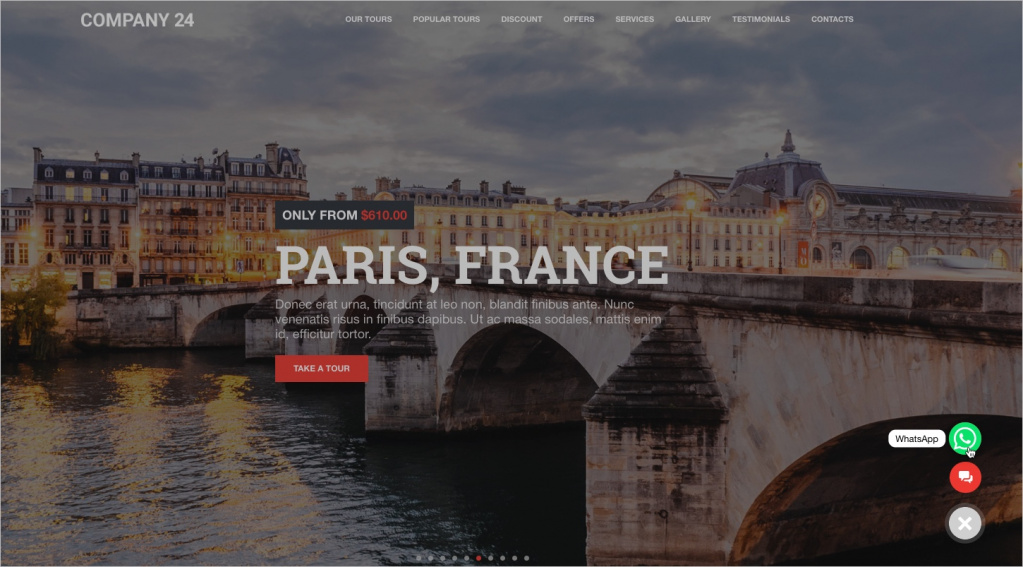
Если у клиента установлен десктоп-приложение WhatsApp или клиент заходит с мобильного телефона с установленным приложением WhatsApp, то при клике на иконку WhatsApp произойдет подключение и далее можно будет общаться через открытую линию.
Если у клиента не установлено десктоп-приложение WhatsApp (что чаще всего бывает), то при при клике на иконку WhatsApp в браузере ничего не произойдет.  В таком случае, мы рекомендуем заходить на сайт с мобильного устройства с установленным приложением WhatsApp или установить десктоп-приложение WhatsApp.
В таком случае, мы рекомендуем заходить на сайт с мобильного устройства с установленным приложением WhatsApp или установить десктоп-приложение WhatsApp.
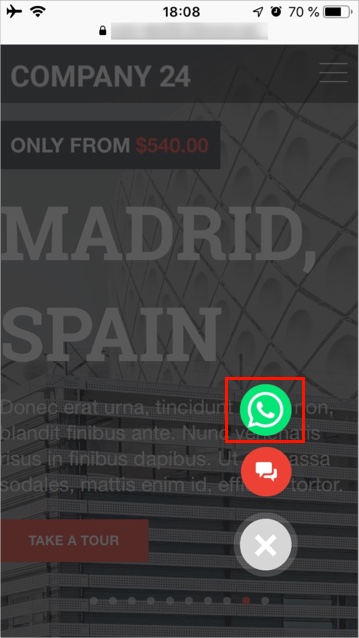
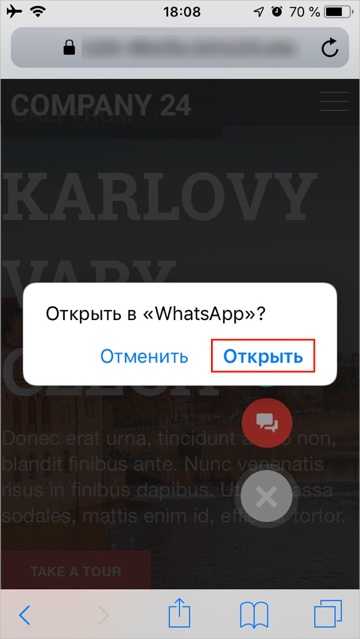
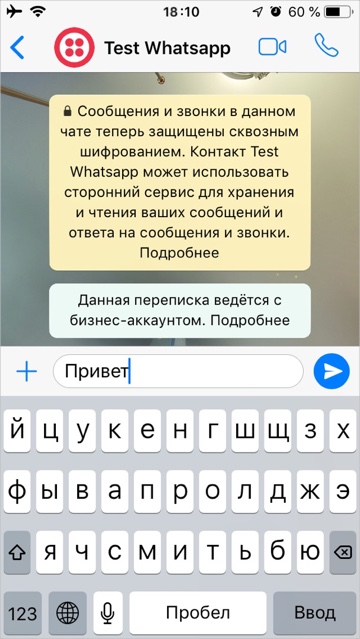

У оператора весь диалог также происходит в чате на портале (в десктоп- и в мобильном приложении Битрикс24):
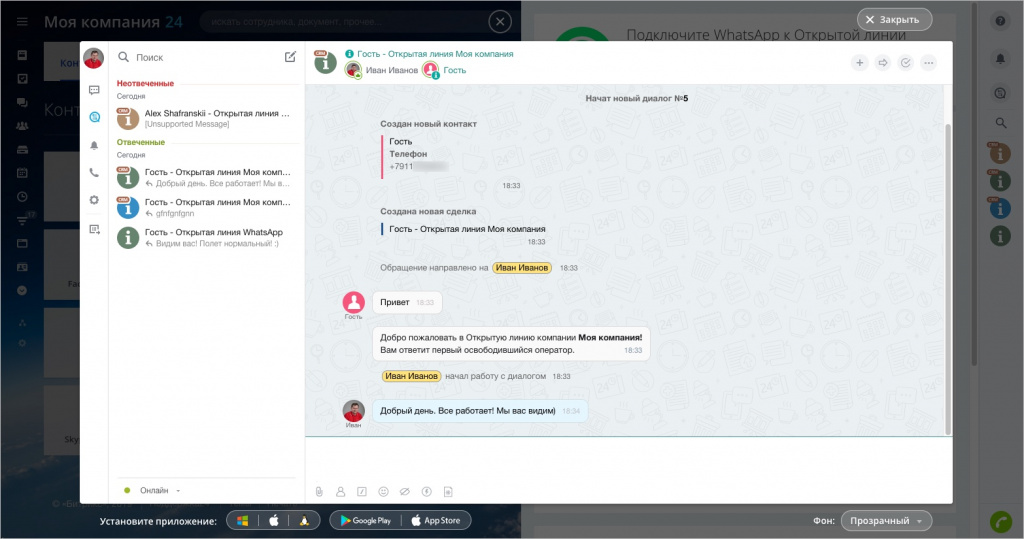
Особенности использования канала WhatsApp:
Как подключить официальный WhatsApp бизнес API через Gupshup и интегрировать с Битрикс24
В данной пошаговой инструкции мы подробно опишем весь процесс получения доступа к WhatsApp Business API через официального партнера Facebook — сервис Gupshup и подключения WhatsApp к Открытым линиям Битрикс24 CRM. Данный сервис мы нашли для себя, для своих бизнес задач и хотим этим поделиться с вами.
Отличительные особенности сервиса Gupshup
Можно подключать любые свои существующие номера телефонов (мобильные, стационарные, виртуальные). Количество подключаемых телефонных номеров не ограничено и не влияет на стоимость. То есть, можно организовать неограниченное количество каналов.
Основным условием Facebook для подключения к WhatsApp Business API является наличие зарегистрированного юридического лица, например ООО или ИП, на физическое лицо доступ получить не получится.
Итак, начнем двигаться по шагам.
1. Создание аккаунта в Facebook Business Manager
Если у Вас уже есть аккаунт в Facebook Business Manager, то пропустите этот пункт и переходите к следующему.
Войдем в свой личный аккаунт в Facebook и создадим аккаунт Business Manager, для чего перейдем по ссылке https://business.facebook.com/overview и нажмем кнопку “СОЗДАТЬ АККАУНТ”, откроется окно для ввода данных компании.

Согласно подсказкам над полями, вводим название компании, имя и фамилию, e-mail и нажимаем кнопку “Отправить”.
В следующем окне введем информацию о компании и нажмем кнопку “Отправить”.

После отправки появится сообщение, что аккаунт создан и необходимо подтвердить адрес электронной почты.

Зайдем в почту и нажмем на кнопку “Подтвердить” из письма.

2. Активация кнопки “Начать подтверждение” в Facebook Business Manager
Если у Вас эта кнопка уже активна или ваша компания уже подтверждена в Facebook Business Manager, то пропустите этот пункт и переходите к следующему.
По умолчанию, кнопка для начала подтверждения компании в Facebook Business Manager не активна. Для того, чтобы её сделать активной, нужно произвести описанные ниже действия.
Залогиньтесь в https://developers.facebook.com. Для этого нажмите в верхнем меню на пункт “Начало работы”.

В следующем окне нажмите кнопку “Продолжить”.

В следующем окне поставьте галочку и нажмите кнопку “Подтвердить электронный адрес”.

В следующем окне выберите “Разработчик” и нажмите кнопку “Завершить регистрацию”.

В следующем окне нажмите кнопку “Создать приложение”.

В следующем окне выберите “Управление бизнес-интеграциями” и нажмите кнопку “Продолжить”.

В следующем окне введите любое “Отображаемое название приложения”, выберите “Назначение приложения” — “Вы или принадлежащая вам компания”, выберите ваш “Аккаунт Business Manager” и нажмите кнопку “Создание приложения”.

3. Подтверждение компании в Facebook Business Manager
Если ваша компания уже подтверждена в Facebook Business Manager, то пропустите этот пункт и переходите к следующему.
Перейдите в раздел “Центр безопасности” по ссылке https://business.facebook.com/settings/security. Кнопка “Начать подтверждение” стала активной. Нажмите ее для начала подтверждения.

С официальной информацией от Facebook о подтверждении компании можно ознакомиться по ссылке: https://www.facebook.com/business/help/2058515294227817?id=180505742745347.
На первом шаге подтверждения введем данные нашей компании:
Юридическое название компании — название компании, как в указано в документах на регистрацию компании.
Страна — страна регистрации компании.
Адрес (улица, № дома) — улица и номер дома юридического адреса компании, как в указано в документах на регистрацию компании.
Адрес 2/Населенный пункт — вводим, если имеется.
Город — город юридического адреса компании, как в указано в документах на регистрацию компании.
Штат/провинция/регион — регион юридического адреса компании, как в указано в документах на регистрацию компании.
Почтовый индекс — почтовый индекс юридического адреса компании, как в указано в документах на регистрацию компании.
Номер телефона компании — номер телефона, который принадлежит данному юридическому лицу (должны быть подтверждающие документы: договор, счета на оплату за телефон и т.п.).
Сайт — адрес веб-сайта компании (домен сайта должен совпадать с доменом электронного адреса компании).
На втором шаге подтверждения компании необходимо подтвердить юридическое название компании.
Для этого нужно загрузить документы из списка:
Лицензия на ведение коммерческой деятельности (если имеется);
Свидетельства о регистрации или учредительные договоры (ОГРН или учредительный договор);
Свидетельство о регистрации налогоплательщика (ИНН).
Мы, когда это делали для себя, загружали сканы ОГРН и ИНН компании.
На третьем шаге подтверждения компании необходимо подтвердить юридический адрес и номер телефона компании.
Для этого нужно загрузить документы из списка:
Счет за коммунальные услуги, например электроэнергию или телефон;
Справка из банка, на которой указан адрес;
Лицензия на ведение коммерческой деятельности с адресом или телефоном компании (если имеется).
Мы загрузили сканы: договора на аренду офисного помещения по юридическому адресу, информационного письма об учете в Статрегистре Росстата, счета на оплату за телефонный номер от оператора связи.
На четвертом шаге необходимо получить и ввести код подтверждения.
Для этого нужно в разделе “Выберите, как с вами связаться” выбрать телефон и нажать кнопку “Позвоните мне”. Поле “Мой рабочий электронный адрес” оставляем пустым.
Позвонит робот и продиктует цифры, которые нужно ввести в поле ввода кода подтверждения.
Вводим цифры кода подтверждения и нажимаем кнопку “Отправить”.
Ждем подтверждения от Facebook, это может занять 2–7 рабочих дней.
Мы получили подтверждение компании от Facebook в течении 1-го рабочего дня.




4. Создание аккаунта в Gupshup и подключение своего телефонного номера к WhatsApp Business API
Чтобы создать аккаунт в Gupshup, достаточно просто войти в этот сервис через любой из ваших существующих аккаунтов в Google, Facebook или GitHub на странице https://www.gupshup.io/developer/whatsapp-api.

Сразу после входа, откроется Дашборд WhatsApp. Нажимаем там на кнопку “Создайте ваше первое приложение”.

Далее нажимаем на кнопку “API доступа”.

Вводим любое свободное имя приложения, например “TestApp555” и нажимаем кнопку “Отправить”.


Откроется длинная страница, прокручиваем ее мышкой вниз и нажимаем внизу кнопку “Следующее”.

Далее ниже появится кнопка “Перейти в дашборд” нажимаем ее для перехода туда.

В дашборде https://www.gupshup.io/whatsapp/dashboard нажимаем на кнопку “Стать онлайн” в созданном приложении.

На следующем экране нажимаем на кнопку “Я готов(а)”.

На следующем экране выбираем свою страну из списка.

Затем прокручиваем фрейм вниз и нажимаем на кнопку “Следующее”.

На следующем экране заполняем форму данными о вашей компании согласно информации о вашей компании из Facebook Business Manager https://business.facebook.com/settings/info и нажимаем на кнопку “Следующее”.

На введеный в форму электронный адрес придет письмо от Gupshup с кнопкой для его подтверждения. Подтвердим этот email нажав кнопку “Verify Now” в тексте письма.

После успешного подтверждения откроется окно “Email Verification Complete”

и придет письмо, что email успешно верифицирован.

Возвращаемся к окну с формой в Gupshup. Проверяем всю введенную информацию и нажимаем кнопку “Подтвердить”.

На следующем экране вводим ID вашей верифицированной компании в Facebook Business Manager, который скопируем на странице https://business.facebook.com/settings/info, и нажимаем кнопку “Сохранить”.


Если ваша компания еще не верифицирована, то появится ошибка: “The Facebook Business Manager ID does not seem to be verified. Please try again with a verified ID.”

Если это так, то нужно будет сначала пройти верификацию вашей компании в Facebook Business Manager, и потом вернуться к данному шагу. Этот процесс подробно описан в 1–3 пунктах данной инструкции.
Если все в порядке и ваша компания подтверждена, то откроется следующий экран, где мы вводим свой номер телефона, который хотим использовать для WhatsApp Business API. Обязательно перед этим изучаем правила Facebook по выбору такого телефонного номера по ссылке http://developers.facebook.com/docs/whatsapp/guides/phone-number.
Выбираем код страны и вводим номер телефона, нажимаем кнопку “Сохранить”.

Далее вводим отображаемое имя вашей компании в WhatsApp. Обязательно перед этим изучаем правила Facebook по выбору отображаемого имени по ссылке https://developers.facebook.com/docs/whatsapp/guides/display-name.
Вводим отображаемое имя и нажимаем кнопку “Сохранить”.

Далее, нужно будет подтвердить на вашей странице в Facebook Business Manager привязку к Gupshup, для этого в новой вкладке браузера переходим по ссылке https://business.facebook.com/settings/requests или в Facebook Business Manager в меню слева выбираем пункт “Запросы”. Во вкладке “Полученные” будет полученный от Gupshup запрос, нажимаем на кнопку “Одобрить”.

Возвращаемся к окну Gupshup и нажимаем кнопку “Одобрил”.

Откроется окно с информацией о том, что Ваш запрос отправлен и ожидается его одобрение со стороны WhatsApp. Сообщается, что это займет от 2 до 7 рабочих дней. Часто все происходит быстрее, и возможно Вы получите ответ на ваш email уже в течении суток. Нажимаем на кнопку “Перейти в Дашборд”.

Откроется основная страница Дашборда и в списке приложений в синей кнопке мы увидим текущий статус “Ожидание подтверждения”.

После подтверждения, получим на email соответствующее письмо от Gupshup и статус в синей кнопке изменится на “Завершить верификацию”.
Далее нужно будет подтвердить ваш номер телефона с помощью SMS или голосового вызова. Для этого нажимаем на кнопку “Завершить верификацию”.

В открывшемся окне нажимаем на кнопку “Запросить код по СМС”, если номер телефона мобильный, или “Запросить код через голосовой вызов”, если номер телефона не мобильный.

Ждем автоматического обновления экрана и отправки кода подтверждения на ваш номер.


После отправки кода на ваш номер, автоматически откроется следующий экран, где мы вводим полученный код и нажимаем кнопку “Отправить”.

После успешной отправки откроется следующее окно с сообщением, что данные вашей учетной записи одобрены и верификация пройдена успешно. Нажимаем на кнопку “Перейти в Дашборд”.

Откроется основная страница Дашборда и в списке приложений мы увидим текущий зеленый статус “LIVE”. Теперь можно использовать ваш номер телефона в WhatsApp Business API.
Также можем настроить профиль вашей компании в WhatsApp, например загрузить изображение профиля и внести другую информацию о вашей компании. Для этого переходим по ссылке “Настройки профиля” в списке приложений для редактирования профиля.

Откроется окно для редактирования профиля, вводим там всю нужную информацию.

После ввода данных профиля, нажимаем на кнопку “Сохранить изменения”.
5. Подключение WhatsApp Business API Gupshup к Битрикс24
Для того, чтобы начать получать и отправлять сообщения через ваш подключенный номер телефона к WhatsApp Business API Gupshup, подключим ваш аккаунт Gupshup к вашему порталу Битрикс24.

Если Вы еще не залогинились в маркетплейсе Битрикс24, то откроется всплывающее окно с кнопкой “ВХОД”. Нажмите ее для входа под вашей учетной записью Битрикс24.

Если у Вас еще нет Битрикс24, то перейдите по ссылке “СОЗДАЙТЕ ПРЯМО СЕЙЧАС” в этом же всплывающем окне и зарегистрируйте себе Битрикс24 на свой адрес электронной почты или используя один из своих аккаунтов предложенных социальных сетей.

После успешного входа в маркетплейс Битрикс24, в том же самом всплывающем окне, которое появилось после нажатия зеленой кнопки “УСТАНОВИТЬ”, выбираем из списка ваш портал Битрикс24.
В новой вкладке вашего браузера откроется ваш Битрикс24 с предложением установить приложение WhatsApp Business API Gupshup. Нажимаем синюю кнопку “УСТАНОВИТЬ”.

Ознакамливаемся с лицензионным соглашением и политикой конфиденциальности по ссылкам и ставим галочки в случае согласия с условиями. Нажимаем зеленую кнопку “УСТАНОВИТЬ”.

После успешной установки, в вашем Битрикс24 автоматически будет создан чат поддержки 24/7 приложения, в который Вы сможете писать в любое время, если будут возникать любые вопросы по работе с приложением.


Итак приложение установлено, переходим к активации коннектора для WhatsApp Business API в Контакт-центре Битрикс24.
Закрываем слайд установки приложение, переходим в Контакт-центр Битрикс24 и там кликаем по установленному коннектору “WhatsApp Business API Gupshup”.

В открывшемся слайдере настроек коннектора, кликните по кнопке “ПОДКЛЮЧИТЬ”.

Если в вашем Битрикс24 создано несколько Открытых линий, то ниже необходимо будет выбрать нужную Открытую линию, к которой Вы хотите подключить WhatsApp, и уже после выбора нажать кнопку “ПОДКЛЮЧИТЬ”.

В этом же самом слайдере откроется интерфейс настроек коннектора.

В новой вкладке браузера перейдите в ваш Дашборд Gupshup по ссылке https://www.gupshup.io/whatsapp/dashboard, кликните по иконке вашего профиля и во всплывающем окне скопируйте API Key.

Возвращаемся к окну настроек коннектора в Битрикс24 и в поле “Gupshup API key” вводим API Key, скопированный в вашем аккаунте Gupshup.

В новой вкладке браузера возвращаемся в ваш Дашборд Gupshup по ссылке https://www.gupshup.io/whatsapp/dashboard и копируем номер телефона для поля “Gupshup sender”, для чего переходим по ссылке “Настройки” в списке приложений в вашем аккаунте Gupshup.

Откроется интерфейс настроек приложения в Gupshup, прокручиваем страницу вниз до раздела “Проверить API доступа и установить URL обратного вызова” и копируем телефонный номер из поля “Отправитель”. Если ваш собственный номер телефона еще ожидает подтверждения, то в этом поле будет указан тестовый телефонный номер от Gupshup, который пока можно использовать для тестирования приложения.

Не закрываем пока это окно настроек приложения в Gupshup, оно нам еще пригодится ниже. Возвращаемся к окну настроек коннектора в Битрикс24 и в поле “Gupshup sender” вводим скопированный номер телефона отправителя.

Нажимаем кнопку “Подключить”. После успешного подключения появятся сообщения “Коннектор успешно подключен” и “Скопируйте callback URL и введите его в настройках Gupshup”. Копируем “Gupshup callback URL” нажатием кнопки “Копировать”.

Возвращаемся в наше открытое окно настроек приложения в Gupshup, кликаем по вкладке “URL обратного вызова / Свяжите со своим ботом”, переключаем ползунок в положение “ON”.

Устанавливаем ниже все галочки в разделе “Выберите, какие события состояния сообщений вы хотите получать по URL-адресу обратного вызова”. ведите для применения настроек.

Коннектор “WhatsApp Business API Gupshup” готов к работе!
Если Вы еще ожидаете подтверждения вашего телефонного номера и хотите пока протестировать коннектор через тестовый телефонный номер от Gupshup, то прокрутите вверх страницу настроек приложения в Gupshup до раздела “Смарт-механизмы для регистрации и вовлечения пользователей” и кликните по иконке “Нажать на ссылку”. В новой вкладке откроется кнопка для подтверждения согласия на прием тестовых сообщений. Установите галочку “I agree…” и нажмите кнопку “Send Message”. Откроется приложение WhatsApp для отправки предустановленного сообщения “PROXY…” с вашего личного номера WhatsApp. Отправьте данное сообщение без изменения на тестовый номер Gupshup. Поступит ответ “Welcome! You’re now chatting with…”. Теперь Вы можете отправлять тестовые сообщения, которые будут поступать в Открытую линию Битрикс24.
Далее приведем примеры отправки и приема сообщений через рабочий номер телефона.
Отправьте сообщение, например с Вашего личного номера WhatsApp на ваш номер телефона WhatsApp Business API, одобренный через сервис Gupshup.

Примите сообщение в Открытой линии вашего Битрикс24 и напишите ответ.

Поддерживаются любые типы сообщений: текстовые сообщения, изображения, видео, голосовые сообщения, файлы, координаты местоположения. Обработка сообщений производится в соответствии с настройками открытой линии.
6. Создание шаблонов исходящих сообщений
Шаблоны нужно создавать в вашем аккаунте Gupshup. Для этого перейдите в Дашборд Gupshup по ссылке https://www.gupshup.io/whatsapp/dashboard, перейдите по ссылке “Настройки” в списке приложений Gupshup.

Прокрутите открывшуюся страницу настроек вниз до раздела “Проверить API доступа и установить URL обратного вызова” и там перейдите по ссылке “Посмотреть шаблоны”.

В новой вкладке браузера откроется страница “Список шаблонов”. В открывшемся списке будут только шаблоны для отправки через тестовый номер Gupshup с пометкой “Разрешено к использованию на тестовом сервере”. Для вашего номера их не получится использовать, нужно будет создать свои шаблоны.
Для добавления своего шаблона нажмите на кнопку “Добавить еще”.

В открывшемся интерфейсе заполните все необходимые поля и нажмите кнопку “Предварительный просмотр и отправка”. Ниже приводим пример заполнения полей для нашего одобренного шаблона.

Проверьте все данные и нажмите кнопку “Отправить”.

После отправки, ожидаем 1–2 рабочих дня одобрения шаблона со стороны WhatsApp. Писем при этом никаких не приходит, проверять изменение статусов отправленных шаблонов нужно самим в своем аккаунте Gupshup. В фильтре выберите «Утверждено» и откроется список всех ваших одобренных шаблонов.

Ниже на скриншоте приводим пример отправки шаблонного сообщения из Битрикс24.

7. Отправка автоматических сообщений в WhatsApp из Битрикс24
Во время установки в Битрикс24, приложение “WhatsApp Business API Gupshup” автоматически создает нового SMS-провайдера “[WhatsApp Business API Gupshup]”, только при этом отправляются не SMS, а сообщения в WhatsApp.
Отправка осуществляется как вручную, так и автоматически из любого места CRM: из роботов, бизнес-процессов, SMS и Мессенджер рассылок из раздела CRM-маркетинг, таймлайна Лидов, Сделок, Контактов и Компаний.
Приводим примеры отправки таких сообщений ниже на скриншотах.






Мы с нуля, полностью настроили популярный и востребованный для бизнеса канал WhatsApp через официальный WhatsApp Business API.
По сравнению с неофициальными (“серыми”) API, основными преимуществами официального подключения являются:
высокая стабильность и безопасность;
независимость от физического оборудования (нет необходимости держать постоянно включенным мобильный телефон с подключением к интернету);
независимость от веб-интерфейса сообщений (не нужно сканировать QR-код и передавать его сторонним приложениям);
широкие возможности по интеграции с внешними системами для автоматизации обработки сообщений.
Также, подключение WhatsApp Business API через официального партнера Facebook — сервис Gupshup позволяет в несколько раз снизить затраты на данный канал по сравнению с другими поставщиками официального WhatsApp Business API. И даже часто получается выгоднее по сравнению с затратами на “серые” схемы подключения. К примеру многие подобные сервисы предлагают только пакеты сообщений или диалогов с ежемесячной оплатой. И еще огромный плюс, подключать через Gupshup можно неограниченное количество своих телефонных номеров для WhatsApp Business API, и это не влияет на стоимость.
Для примера рассчитаем расходы на подобный сервис с оплатой 1000 руб. в месяц в которые входят до 100 диалогов в месяц. Предположим, в среднем диалоги состоят из 10 сообщений (на практике бывает даже меньше, так как переписка с клиентом это чаще всего сжатый диалог из нескольких сообщений, а не переписка с другом). Получается в этом случае мы заплатим по факту 1000 руб. за 1000 сессионных сообщений (в рамках 24-часового окна), то есть в итоге 1 руб. за одно сообщение.
