Кракозябры вместо русских букв в Windows 10
В процессе работы в Windows 10 может возникнуть ситуация, когда русские символы в системе перестают корректно отображаться. Вместо них мы видим нечто невразумительное, некие иероглифы или кракозябры, не обладающие каким-либо практическим смыслом. Обычно такое случается, когда неправильно выбрана локаль в региональных настройках.
Частенько это имеет место быть, когда вы работаете с русскоязычными символами в операционке с английской локализацией, поскольку в ней для русскоязычной программы по умолчанию отсутствуют средства обработки кириллицы, да и какого-либо другого языка с нелатинскими символами, будь это греческая, китайская либо японская языковая конструкция. В этой статье я расскажу, как убрать кракозябры в Windows 10, и вместо них работать с корректно отображающимися русскими символами.
Обычно кракозябры отображаются не везде. К примеру, кириллические символы в названиях программ на рабочем столе написаны абсолютно правильно, без ошибок, а вот если запустить на инсталляцию один из дистрибутивов с поддержкой русского языка, то тут же все начинает идти вкривь и вкось, текст становится нечитаемым, и вы буквально не знаете, что делать.

Ниже я расскажу, как избавиться от этой проблемы, решив ее в свою пользу раз и навсегда.
Стоит понимать, что вся проблема в том, что в вашей операционной системе изначально отсутствует поддержка кириллицы. Скорее всего, вы установили дистрибутив на английском языке, и поверх него установили расширенный пакет для русификации системы, но это не решает всех проблем. Текст все равно является нечитаемым, а описанная проблема остается и никуда не исчезает.
Первое, что может прийти в голову в данной ситуации — это переставить ОС с нуля на русскую версию, где изначально уже присутствует поддержка кириллических символов. Но предположим, что этот вариант для вас не годится, поскольку вы хотите работать именно в англоязычной среде, где все символы кириллицы отображаются корректно и без багов. Именно о такой ситуации и пойдет речь в моей инструкции, которая в этом случае и придется вам как никогда кстати.
Избавляемся от кракозябр через настройки компьютера
Первый шаг, который нужно сделать для исправления ошибок в отображении русского языка — это зайти в панель управления. Это можно сделать несколькими способами. Один из самых простых – это выполнить щелчок правой кнопкой мышки на кнопке «Пуск», после чего в появившемся перечне выбрать опцию «Панель управления».

На открывшейся форме отдаем предпочтение подразделу «Регион, язык и часы». Выбираем эту опцию среди других категорий в панели.

При входе в представленный раздел меню выбираем категорию «Региональные стандарты».

Здесь настраиваются форматы времени и даты, числовые разделители (дробной и целой частей, групп разрядов), число дробных знаков, формат отрицательных чисел, система единиц (американская или метрическая). Также в этом пункте меню можно конфигурировать разметку отображения денежных единиц, их обозначение, разделитель дробной и целой частей денежной суммы, а также разделитель групп разрядов. Более того, именно здесь можно настроить региональную локаль отображения символов в операционной системе. Чтобы сделать это, перейдем на вкладку «Дополнительно».

В разделе текущего языка программ с отсутствием поддержки Юникод нажимаем контрол «Изменить язык системы».

В появившемся перечне выбираем вариант «Русский (Россия)».

После того, как выбор языка будет сделан, появится предупреждение о том, что компьютер требуется перезагрузить.

Послушаемся этого совета, и перезагрузим компьютер, после чего кракозябры должны быть изменены на корректные русскоязычные символы, в чем мы можем убедиться, запустив одну из программ-дистрибутивов на русском языке.

Данная статья, конечно же не решает все проблемы с исправлением языка на удобоваримый. Если указанный выше метод не помог, понадобятся некоторые изменения в реестре.
Использование реестра, если метод выше не помог
Наберем в него ручками или скопируем через буфер обмена следующие значения:
Windows Registry Editor Version 5.00
[HKEY_LOCAL_MACHINE\SOFTWARE\Microsoft\Windows NT\CurrentVersion\FontMapper]
«ARIAL»=dword:00000000
[HKEY_LOCAL_MACHINE\SOFTWARE\Microsoft\Windows NT\CurrentVersion\FontSubstitutes]
«Arial,0″=»Arial,204»
«Comic Sans MS,0″=»Comic Sans MS,204»
«Courier,0″=»Courier New,204»
«Courier,204″=»Courier New,204»
«MS Sans Serif,0″=»MS Sans Serif,204»
«Tahoma,0″=»Tahoma,204»
«Times New Roman,0″=»Times New Roman,204»
«Verdana,0″=»Verdana,204»
Когда все указанные строки окажутся в reg-файле, запустим его, согласимся с внесением изменений в систему, после чего выполним перезагрузку ПК и смотрим на результаты. Кракозябры должны исчезнуть.
Важное замечание: перед внесением изменений в реестр лучше создать резервную копию (другими словами, бэкап) реестра, дабы вносимые впоследствии изменения не повлекли за собой крах операционки, и ее не пришлось переустанавливать с нуля. Тем не менее, если вы уверены, что эти действия безопасны для вашей ОС, можете этот пункт упустить.
Как исправить отображение кириллицы или кракозябры в Windows 10
Операционная система Windows кэширует установленные шрифты, с целью более быстрого их отображения в пользовательском интерфейсе различных приложений. Когда кэш поврежден, мы можем увидеть так называемые “кракозябры” вместо нормальных слов.
Неправильное отображение шрифтов в системных приложениях заставляет пользователя работать, например, с их пунктами меню по памяти. Какое-либо важное сообщение становится невозможно прочитать, что значительно снижает производительность работы на компьютере и существенно нервирует.
Что после этого делать, тот же среднестатистический пользователь не знает. Но, прочитав эту инструкцию до конца, он найдет правильный способ исправить ошибку. Также ознакомившись с инструкцией по этой ссылке, в случае необходимости, легко можно будет заставить корректно отображаться и ярлыки на Рабочем столе, которые ломаются чаще шрифтов. Ведь от этого тоже ничья система не застрахована.
Теперь, если вы готовы, давайте перейдем к практическим шагам. В качестве экспериментальной ОС, мы будем работать с Windows 10.
ШРИФТЫ WINDOWS 10
Как мы упоминали ранее, кэш шрифтов находится в специальной папке по такому пути:
которая защищена. Но, прежде, чем с ней работать нам необходимо:
Если, и после этого, шрифты по-прежнему отображаются неправильно, восстановите их к состоянию по умолчанию. Для этого необходимо дать следующую команду:
в Командной строке с привилегиями админа и позволить системе восстановить исходные файлы. Может потребуется прибегнуть и к помощи DISM.
Другие компьютерные советы вы найдете в Карте ресурса. Приглашаем Вас к нам в Facebook или Google+, перейти в которые можете по ссылкам-изображениям справа вверху!

Исправляем отображение русских букв в Windows 10
Существует два способа решения рассматриваемой проблемы. Связаны они с редактированием настроек системы или определенных файлов. Они отличаются по сложности и эффективности, поэтому мы начнем с легкого. Если первый вариант не принесет никакого результата, переходите ко второму и внимательно следуйте описанным там инструкциям.
Способ 1: Изменение языка системы
В первую очередь хотелось бы отметить такую настройку как «Региональные стандарты». В зависимости от его состояния и производится дальнейшее отображение текста во многих системных и сторонних программах. Редактировать его под русский язык можно следующим образом:

Среди присутствующих элементов отыщите «Региональные стандарты» и нажмите левой кнопкой мыши на этот значок.

Появится новое меню с несколькими вкладками. В данном случае вас интересует «Дополнительно», где нужно кликнуть на кнопку «Изменить язык системы…».

Убедитесь в том, что выбран пункт «Русский (Россия)», если это не так, то во всплывающем меню укажите его. Можем также порекомендовать активировать бета-версию Юникода — это также иногда сказывается на корректном отображении кириллицы. После всех правок нажмите на «ОК».

Корректировки вступят в силу только после перезагрузки ПК, о чем вы и будете уведомлены при выходе из меню настроек.

Дождитесь перезапуска компьютера и проверьте, получилось ли исправить проблему с русскими буквами. Если нет, переходите к следующему, более сложному варианту решения этой задачи.
Способ 2: Редактирование кодовой страницы
Кодовые страницы выполняют функцию сопоставления символов с байтами. Существует множество разновидностей таких таблиц, каждая из которых работает с определенным языком. Часто причиной появления кракозябров является именно неправильно выбранная страница. Далее мы расскажем, как править значения в редакторе реестра.
Перед выполнением этого метода настоятельно рекомендуем создать точку восстановления, она поможет вернуть конфигурацию до внесения ваших изменений, если после них что-то пойдет не так. Детальное руководство по данной теме вы найдете в другом нашем материале по ссылке ниже.
Подробнее: Инструкция по созданию точки восстановления Windows 10


Если же значение и так уже является 1251, следует провести немного другие действия:

Откроется окно редактирования, в котором и выполните требуемую манипуляцию.

После завершения работы с редактором реестра обязательно перезагрузите ПК, чтобы все корректировки вступили в силу.
Подмена кодовой страницы
Некоторые пользователи не хотят править реестр по определенным причинам либо же считают эту задачу слишком сложной. Альтернативным вариантом изменения кодовой страницы является ее ручная подмена. Производится она буквально в несколько действий:

Переместитесь во вкладку «Безопасность» и найдите кнопку «Дополнительно».

Вам нужно установить имя владельца, для этого кликните на соответствующую ссылку вверху.

В пустом поле впишите имя активного пользователя, обладающего правами администратора, после чего нажмите на «ОК».

Читайте также: Управление правами учетной записи в Windows 10
Вы снова попадете во вкладку «Безопасность», где требуется откорректировать параметры доступа администраторов.

Выделите ЛКМ строку «Администраторы» и предоставьте им полный доступ, установив галочку напротив соответствующего пункта. По завершении не забудьте применить изменения. Вернитесь в открытую ранее директорию и переименуйте отредактированный файл, поменяв его расширение с NLS, например, на TXT. Далее с зажатым CTRL потяните элемент «C_1251.NLS» вверх для создания его копии. Нажмите на созданной копии правой кнопкой мыши и переименуйте объект в C_1252.NLS.
Вот таким нехитрым образом происходит подмена кодовых страниц. Осталось только перезапустить ПК и убедиться в том, что метод оказался эффективным.
Как видите, исправлению ошибки с отображением русского текста в операционной системе Windows 10 способствуют два достаточно легких метода. Выше вы были ознакомлены с каждым. Надеемся, предоставленное нами руководство помогло справиться с этой неполадкой.
Читайте также: Изменение шрифта в Windows 10Мы рады, что смогли помочь Вам в решении проблемы. Опишите, что у вас не получилось. Наши специалисты постараются ответить максимально быстро.
Помогла ли вам эта статья?
Одна из возможных проблем, с которыми можно столкнуться после установки Windows 10 — кракозябры вместо русских букв в интерфейсе программ, а также в документах. Чаще неправильное отображение кириллицы встречается в изначально англоязычных и не совсем лицензионных версиях системы, но бывают и исключения.
В этой инструкции — о том, как исправить «кракозябры» (или иероглифы), а точнее — отображение кириллицы в Windows 10 несколькими способами. Возможно, также будет полезным: Как установить и включить русский язык интерфейса в Windows 10 (для систем на английском и других языках).
Исправление отображения кириллицы с помощью настроек языка и региональных стандартов Windows 10

Самый простой и чаще всего работающий способ убрать кракозябры и вернуть русские буквы в Windows 10 — исправить некоторые неправильные настройки в параметрах системы.
Для этого потребуется выполнить следующие шаги (примечание: привожу также названия нужных пунктов на английском, так как иногда необходимость исправить кириллицу возникает в англоязычных версиях системы без нужды менять язык интерфейса).
После перезагрузки проверьте, была ли решена проблема с отображением русских букв в интерфейсе программ и (или) документах — обычно, кракозябры бывают исправлены после этих простых действий.

Как исправить иероглифы Windows 10 путем изменения кодовых страниц
Кодовые страницы представляют собой таблицы, в которых определенным байтам сопоставляются определенные символы, а отображение кириллицы в виде иероглифов в Windows 10 связано обычно с тем, что по умолчанию задана не та кодовая страница и это можно исправить несколькими способами, которые могут быть полезны, когда требуется не изменять язык системы в параметрах.
С помощью редактора реестра
Первый способ — использовать редактор реестра. На мой взгляд, это самый щадящий для системы метод, тем не менее, рекомендую создать точку восстановления прежде чем начинать. Совет про точки восстановления относится и ко всем последующим способам в этом руководстве.
Обычно, это исправляет проблему с отображением русских букв. Вариация способа с помощью редактора реестра (но менее предпочтительная) — посмотреть на текущее значение параметра ACP (обычно — 1252 для изначально англоязычных систем), затем в том же разделе реестра найти параметр с именем 1252 и изменить его значение с c_1252.nls на c_1251.nls.

Путем подмена файла кодовой страницы на c_1251.nls
Второй, не рекомендуемый мной способ, но иногда выбираемый теми, кто считает, что правка реестра — это слишком сложно или опасно: подмена файла кодовой страницы в C: Windows System32 (предполагается, что у вас установлена западно-европейская кодовая страница — 1252, обычно это так. Посмотреть текущую кодовую страницу можно в параметре ACP в реестре, как было описано в предыдущем способе).
После перезагрузки Windows 10 кириллица должна будет отображаться не в виде иероглифов, а как обычные русские буквы.
Как исправить отображение кириллицы или кракозябры в Windows 10
Кракозябры вместо русских букв в Windows 10
В процессе работы в Windows 10 может возникнуть ситуация, когда русские символы в системе перестают корректно отображаться. Вместо них мы видим нечто невразумительное, некие иероглифы или кракозябры, не обладающие каким-либо практическим смыслом. Обычно такое случается, когда неправильно выбрана локаль в региональных настройках.
Частенько это имеет место быть, когда вы работаете с русскоязычными символами в операционке с английской локализацией, поскольку в ней для русскоязычной программы по умолчанию отсутствуют средства обработки кириллицы, да и какого-либо другого языка с нелатинскими символами, будь это греческая, китайская либо японская языковая конструкция. В этой статье я расскажу, как убрать кракозябры в Windows 10, и вместо них работать с корректно отображающимися русскими символами.
Обычно кракозябры отображаются не везде. К примеру, кириллические символы в названиях программ на рабочем столе написаны абсолютно правильно, без ошибок, а вот если запустить на инсталляцию один из дистрибутивов с поддержкой русского языка, то тут же все начинает идти вкривь и вкось, текст становится нечитаемым, и вы буквально не знаете, что делать.

Ниже я расскажу, как избавиться от этой проблемы, решив ее в свою пользу раз и навсегда.
Стоит понимать, что вся проблема в том, что в вашей операционной системе изначально отсутствует поддержка кириллицы. Скорее всего, вы установили дистрибутив на английском языке, и поверх него установили расширенный пакет для русификации системы, но это не решает всех проблем. Текст все равно является нечитаемым, а описанная проблема остается и никуда не исчезает.
Первое, что может прийти в голову в данной ситуации — это переставить ОС с нуля на русскую версию, где изначально уже присутствует поддержка кириллических символов. Но предположим, что этот вариант для вас не годится, поскольку вы хотите работать именно в англоязычной среде, где все символы кириллицы отображаются корректно и без багов. Именно о такой ситуации и пойдет речь в моей инструкции, которая в этом случае и придется вам как никогда кстати.
Избавляемся от кракозябр через настройки компьютера
Первый шаг, который нужно сделать для исправления ошибок в отображении русского языка — это зайти в панель управления. Это можно сделать несколькими способами. Один из самых простых – это выполнить щелчок правой кнопкой мышки на кнопке «Пуск», после чего в появившемся перечне выбрать опцию «Панель управления».

На открывшейся форме отдаем предпочтение подразделу «Регион, язык и часы». Выбираем эту опцию среди других категорий в панели.

При входе в представленный раздел меню выбираем категорию «Региональные стандарты».

Здесь настраиваются форматы времени и даты, числовые разделители (дробной и целой частей, групп разрядов), число дробных знаков, формат отрицательных чисел, система единиц (американская или метрическая). Также в этом пункте меню можно конфигурировать разметку отображения денежных единиц, их обозначение, разделитель дробной и целой частей денежной суммы, а также разделитель групп разрядов. Более того, именно здесь можно настроить региональную локаль отображения символов в операционной системе. Чтобы сделать это, перейдем на вкладку «Дополнительно».

В разделе текущего языка программ с отсутствием поддержки Юникод нажимаем контрол «Изменить язык системы».

В появившемся перечне выбираем вариант «Русский (Россия)».

После того, как выбор языка будет сделан, появится предупреждение о том, что компьютер требуется перезагрузить.

Послушаемся этого совета, и перезагрузим компьютер, после чего кракозябры должны быть изменены на корректные русскоязычные символы, в чем мы можем убедиться, запустив одну из программ-дистрибутивов на русском языке.

Данная статья, конечно же не решает все проблемы с исправлением языка на удобоваримый. Если указанный выше метод не помог, понадобятся некоторые изменения в реестре.
Использование реестра, если метод выше не помог
Наберем в него ручками или скопируем через буфер обмена следующие значения:
Windows Registry Editor Version 5.00
[HKEY_LOCAL_MACHINESOFTWAREMicrosoftWindows NTCurrentVersionFontMapper]
«ARIAL»=dword:00000000
[HKEY_LOCAL_MACHINESOFTWAREMicrosoftWindows NTCurrentVersionFontSubstitutes]
«Arial,0″=»Arial,204»
«Comic Sans MS,0″=»Comic Sans MS,204»
«Courier,0″=»Courier New,204»
«Courier,204″=»Courier New,204»
«MS Sans Serif,0″=»MS Sans Serif,204»
«Tahoma,0″=»Tahoma,204»
«Times New Roman,0″=»Times New Roman,204»
«Verdana,0″=»Verdana,204»
Когда все указанные строки окажутся в reg-файле, запустим его, согласимся с внесением изменений в систему, после чего выполним перезагрузку ПК и смотрим на результаты. Кракозябры должны исчезнуть.
Важное замечание: перед внесением изменений в реестр лучше создать резервную копию (другими словами, бэкап) реестра, дабы вносимые впоследствии изменения не повлекли за собой крах операционки, и ее не пришлось переустанавливать с нуля. Тем не менее, если вы уверены, что эти действия безопасны для вашей ОС, можете этот пункт упустить.
Иероглифы и кракозябры в Windows 10: причины и решения

После установки операционной системы Windows 10 пользователи могут столкнуться с такой проблемой, как отображение кракозябров или иероглифов в интерфейсе системы, программах и даже в документах. Причиной такой неполадки может быть неправильная настройка региональных стандартов, а также использование не лицензионной системы. Поэтому, если вы столкнулись с данного рода неполадкой, стоит ознакомиться со способами её решения.
Если после установки или обновления операционной системы Windows 10 все программы и документы стали отображаться иероглифами, стоит выполнить следующие действия:
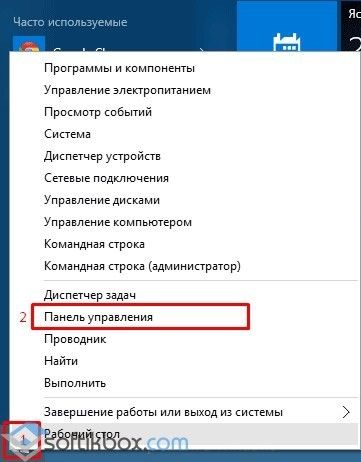
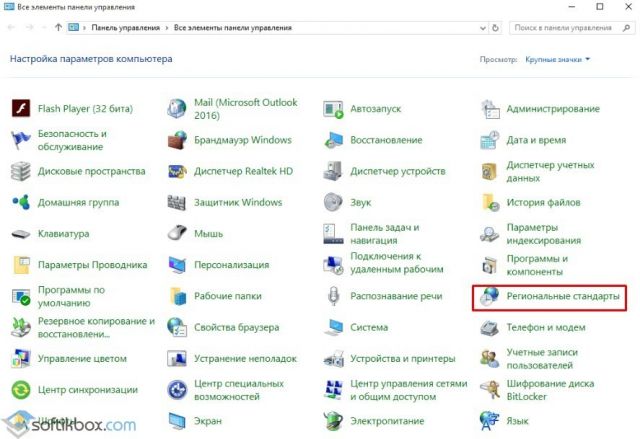
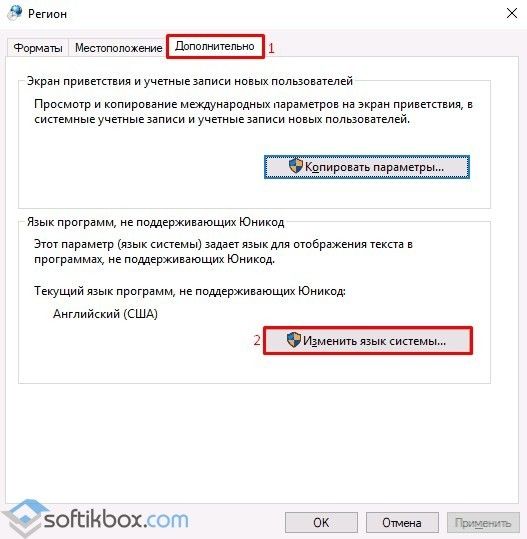
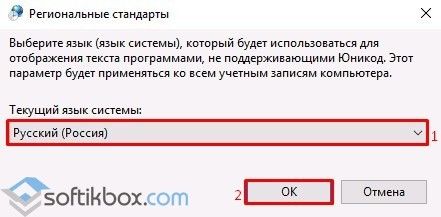
После перезагрузки операционной системы изменения вступят в силу и кракозябры исчезнут.
Кодовая страница – это своеобразная таблица, в которой каждому байту задан определенный символ. Если в Windows 10 по умолчанию задана не та кодовая страница, стоит исправить данную ситуацию. Для этого существует несколько методов.
Первый метод – использование редактора реестра.
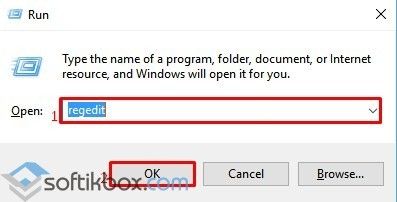
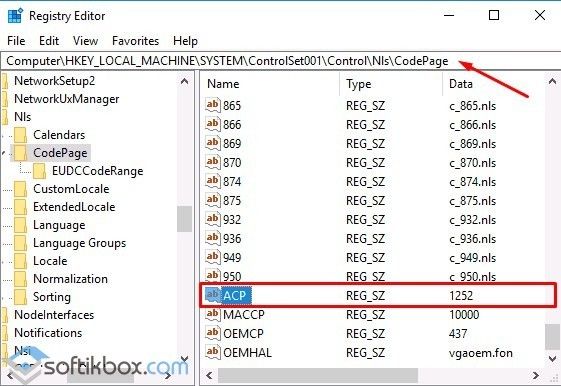
Второй способ – изменение свойств системного файла. Данный способ сложный и перед его применением стоит создать контрольную точку восстановления системы.
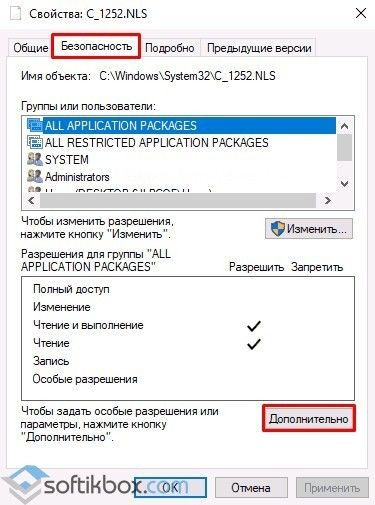
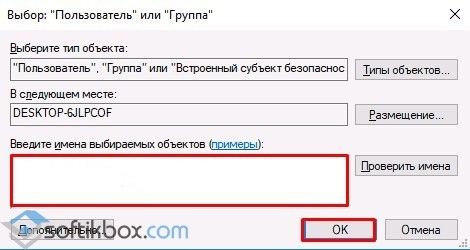
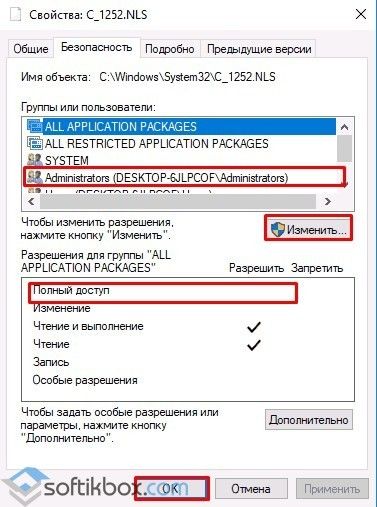
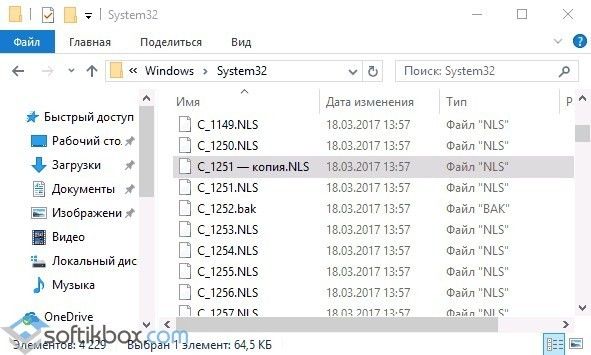
Теперь, после перезагрузки Windows 10, изменения вступят в силу и кириллица будет отображаться корректно.
Исправление проблемы с отображением русских букв в Windows 10

В большинстве случаев проблемы с отображением кириллицы во всей операционной системе Windows 10 или в отдельных программах появляются сразу после ее установки на компьютер. Связана неполадка с неправильно заданными параметрами либо с некорректной работой кодовой страницы. Давайте приступим к рассмотрению двух действенных методов для исправления возникшей ситуации.
Исправляем отображение русских букв в Windows 10
Существует два способа решения рассматриваемой проблемы. Связаны они с редактированием настроек системы или определенных файлов. Они отличаются по сложности и эффективности, поэтому мы начнем с легкого. Если первый вариант не принесет никакого результата, переходите ко второму и внимательно следуйте описанным там инструкциям.
Способ 1: Изменение языка системы
В первую очередь хотелось бы отметить такую настройку как «Региональные стандарты». В зависимости от его состояния и производится дальнейшее отображение текста во многих системных и сторонних программах. Редактировать его под русский язык можно следующим образом:

Среди присутствующих элементов отыщите «Региональные стандарты» и нажмите левой кнопкой мыши на этот значок.

Появится новое меню с несколькими вкладками. В данном случае вас интересует «Дополнительно», где нужно кликнуть на кнопку «Изменить язык системы…».


Корректировки вступят в силу только после перезагрузки ПК, о чем вы и будете уведомлены при выходе из меню настроек.

Дождитесь перезапуска компьютера и проверьте, получилось ли исправить проблему с русскими буквами. Если нет, переходите к следующему, более сложному варианту решения этой задачи.
Способ 2: Редактирование кодовой страницы
Кодовые страницы выполняют функцию сопоставления символов с байтами. Существует множество разновидностей таких таблиц, каждая из которых работает с определенным языком. Часто причиной появления кракозябров является именно неправильно выбранная страница. Далее мы расскажем, как править значения в редакторе реестра.
Перед выполнением этого метода настоятельно рекомендуем создать точку восстановления, она поможет вернуть конфигурацию до внесения ваших изменений, если после них что-то пойдет не так. Детальное руководство по данной теме вы найдете в другом нашем материале по ссылке ниже.
Выберите «CodePage» и опуститесь в самый низ, чтобы отыскать там имя «ACP». В столбце «Значение» вы увидите четыре цифры, в случае когда там выставлено не 1251, дважды кликните ЛКМ на строке.


Если же значение и так уже является 1251, следует провести немного другие действия:
- В этой же папке «CodePage» поднимитесь вверх по списку и отыщите строковый параметр с названием «1252» Справа вы увидите, что его значение имеет вид с_1252.nls. Его нужно исправить, поставив вместо последней двойки единицу. Дважды кликните на строке.

Откроется окно редактирования, в котором и выполните требуемую манипуляцию.

После завершения работы с редактором реестра обязательно перезагрузите ПК, чтобы все корректировки вступили в силу.
Подмена кодовой страницы
Некоторые пользователи не хотят править реестр по определенным причинам либо же считают эту задачу слишком сложной. Альтернативным вариантом изменения кодовой страницы является ее ручная подмена. Производится она буквально в несколько действий:

Переместитесь во вкладку «Безопасность» и найдите кнопку «Дополнительно».

Вам нужно установить имя владельца, для этого кликните на соответствующую ссылку вверху.

В пустом поле впишите имя активного пользователя, обладающего правами администратора, после чего нажмите на «ОК».

Вы снова попадете во вкладку «Безопасность», где требуется откорректировать параметры доступа администраторов.

Выделите ЛКМ строку «Администраторы» и предоставьте им полный доступ, установив галочку напротив соответствующего пункта. По завершении не забудьте применить изменения.

Вернитесь в открытую ранее директорию и переименуйте отредактированный файл, поменяв его расширение с NLS, например, на TXT. Далее с зажатым CTRL потяните элемент «C_1251.NLS» вверх для создания его копии.

Нажмите на созданной копии правой кнопкой мыши и переименуйте объект в C_1252.NLS.

Вот таким нехитрым образом происходит подмена кодовых страниц. Осталось только перезапустить ПК и убедиться в том, что метод оказался эффективным.
Как видите, исправлению ошибки с отображением русского текста в операционной системе Windows 10 способствуют два достаточно легких метода. Выше вы были ознакомлены с каждым. Надеемся, предоставленное нами руководство помогло справиться с этой неполадкой.
Что делать, если место букв в Windows 10 иероглифы и кракозябры
Всем вам хорошо знакома ситуация, когда в Windows 10 вместо букв отображаются иероглифы или кракозябры. Такое чаще всего случается с русским текстом, например внутри программы.
В новой операционной системе от Microsoft существует множество региональных параметров. Это позволяет всем пользователям работать с этой ОС на родном для них языке. Все эти возможности иногда вызывают проблему, при которой вместо русских букв в Windows 10 появляются различные иероглифы. Все это может говорить о том, что есть определённые трудности с отображением системных шрифтов. Именно поэтому пользователь и видит перед собой не обычный текст, а так называемые кракозябры. Часто вместо них появляются знаки вопроса или другие символы, прочесть значение которых просто невозможно.
Как исправить кракозябры в Windows 10 через Панель управления
Чтобы перейти в нужный раздел Панели управления, нужно нажать Win + К и ввести «control». Итак, на главной странице Панели перейдите в раздел изменения форматов времени и чисел. И далее:
После того как операционная система будет перезагружена, скорее всего и удастся исправить знаки вопроса и иероглифы, которые до этого появлялись вместо русских букв.
Если вы хотите управлять компьютером с помощью команд, то рекомендуем выучить основные команды, которые мы собрали на этой странице.
Исправление проблемы через реестр
Эти цифры являются кодовым обозначением для кириллической страницы. После подобных изменений и перезагрузки компьютера рассматриваемая нами проблема должна пропасть.
Учтите, что такой способ может помочь лишь в ограниченном количестве случаев, так как заточен именно под кодировку. Иногда проблема кроется намного глубже. Поэтому первым делом воспользуйтесь инструкцией из первого варианта, она более универсальна. Но начните с малого – обновите свою ОС. Ведь возможно, то ПО которое создает вам проблемы банально не поддерживается актуальной версией системы.
Отдельные программы
Нужно только напомнить, что перед использованием каждого из вышеописанных способов, желательно производить бэкап системы, который позволит вам сохранить все свои документы и просто важные файлы. И в этом случае вы убережете себя от случайных трудностей, которые могут возникнуть в процессе исправления ситуации, когда у вас на ПК на Windows 10 вместо русских букв отображаются иероглифы или кракозябры.
Понравилась статья? Поделитесь с друзьями:
Как исправить кракозябры в Windows 10
В Windows 10 есть много различных языковых и региональных параметров, которые пользователь может настраивать соответственно своим предпочтениям. Часто бывает так, что владельцы компьютеров сталкиваются с некорректным отображением кириллических (русский, украинский и другие языки) шрифтов. Вместо нормальных знаков и русских букв почему-то отображаются крякозябры в Windows 10, делающие работу с операционной системой фактически невозможной. При этом сам язык системы может отображаться нормально, но попытка открыть текстовый файл или запустить приложение, в котором используется кириллический текст, приведет к весьма унылому результату:

Причиной этому является сбой кодировки операционной системы. Чинится все предельно просто и потребует от вас лишь несколько кликов и одну перезагрузку компьютера. При этом починка осуществляется как простым способом через Панель управления, так и более сложным через редактор реестра или подмену кодовых таблиц операционной системы. Мы рекомендуем использовать первый метод, так как в 99.99% случае проблема решается именно так.
Примечание: вы не сможете исправить кракозябры в Windows 10, если ваша учетная запись не имеет прав Администратора. Позаботьтесь узнать пароль от учетной записи Администратора, либо убедитесь, что ваш профиль имеет принадлежащий уровень прав доступа (является учетной записью Администратора).
Как исправить кракозябры и иероглифы в Windows 10
После запуска компьютера текст должен отображаться как положено.
Как исправить кодировку в Windows 10 через редактор реестра
К вашему сведению: редактирование реестра всегда связано с определенными рисками навредить операционной системе. Внимательно следите за путями изменяемых ключей, делайте резервное копирование и проверяйте все дважды. Если вы не уверены, что сможете восстановить все обратно в случае поломки, лучше воздержите себя от редактирования реестра. Для перестраховки создайте резервную точку восстановления Windows 10.
После этого Windows 10 перестанет отображать иероглифы вместо текста.
Как исправить иероглифы в Windows 10 подменой файла кодовой страницы
Способ далеко не самый удобный, но тоже имеющий право на свое существование. В конце концов, вы сами решаете, каким образом чинить неполадки своего компьютера.
Обратите внимание: в этой инструкции показана подмена кодовой страницы 1252, которая отвечает за западноевропейскую кодировку. Если в системе используется другая кодовая страница, вам понадобится узнать ее номер. На случай, если вы не сможете это сделать, воспользуйтесь методами изменения кодировки Windows 10, которые описаны выше.
Таким образом вы заставляете систему использовать нужную вам кодовую страницу в качестве стандартной. Метод весь кустарный, но он должен справиться с поставленной задачей.
Что делать, если место букв в Windows 10 иероглифы и кракозябры
Всем вам хорошо знакома ситуация, когда в Windows 10 вместо букв отображаются иероглифы или кракозябры. Такое чаще всего случается с русским текстом, например внутри программы.
В новой операционной системе от Microsoft существует множество региональных параметров. Это позволяет всем пользователям работать с этой ОС на родном для них языке. Все эти возможности иногда вызывают проблему, при которой вместо русских букв в Windows 10 появляются различные иероглифы. Все это может говорить о том, что есть определённые трудности с отображением системных шрифтов. Именно поэтому пользователь и видит перед собой не обычный текст, а так называемые кракозябры. Часто вместо них появляются знаки вопроса или другие символы, прочесть значение которых просто невозможно.
Как исправить кракозябры в Windows 10 через Панель управления
Чтобы перейти в нужный раздел Панели управления, нужно нажать Win + К и ввести «control». Итак, на главной странице Панели перейдите в раздел изменения форматов времени и чисел. И далее:
После того как операционная система будет перезагружена, скорее всего и удастся исправить знаки вопроса и иероглифы, которые до этого появлялись вместо русских букв.
Если вы хотите управлять компьютером с помощью команд, то рекомендуем выучить основные команды, которые мы собрали на этой странице.
Исправление проблемы через реестр
Эти цифры являются кодовым обозначением для кириллической страницы. После подобных изменений и перезагрузки компьютера рассматриваемая нами проблема должна пропасть.
Учтите, что такой способ может помочь лишь в ограниченном количестве случаев, так как заточен именно под кодировку. Иногда проблема кроется намного глубже. Поэтому первым делом воспользуйтесь инструкцией из первого варианта, она более универсальна. Но начните с малого – обновите свою ОС. Ведь возможно, то ПО которое создает вам проблемы банально не поддерживается актуальной версией системы.
Отдельные программы
Нужно только напомнить, что перед использованием каждого из вышеописанных способов, желательно производить бэкап системы, который позволит вам сохранить все свои документы и просто важные файлы. И в этом случае вы убережете себя от случайных трудностей, которые могут возникнуть в процессе исправления ситуации, когда у вас на ПК на Windows 10 вместо русских букв отображаются иероглифы или кракозябры.
