Невозможно запустить это приложение на вашем ПК – почему возникает, как исправить
Попытка запустить установленную программу или установочный дистрибутив какой-либо программы или игры в Windows 8 (8.1) и последней 10 версии может обернуться выводом сообщения, которое гласит, цитирую «Невозможно запустить это приложение на вашем ПК».

Естественно, при этом ожидаемого окна приложения или запуска игры не происходит. Почему возникает эта ошибка и как её можно побороть – рассмотрим далее в деталях.
Содержание:
«Невозможно запустить это приложение на вашем ПК» — причины возникновения данного сообщения
Почему же операционная система пришла к выводу, что запуск приложения на вашем персональном компьютере оказался невозможным? Таковых причин наберётся немало, давайте посмотрим, что этому может способствовать:
Разобрав причины возникновения досадной ошибки «Невозможно запустить это приложение на вашем ПК», мы теперь можем приступить к борьбе с ней, дабы увидеть за место неё необходимое нам приложение или игру.
Исправление ошибки «Невозможно запустить это приложение на вашем ПК»
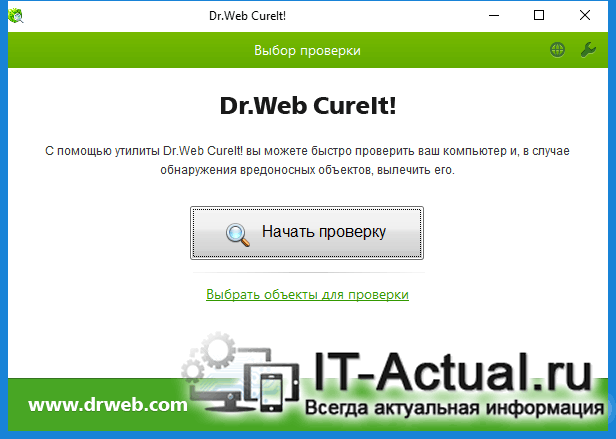
Для сохранения введённых изменений нажмите OK.

Краткий итог
Хотя причин, которые вызывают неприятную ошибку при запуске файла или дистрибутива «Невозможно запустить это приложение на вашем ПК» весьма и весьма много, но если поступательно исключать их, то с очень высокой степенью вероятности её ликвидировать вполне по силам даже новичку, который только недавно познакомился с компьютером и только познаёт азы работы с ним.
В свою очередь, Вы тоже можете нам очень помочь.
Просто поделитесь статьей в социальных сетях и мессенджерах с друзьями.
Поделившись результатами труда автора, вы окажете неоценимую помощь как ему самому, так и сайту в целом. Спасибо!
Как исправить проблему с запуском приложений в ОС Windows

Содержание статьи:
Краткий обзор фильтра SmartScreen
SmartScreen — это функция безопасности, разработанная компанией Microsoft и введенная в использование с релизом браузера Internet Explorer 8. Главной ее задачей является защита пользователя от вредоносных интернет-ресурсов. Тем не менее в Windows 8.1 назначение функции было несколько изменено. Теперь ее приоритетной задачей стала проверка запускаемых пользователем приложений. Впоследствии функция SmartScreen нашла применение и в Windows 10.
Будучи опытным пользователем компьютеров, вы должны интуитивно чувствовать какой ресурс надежный, а какой нет, какое приложение можно устанавливать, а какое лучше удалить и никогда не вспоминать о нем. Таким образом, функция SmartScreen может превратиться из защитника операционной системы в нечто раздражающее с постоянными и ненужными уведомлениями.

Исправление ошибки “Невозможно запустить это приложение на вашем ПК”
Возникновение данного сообщения на экране вашего монитора говорит о наличии ошибки несовместимости, при которой программа начинает конфликтовать с установленной операционной системой. Важно отметить тот факт, что эта ошибка возникает только при попытке установить приложение, но никак при его запуске. То есть если программа уже установлена, то вы не получите какого-либо уведомления.
Исправить ошибку можно двумя способами. Давайте рассмотрим их подробнее.
Использование учетной записи с правами администратора
Одной из частых причин, вызывающих проблему несовместимости, является отсутствие прав администратора на используемой учетной записи. Если вы вошли в систему не с тем аккаунтом, перезайдите и попробуйте запустить приложение снова.
В других случаях попробуйте сделать принудительный запуск программы от имени администратора. Сделать это можно путем нажатия правой клавиши мыши по иконке приложения и выбора параметра “Запустить от имени администратора”.
Изменение разрядности приложений
Как вы наверняка знаете, существует два типа разрядностей операционной системы: 32-бит и 64 бит. И если вы попытаетесь на 32-битную систему установить 64-битное приложение, то гарантированно столкнетесь с ошибкой несовместимости. Это же касается противоположной ситуации, когда на 64-битную систему ставится 32-битная программа.
В сложившейся ситуации существует всего одно решение — вам потребуется найти подходящую версию приложения, чтобы оно смогло корректно работать на вашем компьютере.
Отключение фильтра SmartScreen
Как мы это уже обсуждали в начале статьи, опытные пользователи обычно сразу понимают какое приложение перед ними: опасное, от которого нужно немедленно избавиться, или совершенно безвредное, которое можно не опасаясь устанавливать на компьютер.
Тем не менее операционная система не обладает подобной гибкостью мышления и подвержена строгим алгоритмам своего функционирования. Эта ее особенность может порой изрядно вымотать нервы человеку, который пытается установить World of Tanks, а не какой-то крайне опасный троян.
Отключить фильтр SmartScreen можно с помощью четырех одинаково эффективных способов. Мы решили показать их все и дать вам возможность выбрать наиболее удобный. Приступим.
Отключение SmartScreen с помощью Защитника Windows
Чтобы выполнить отключение функции блокировки приложений из неизвестных источников, нужно попасть в Центр безопасности Защитника Windows. Сделать это можно четырьмя путями.
Способ №1. Параметры Windows
1. Откройте утилиту Параметры Windows при помощи комбинации клавиш Win + I.
2. Перейдите в раздел Обновление и безопасность.

3. Теперь откройте раздел Безопасность Windows и щелкните по клавише Открыть Центр безопасности Защитника Windows.

Способ №2. Утилита “Выполнить”
1. Откройте утилиту Выполнить с помощью комбинации клавиш Win + R.
2. Введите команду ms-settings:windowsdefender и нажмите клавишу Enter.

Способ №3. Меню Пуск
1. Откройте меню Пуск.
2. Введите запрос SmartScreen и запустите найденную ссылку Управление приложениями и браузером.

Способ №4. Скрытые значки
И наконец самый простой способ.
1. Откройте меню скрытых значков.
2. Щелкните правой кнопкой мыши по иконке приложения Защитник Windows и перейдите в Параметры уведомлений.

Дальнейшая инструкция подходит для любого способа, который пришелся вам по душе ранее.
1. Перейдите в раздел Управление приложениями/браузером.
2. Отключите фильтр SmartScreen для приложений и, при желании, для браузера.

Отключение SmartScreen с помощью редактора реестра
Прежде чем мы приступим к работе, важно упомянуть, что любые изменения вносимые в реестр операционной системы могут поставить под угрозу ее нормальное функционирование. Поэтому перед тем как вносить корректировки настоятельно рекомендуем сделать резервную копию состояния реестра.
1. Откройте утилиту Выполнить при помощи комбинации клавиш Win + R.
2. Введите команду regedit и нажмите Enter.

3. Перейдите по следующему пути: Компьютер\HKEY_LOCAL_MACHINE\SOFTWARE\Policies\Microsoft\Windows\System.

4. Щелкните правой кнопкой мыши по пустому пространству и создайте новый Параметр DWORD (32 бита).

5. Присвойте параметру имя DisableSmartScreen.

6. Теперь щелкните по параметру правой кнопкой мыши и нажмите клавишу Изменить.

7. Присвойте параметру Значение “0” и нажмите клавишу ОК.

8. Перезапустите компьютер, чтобы внесенные изменения вступили в силу.
Отключение SmartScreen с помощью редактора локальной групповой политики
Этот способ подходит для всех версий операционной системы Windows, кроме “Windows 10 Home Edition”.
1. Откройте утилиту Выполнить с помощью комбинации клавиш Win + R.
2. Введите команду gpedit.msc и нажмите клавишу Enter.

3. Перейдите по следующему пути: Конфигурация компьютера > Административные шаблоны > Компоненты Windows > SmartScreen Защитника Windows.

4. Теперь откройте папку Explorer.
5. Щелкните правой клавишей мыши по параметру Настроить функцию “SmartScreen Защитника Windows” и нажмите Изменить.

6. Отключите фильтр SmartScreen и примените внесенные изменения.

7. Подтвердите внесенные изменения нажатием клавиш ОК и Применить.
Отключение SmartScreen с помощью браузера Microsoft Edge
Возможно это кажется несколько странным, что подобный параметр присутствует даже в браузере от Microsoft, тем не менее разработчики решили его там поместить. Чтобы отключить фильтр SmartScreen при помощи браузера Microsoft Edge, воспользуйтесь следующей инструкцией.
1. Запустите обозреватель Microsoft Edge.
2. Перейдите в Параметры.

3. Пролистайте страницу настроек вниз и щелкните по клавише Посмотреть доп. параметры.

4. Пролистайте страницу параметров в самый низ и отключите фильтр SmartScreen.

Если ни один из предложенных выше способов не помог вам решить проблему совместимости программы с операционной системой, не остается ничего иного кроме как ждать выхода обновления софта.
Надеемся, статья была для вас полезной и помогла найти ответы на поставленные вопросы.
Похожие статьи про восстановление данных:

Медленный запуск — как ускорить загрузку Windows 10
В этой статье мы рассмотрим несколько способов, которые помогут вам с легкостью восстановить скорост.

Почему компьютер медленно работает, как восстановить производительность ПК
Каждому пользователю рано или поздно доводилось сталкиваться с падением производительности личного к.

20 способов ускорить Windows 10
Невозможно запустить это приложение на Вашем ПК
После перехода на новую операционную систему от Майкрософт пользователи начали встречаться с ошибкой при запуске старых приложений о том что невозможно запустить это приложение на Вашем ПК. Эта проблема актуальная в большей степени пользователям операционной системы Windows 10.
В этой статье мы рассмотрим что делать, когда пишет невозможности запустить это приложение на Вашем компьютере и разберем из-за чего может появляться такая ошибка.
Невозможно запустить это приложение на данном компьютере
В первую очередь стоит разобраться почему система показывает Вам это сообщение. Если же Вы видите данное сообщение, то это значит что произошла ошибка совместимости, Приложение, которое Вы пытаетесь установить не совместимо с установленной у Вас операционной системой Windows 10. К примеру, если Вы пытаетесь установить какую-то старую версию программы разработанную для более ранней версии Windows.
Режим совместимости Windows 10
В таком случае можно попытаться запустить данное приложение в режиме совместимости. Более подробно об режиме совместимости Windows 10 мы рассказывали в нашей статье.
После применений изменений пытаемся её опять запустить. Если же не помогло можно попробовать ещё запустить программу от имени администратора.
Как узнать разрядность операционной системы
Если же проблему решить по-прежнему не удалось, проверьте разрядность своей операционной системы. Если Вы используете 32-разрядную версию Windows и пытаетесь установить 64-разрядную версию приложения, то Вы также увидите такую ошибку. Аналогично, если Вы пытаетесь установить 32-разрядное приложение на 64-разрядную версию операционной системы Windows.
Поэтому перед скачиванием приложения рекомендуем узнать разрядность Вашей операционной системы. Это можно сделать буквально в два нажатия или несколько шагов.
В таком случае существует только одно возможное решение. Вам предстоит найти правильную версию необходимого приложения и установить его.
Фильтр SmartScreen
Иногда появление сообщения об ошибке невозможно запустить это приложение на Вашем ПК может оказаться ложным. А также можно увидеть сообщение фильтр SmartScreen защитника Windows предотвратил запуск приложения. Вся причина кроется в фильтре SmartScreen, который защищает Windows 10 от вредоносного программного обеспечения.
Поэтому если Вам не помогли ранее предложенные способы и ошибка не исчезла, то как вариант попробуйте отключить фильтр SmartScreen.
После этих действий проверяем на работоспособность нужное Вам приложение. Ещё SmartScreen можно выключить с помощью редактора групповой политики и редактора реестра. Все способы как это можно сделать мы рассматривали ранее в нашей статье. После того, как установите нужно приложение, не забудьте его включить обратно.
Как Вы поняли проблема с невозможностью запустить это приложение на Вашем компьютере очень даже решаема. Пробуйте предложенные нами способы для решения этой задачи. В принципе всегда можно скачать приложение с магазина Windows 10, которое по функционалу будет близко к нужному или даже лучше.
Обратите внимание, что ещё одной из причин может быть не полностью скачанное приложение или вирусы. В таком случае попытайтесь загрузить его заново или найдите другой источник. Как бороться с вирусами мы уже рассматривать не будем, просто хотим порекомендовать статью лучшие бесплатные антивирусы 2018.
Невозможно запустить это приложение на вашем ПК
Исполняемые файлы (exe) в Windows используются для установки приложений. Иногда вы можете столкнуться с ошибкой «Невозможно запустить это приложение на вашем пк» при запуске exe-файла. Может быть так, что при нажатии по исполняемому файлу, просто ничего не происходит. Одним словом, вы не можете установить игру или программу, так как EXE поврежден. Невозможность запуска исполняемых файлов (.exe) в Windows 10 может возникать из-за поврежденных системных файлов, поврежденного реестра или вредоносного ПО. Давайте разберем, как исправить, когда файлы exe не работают в Windows 10.

1. Антивирус
Если у вас есть сторонний антивирус или встроенный «Безопасность Windows», то он может блокировать запуск приложения. Вы должны понимать, что угрозы блокируются не просто так, и если вы уверены, что программа легальная, то нужно перейти в карантин антивирусного продукта и разрешить доступ файлу, если он заблокирован или находится на карантине. Также, можно добавить в исключения запускаемый EXE файл или целиком всю папку.

2. Сканирование на вирусы
В большинстве случаев вирусы в системе могут быть виновниками, когда файлы exe не запускаются. Рекомендую воспользоваться именно антивирусным сканером как Zemana или Dr.Web. После удаления вредоносного ПО с системы, исполняемые файлы должны работать, если не помогло, то приступ к следующему способу.
3. Восстановление системных файлов
Если вы способ у вас было обнаружено много вирусов, то высока вероятность, что некоторые системные файлы могут быть битыми и нерабочими. В этом случае нужно восстановить поврежденные системные файлы. Для этого запустите командную строку от имени администратора и введите ниже две команды по очереди, после чего, перезагрузите ПК.

4. Поврежденный реестр
Если значение в реестре для «.exe» файлов было изменено вредоносной программой или сторонней, то исполняемые файлы не будут запускаться. Проверим!
Шаг 1. Для этого нажмите Win+R и введите regedit, чтобы открыть редактор реестра. В реестре перейдите по пути:
Не закрывайте реестр и следуйте шагу 2.

Шаг 2. Далее переходим по еще одному пути
Перезагрузите ПК после всех проделанных шагов, и проверьте, запускаются ли exe файлы.

5. Восстановить Program Files по умолчанию
Возможно изменился сам путь к папке Program Files, где расположены программы, и в этом случае, исполняемые файлы «exe» не будут открываться. Давайте проверим!
Шаг 1. Нажмите Win+R и введите regedit, чтобы открыть редактор реестра. В реестре перейдите по пути:
На закрывайте реестр и следуйте шагу 2.

Шаг 2. Проверим путь для 64 бит программной папки ProgramFiles (x86).
Перезагрузите ПК и исполняемые файлы «exe» запустятся.

6. Ассоциации файлов
Неправильная ассоциация файлов может вызвать проблему запуска исполняемых файлов exe. Запустите командную строку от имени администратора и введите:
Перезагрузите систему и попробуйте запустить исполняемый файл «exe».
Невозможно запустить это приложение на вашем ПК

Некоторые пользователи Windows 10 могут столкнуться с сообщением об ошибке «Невозможно запустить это приложение на вашем ПК. Чтобы найти версию для вашего компьютера, обратитесь к издателю приложения» с единственной кнопкой «Закрыть». Для начинающего пользователя причины, по которой программа не запускается из такого сообщения, вероятнее всего будет не ясна.
В этой инструкции подробно о том, почему бывает невозможно запустить приложение и как это исправить, а также о некоторых дополнительных вариантах этой же ошибки.
Почему невозможно запустить приложение в Windows 10

Если при запуске программы или игры в Windows 10 Вы видите сообщение о том, что невозможно запустить приложение на Вашем ПК, то возможно:
Возможны и другие варианты, которые будут рассмотрены в последнем разделе руководства.
Исправление ошибки
В первом случае всё достаточно просто: некоторые программы имеют два исполняемых файла в папке: один с добавлением x64 в названии, другой — без (используем для запуска программы тот, что без), иногда две версии программы (32 бит или x86, что одно и тоже и 64-бит или x64) представлены как две отдельные загрузки на сайте разработчика (в данном случае скачиваем программу для x86).
Во втором случае можно попробовать посмотреть на официальном сайте программы, есть ли версия, совместимая с Windows 10. Если же программа давно не обновлялась, то попробовать запустить её в режиме совместимости с предыдущими версиями ОС, для этого
Примечание: с ярлыком на панели задач так не получится, и если у Вас ярлык именно там, то можно поступить таким образом: найдите эту же программу в списке в меню «Пуск», нажмите по ней правой кнопкой мыши и выберите пункт «Свойства» → «Расположение файла». Уже там можно изменить свойства ярлыка приложения.

Как правило, этих действий достаточно, чтобы решить проблему, но не всегда.
Дополнительные способы исправить проблему с запуском приложений в Windows 10
Если ни один из методов не помог, возможно полезной окажется следующая дополнительная информация:
Поступаем следующим образом:

Обратите внимание, что изменение контроля учетных записей вступит в силу только после перезагрузки системы!
Надеюсь, один из предложенных вариантов поможет Вам решить проблему с «невозможно запустить это приложение». Если же нет — опишите ситуацию в комментариях, я постараюсь помочь.
