Windows 10 диагностика приложений
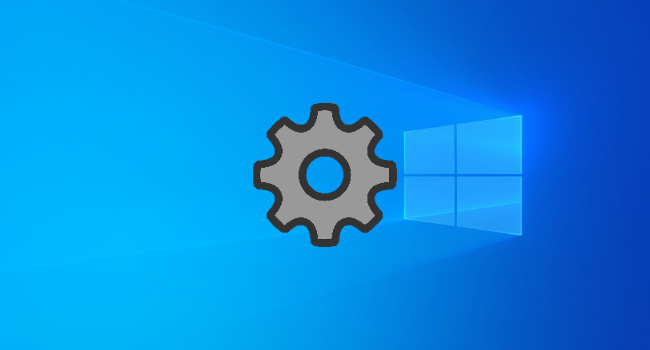
Многие пользователи Windows 10 часто сталкиваются с некоторыми ошибками, такими как «синий экран смерти», сбои системы и т. д. Все проблемы, с которыми сталкиваются пользователи в операционной системе Windows 10, могут быть исправлены.
Сегодня мы собрали лучшие бесплатные инструменты для диагностики оборудования ПК или ноутбука с Windows 10, которые помогут вам найти и исправить различные ошибки программного или аппаратного обеспечения.
1. Инструмент диагностики памяти
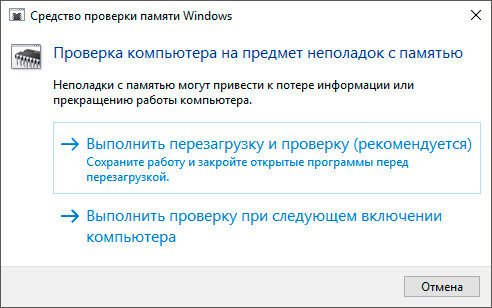
Memory Diagnostic Tool или mdsched.exe – это встроенный в Windows 10 диагностический инструмент для вашего компьютера, который используется для проверки проблем в оперативной памяти. Встроенный инструмент эффективно работает и проверяет ошибки, которые ограничивают работу ОЗУ. Инструмент диагностики памяти отображает результаты теста после завершения сканирования. Пользователям Windows просто нужно нажать клавиши Windows + R, чтобы открыть диалоговое окно «Выполнить». В диалоговом окне введите mdsched.exe и нажмите Enter.
2. Монитор ресурсов
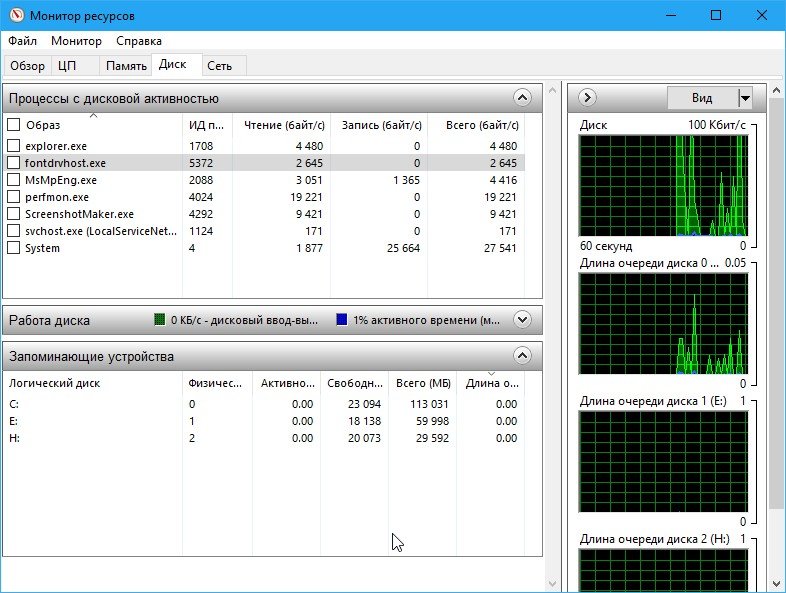
Это встроенная в систему расширенная версия диспетчера задач, которая используется для уничтожения запущенных приложений и процессов. Как и диспетчер задач, «Монитор ресурсов» также отслеживает различные действия сети, памяти, диска, процессора и т. д. Он также показывает приложения, которые влияют на системные ресурсы.
3. JScreenFix
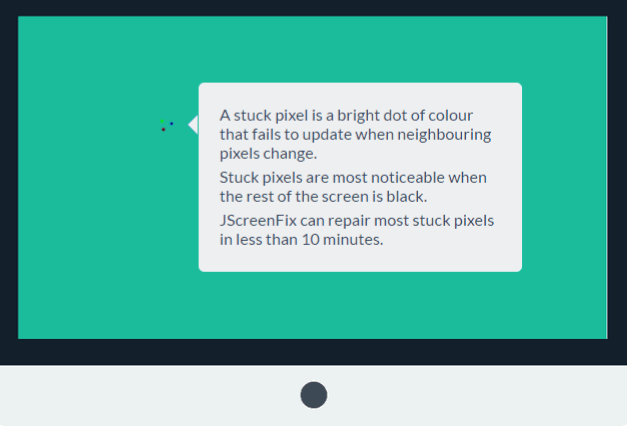
Это сторонний диагностический инструмент для ПК, который поможет вам исправить битые пиксели на экране. Если вы заметили какое-либо пятно на вашем мониторе, которое не вызвано какой-либо нагрузкой, то скорее всего это битые пиксели. Эти пиксели очень раздражают пользователей, поэтому лучше всего использовать JScreenFix, чтобы исправить битые или дефектные пиксели.
4. CrystalDiskInfo
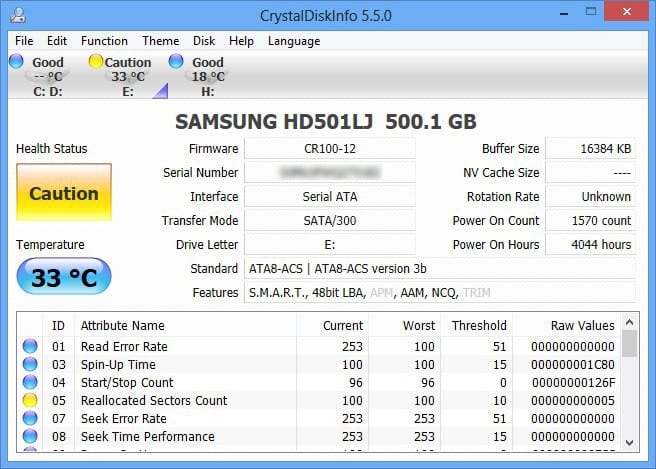
Если вы ищете бесплатный инструмент для диагностики компьютера, который выполняет полный анализ состояния ваших дисков, то CrystalDiskInfo может быть лучшим выбором. CrystalDiskInfo сообщает вам о текущем состоянии ваших USB-накопителей, жестких дисков и твердотельных накопителей. Диагностический инструмент эффективно сканирует общее состояние здоровья и предоставляет вам подробный отчет.
5. Intel Processor Diagnostic Tool
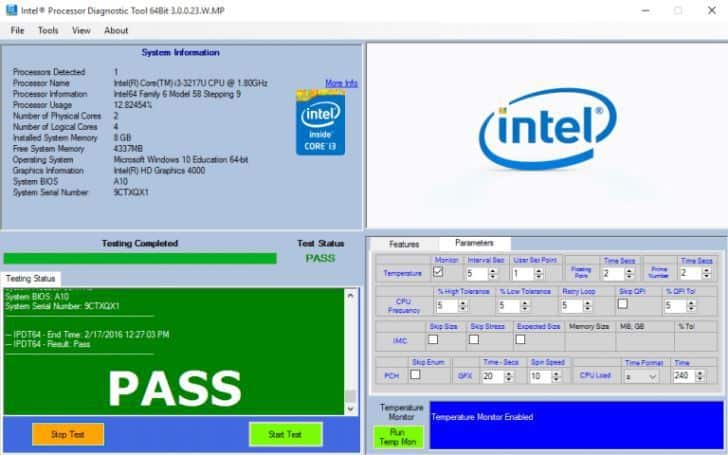
Если ваш компьютер работает на процессоре Intel, вам нужно попробовать этот инструмент. Средство диагностики процессора для Windows позволяет пользователям устранять различные проблемы, вызванные неисправным процессором. Программа запускает несколько тестов, а затем отображает результаты. После завершения теста и создания отчета пользователям необходимо проверить результаты теста. Инструмент расскажет вам об устаревших драйверах, проблемах с процессором и т. д.
6. Speccy
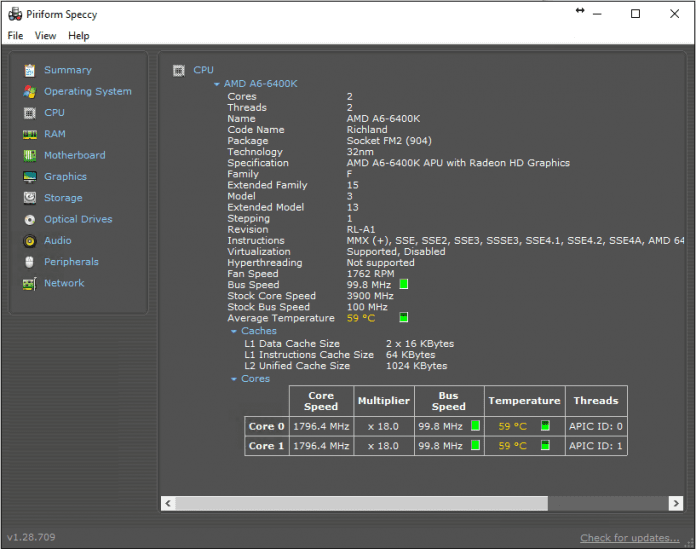
Это еще один лучший инструмент для диагностики компьютеров, который вы можете рассмотреть. Программа отображает информацию обо всем, включая оборудование, периферийные устройства, информацию о диске, графике, программном обеспечении, сети и т. д. Speccy предлагает очень подробные данные всей системы, которые значительно упрощают поиск и устранение неисправностей.
7. CPU-Z

CPU-Z – это еще один лучший компьютерный диагностический инструмент в списке, который можно использовать в операционной системе Windows 10. Самое лучшее в CPU-Z — это то, что мини-инструмент сканирует систему и позволяет пользователям узнать внутреннюю конфигурацию оборудования. Это не диагностический инструмент, но очень полезная утилита, которая даёт вам полную информацию об установленных компонентах.
8. WiFi Analyzer
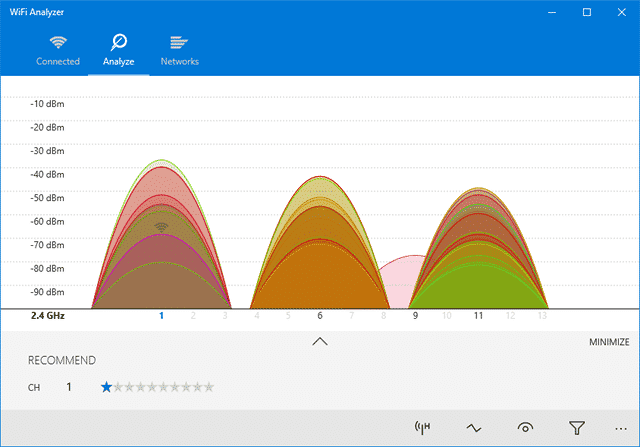
WiFi Analyzer – это бесплатный инструмент для мониторинга WiFi, который вы можете использовать на своем компьютере с Windows 10. WiFi Analyzer анализирует вашу сеть Wi-Fi и предоставляет вам очень полезную информацию. С помощью WiFi Analyzer вы можете увидеть, мешают ли близлежащие беспроводные сети вашему сигналу WiFi. Также программа предлагает несколько других функций, которые могут повысить скорость и стабильность вашей WiFi сети.
9. AdwCleaner
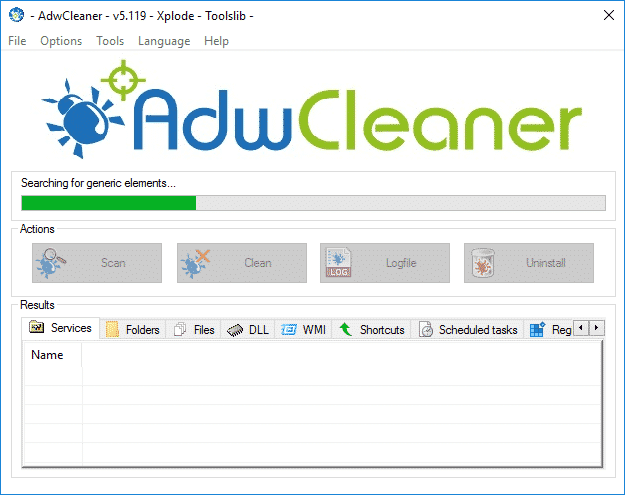
Если вы ищете инструмент для поиска и удаления скрытого вредоносного и рекламного ПО, тогда вам обязательно нужно попробовать AdwCleaner. Это портативный инструмент, который сканирует и удаляет скрытые вредоносные и рекламные программы из вашей системы. После сканирования Adwcleaner представляет вам подробные результаты. Результаты сканирования Adwcleaner сортируются по службам, библиотекам DLL, запланированным задачам, записям реестра и т. д.
10. Malwarebytes
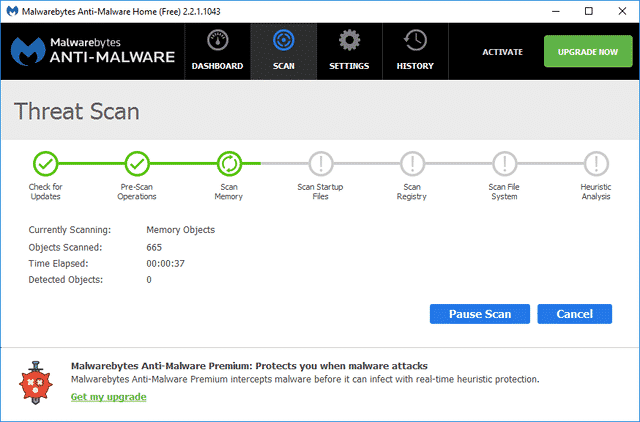
Malwarebytes на данный момент является ведущим инструментом для сканирования вредоносных программ. Malwarebytes поставляется в бесплатной и премиум-версии. Бесплатная версия хорошо работает на персональных компьютерах, но премиум-версия предлагает некоторые уникальные функции, такие как интернет-безопасность, защита в режиме реального времени, защита от вымогателей и т. д. Итак, Malwarebytes – это еще один лучший инструмент диагностики вредоносных программ, который можно использовать в операционной системе Windows.
Это были лучшие бесплатные инструменты для диагностики компьютеров или ноутбуков, которые вы можете использовать на своем ПК с Windows 10. Если вы считаете, что мы упустили какую-либо важную программу для диагностики компьютеров, обязательно расскажите о ней в поле для комментариев ниже.
Microsoft Indexer Diagnostics – приложение для диагностики ошибок поиска в Windows 10
Поиск Windows (Windows Search) – является одним из основных компонентов операционной системы. Поисковая служба помогает пользователям искать файлы, документы, изображения и исполняемые файлы на устройствах Windows.
Хотя в большинстве случаев поиск работает корректно, особенно при поиске элементов, которые индексируются по умолчанию, все же периодически могут возникать ошибки и проблемы.
За последние годы Microsoft серьезно изменила поиск в Windows 10. Сначала он был объединен с голосовым помощником Cortana, а затем были добавлены функции веб-поиска и предложения популярных приложений.
Некоторые пользователи Windows могут ускорить поиск за счет использования сторонних приложений, таких как WizFile, Everything или FileSearchy.
Однако, в корпоративных средах, использование сторонних инструментов может быть крайне нежелательно. В том числе для таких случаев Microsoft выпустила новый диагностический инструмент, который позволяет анализировать проблемы поисковой индексации.
Indexer Diagnostics устанавливается из Магазина Microsoft:
На стартовом экране приложения показывается информация, которая может быть полезна для обнаружения проблем с индексацией на устройстве Windows 10. Здесь вы найдете общее количество проиндексированных или ожидающих индексации элементов, использование различных типов данных в индексе (за последний час, день или неделю), статус средства индексирования и его версии.
В боковой панели доступны более интересные возможности. При клике по пункту «Search is not working» (Поиск не работает) открывается страница для перезапуска и сброса службы поиска, а также для отправки отчета об ошибки в Центр отзывов. Вы можете выбрать опцию «Is my file indexed», чтобы проверить статус индексации конкретного файла или опцию «What is being indexed», чтобы проверить список обрабатываемых путей и исключений.
Пункт “Performance” содержит информацию, связанную с производительностью. Продвинутые пользователи могут запустить мониторинг потребления ресурсов и отслеживание функциональности, включить сбор логов приложения или сообщить об ошибке.
По ссылке “Search roots” доступны корневые уровни, которые механизм индексирования начинает обрабатывать при поиске изменений или новых файлов.
Indexer Diagnostics помогает администраторам анализировать проблемы, связанные с индексированием поиска. Приложение предлагает как базовые инструменты, такие как перезапуск службы, так и продвинутые возможности, например отслеживание функциональности.
Пользователи Windows могут использовать утилиту для проверки индексирования файлов, но единственными реальными функциями исправления ошибок являются перезапуск и сброс службы поиска.
Windows диагностики и конфиденциальности приложений
Приложения в Windows изолированы, чтобы не мешать друг другу. Однако существуют сценарии, когда приложению необходимо видеть определенные типы данных о других выполняющихся приложениях (например, эти данные используют средства диагностики для составления списка запущенных приложений). Это особенно удобно при разработке приложений или для таких приложений, как диспетчер задач, который отправляет простую информацию о запущенных приложениях. Некоторые пользователи беспокоятся о том, что определенное приложение может получить сведения о других приложениях, однако используя параметры Windows, можно всегда ограничить доступ определенных приложений к информации подобного рода (данным о других запущенных приложениях).
Элементы управления диагностикой приложений могут быть уже отключены, если вы используете устройство, выданное вам на работе, или если вы добавили рабочую учетную запись на собственное устройство. В этом случае в верхней части страницы параметров Диагностика приложения появится заголовок Некоторые параметры управляются организацией.
Примечание: В Windows некоторые приложения могут продолжать выполнять действия, даже если вы не активно в окне приложения. Такие приложения часто называют фоном.
Какие сведения доступны?
На странице данных диагностики приложений доступны только очень особые сведения, в том числе сведения указанные ниже.
Имя каждого работающего приложения.
Имя пакета каждого работающего приложения.
Имя пользователя, под учетной записью которого запущено приложение.
Использование памяти приложения и другие сведения уровня процессов, которые обычно используются во время разработки.
Управление списком приложений, имеющих доступ к сведениям диагностики приложений
Чтобы разрешить или заблокировать определенные приложения и службы, выполните следующие действия:
Выполните одно из следующих действий:
Выберите приложения, которые могут получать доступ к диагностическим сведениям о других приложениях, включив или выключив параметры отдельных приложений и служб.
Блокировка доступа к сведениям о диагностике приложений для большинства приложений.
Выполните одно из следующих действий:
В результате диагностика приложений для вашей учетной записи на этом устройстве будет отключена, при этом другие пользователи по-прежнему смогут включать диагностику приложений при входе под своими учетными записями.
Исключения из параметров конфиденциальности диагностики приложений
Классические приложения не отображаются в списке, где можно выбрать приложения, которые могут получать доступ к диагностическим сведениям о других приложениях, а параметр, позволяющий приложениям получать доступ к диагностическим сведениям о других приложениях, не влияет. Чтобы разрешить или запретить использование классических приложений, настройте параметры этих приложений.
Примечание: Отличительные характеристики классического приложения. Классические приложения обычно скачиваются из Интернета или устанавливаются с какого-либо носителя (например, компакт-диска, DVD-диска или запоминающего USB-устройства). Их запуск выполняется с помощью файла EXE или DLL и, как правило, они выполняются на устройстве (в отличие от веб-приложений, которые выполняются в облаке). Кроме того, классические приложения можно найти в Microsoft Store.
Телеметрия Windows 10. Как настроить сбор диагностических данных
Windows 10 – это не первая операционная система Microsoft, которая собирает диагностические данные. Однако, именно в Windows 10 Microsoft серьезно изменила структуру собираемых данных, а также предоставила пользователям возможность контролировать параметры телеметрии.
Концепция “Windows как служба” сыграла важную роль в изменении политики телеметрии. Компания решила отказаться от схемы выхода новой версии системы раз в три года и перешла на модель выхода двух функциональных обновлений для системы в год.
Телеметрия или диагностические данные играют важную роль в развитии операционной системы, потому что Microsoft использует эти данные для анализа и улучшения Windows.
Во всех редакциях Windows 10, за исключением Enterprise, сбор диагностических данных включен по умолчанию. На самом деле большинство версий Windows 10 поставляются без возможности полностью отключить сбор телеметрической информации.
Хотя вы можете ограничить сбор данных, перейдя на объем сбора данных “Основные”, полностью заблокировать функцию телеметрии не получится.
Содержание
Параметры телеметрии в Windows 10
Windows 10 поддерживает 4 различных параметра сбора телеметрических данных, но в приложении Параметры доступно только два из них – Основные и Полные. Два оставшихся диагностических уровня “Безопасность” и “Расширенные данные” можно включить только с помощью редактора локальной групповой политики или редактора системного реестра.
Порядок уровней сбора данных в зависимости от объема следующий: Полные > Расширенные данные > Основные > Безопасность.
Примечание: уровень “Расширенные данные” не отображается, ни на этапе первоначальной настройки системы, ни в приложении Параметры. Скорее всего, Microsoft в ближайшее время от него полностью откажется.
Приложение Параметры предоставляет такой же контроль над параметры телеметрии, который вы получаете при первоначальной настройке операционной системы.
По умолчанию используется объем передачи данных “Полные”. На данном уровне Windows 10 собирает большой объем данных и регулярно отправляет их на серверы Microsoft.
Вы можете переключиться на уровень “Основные” в приложении Параметры, чтобы ограничить сбор данных. Объем данных “Основные” – самый минимальный уровень сбора, доступный в потребительских версиях Windows 10.
Если вы являетесь участником программы предварительного тестирования Windows 10 Insider Preview, то на вашем устройстве на постоянной основе будет настроен уровень “Полные”.
Примечание: Компания Microsoft выпустила новую сборку Windows 10 Insider Preview Build 19577, в которой представлены новые названия для параметров диагностических данных.
Совет: Microsoft впервые сообщила о том, какие данные собираются на этом уровне в середине 2017 года. Первое обновление функций Windows 10 в 2018 представит инструмент для просмотра собираемых данных, и, кроме того, пользователь сможет удалить собранную информацию.
Уровни телеметрии
Итак, доступны следующие уровни телеметрии:
Безопасность
Значение 0 (Безопасность) будет отправлять минимальное количество данных в корпорацию Майкрософт для безопасности Windows. Компоненты системы безопасности Windows, такие как средство удаления вредоносных программ (MSRT) и Защитник Windows, могут отправлять данные в корпорацию Майкрософт на этом уровне, если они включены.
Базовая настройка
Значение 1 (Основные) отправляет те же данные, что и значение 0, а также крайне ограниченный объем данных диагностики, например, базовые сведения об устройстве, данные о качестве и сведения о совместимости приложений. Обратите внимание, что значения 0 или 1 отрицательно скажутся на некоторых функциональных возможностях устройства.
Расширенные данные
Значение 2 (Улучшенные) отправляет те же данные, что и значение 1, а также дополнительные данные, например, об использовании Windows, Windows Server, System Center и приложений, их производительности и расширенные данные по безопасности.
Полные данные
Значение 3 (Полные) отправляет те же данные, что и значение 2, а также дополнительные данные диагностики, используемые для диагностики и устранения неполадок в устройствах. Такими данными могут быть файлы и содержимое, которые могли стать причиной проблемы в устройстве.
Настройка телеметрии через редактор локальной групповой политики
В редакторе локальной групповой политике показываются все четыре уровня сбора телеметрии, но только три из них доступны для потребительских устройств.
Чтобы запустить редактор локальной групповой политики, проделайте следующие шаги
Примечание: недоступно в Windows 10 Домашняя
Перейдите по следующему пути:
Дважды кликните по политике Разрешить телеметрию (или Разрешить сбор диагностических данных), чтобы отобразить открыть окно управления политикой.
По умолчанию политика не настроена, а это значит, что используется значение, заданное во время предварительной настройки или в приложении Параметры. Значение “Отключено” имеет аналогичный эффект – это не означает, что сбор телеметрии полностью отключен на устройстве.
Потребители и небольшие компании могут выбрать объем данных диагностики “Базовая настройка”, “Расширенные данные” и “Полные данные”. Хотя вы можете выбрать уровень “Безопасность” делать это не рекомендуется, потому что в потребительских версиях будет выполнено автоматическое переключение на уровень “Базовая настройка” и могут возникнуть проблемы с доставкой обновлений для системы.
Настройка телеметрии через системный реестр
Вы можете настроить объем собираемых диагностических данных в системном реестре. Эти действия принесут такой же результат, как и использование редактора локальной групповой политики.
Чтобы настроить телеметрию перейдите по пути:
Измените значение параметра Dword с именем AllowTelemetry на одно из значений:
Примечание:
Если параметр Dword для AllowTelemetry не существует, кликните правой кнопкой мыши по разделу DataCollection и выберите Создать > Параметр DWORD (32 бита) для его создания.
Часто задаваемые вопросы
Что такое телеметрия в Windows 10?
Телеметрия или диагностические данные – это данные, которые Windows 10 автоматически собирает для отправки на серверы Microsoft. Microsoft заявляет, что данные обезличены и помогают компании разрабатывать Windows 10.
Как отключить сбор данных Windows 10?
Вы не можете сделать это, используя встроенные функции операционной системы. Вы только можете изменить уровень уровень сбора телеметрии с “Полные” на “Основные”, чтобы ограничить объем передаваемых Microsoft данных.
Неужели нет другого способа?
Существует способ, но он может повлиять на функциональность других компонентов операционной системы. Вам необходимо заблокировать серверы Microsoft, чтобы предотвратить соединение с этими серверами. Используйте скрипт Debloat Windows 10, который выполняет блокировку серверов, но сначала создайте резервную копию системы.
В чем разница между диагностическими данными и другими параметрами конфиденциальности Windows 10?
Телеметрия относится к автоматическому сбору диагностических данных. Остальные настройки конфиденциальности в основном определяют разрешения приложений. Эти настройки не считаются телеметрией, но они по-прежнему связаны с конфиденциальностью.
10 лучших программ для диагностики компьютера


Содержание
Содержание
Компьютеры настолько плотно вошли в нашу повседневную жизнь, что стали необходимостью. Они предназначены не только для развлечения и отдыха, но также для работы и учебы. Компьютеры, как и любое другое устройство, могут работать некорректно. Вы можете столкнуться с такими проблемами, как синий экран смерти, частые сбои системы (BSoD), запаздывающий интерфейс и т. д.
Большинство из этих сбоев в работе является следствием проблем, связанных с оборудованием. Если не предпринимать никаких мер, последствия могут быть очень печальными.
Устранение неполадок и ремонт компьютера не всегда являются легкой задачей. Правильно диагностировать проблему и собрать системную информацию — залог успеха в данном вопросе. Существуют различные средства диагностики оборудования, которые помогут найти неисправную деталь компьютера и устранить проблему.
В этой статье мы рассмотрим подборку аппаратных средств по сбору информации, диагностике и мониторингу различных компонентов вашей системы.
AIDA64
Начнем с одной из самых известных и комплексных программ для получения информации о компонентах системы, проверке стабильности и тесте производительности. Конечно же, это AIDA64. Интерфейс программы предельно понятен и прост, все разделено на группы.

В данной программе можно узнать подробную информацию о каждом компоненте системы, температуре и аппаратных частях компьютера. Есть тесты, показывающие производительность отдельных компонентов при выполнении различных операций.

Также вы можете сравнить производительность своих комплектующих с уже протестированными.

Помимо этого, в программе имеются различные тесты на проверку стабильности компонентов компьютера.

Программа OCCT предназначена для комплексной проверки комплектующих компьютера на стабильность (CPU, GPU, RAM, Power).

Помимо наборов тестов, программа отображает общую информацию о компонентах и позволяет мониторить температуру, энергопотребление и многое другое.
Известная, а главное, полностью бесплатная программа CPU-Z,в которой можно посмотреть подробную информацию о процессоре, материнской плате, оперативной памяти и видеокарте. Тут также присутствует тест производительности процессора для сравнения с наиболее популярными моделями.



Есть возможность проверки процессора на стабильность, однако лучше это делать сторонними программами. Как, например, Linx, Prime95 или упомянутые ранее AIDA64 и OCCT.


Работает по аналогии с CPU-Z, только все заточено на работу с видеокартами. Поможет досконально узнать все про аппаратные характеристики видеокарты и информацию, зашитую в биос.



Также есть возможность мониторить параметры видеокарты: частоту, температуру, потребление напряжения и другое.
Есть возможность проверки на стабильность, но, как и с CPU-Z, имеются специальные программы, которые справляются с этим намного лучше. Например, MSI Kombustor.
MSI Kombustor
Это утилита-бенчмарк, созданная на основе всем знакомого Furmark. Позволяет проверить видеокарту и ее память на стабильность. Также проверит на прочность систему охлаждения видеокарты.

MSI Afterburner
Самая известная и широко используемая утилита для разгона видеокарт. Кроме разгона, присутствует возможность мониторить информацию о видеокарте и системе в целом, а также выводить эту информацию на экран поверх игры.

Thaiphoon Burner
Нужно узнать всю подноготную о планках оперативной памяти? Thaiphoon Burner считывает данные SPD, в которой хранится вся информация об оперативной памяти.

Вы получите полную информацию о памяти и производителе чипов памяти. Это одна из лучших программ подобного рода.
Коль речь зашла о памяти, и вам требуется узнать тайминги оперативной памяти, причем не только первичного порядка, на помощь придут несколько программ. Программы различаются по производителю процессоров (или лучше платформ) AMD или Intel.
Чтобы узнать всю информацию о таймингах для процессоров AMD Zen 1000-2000 серии, можно воспользоваться программами ZenTimings и Ryzen Timing Checker.


С процессорами Zen 3000 лучше воспользоваться программой Ryzen Master или ZenTimings.

Для процессоров Intel есть свои программы для получения информации о таймингах — это Asrock Timing Configurator и Asus MemTweakIt.


Пусть вас не пугает название Asrock и Asus в названии программ. Они работают на материнских платах любых производителей. Главное, чтобы был процессор от Intel.
Не будем вдаваться в подробности по поводу проверки памяти. Недавно на эту тему вышла отдельная статья — «Как проверить оперативную память на ошибки».
CrystalDiskInfo
Узнать о состоянии жесткого диска или SSD поможет программа CrystalDiskInfo.

Можно оценить состояние жёстких дисков при помощи считывания S.M.A.R.T, проверить температуру, количество включений и общее время работы накопителя. А в случае с дисками SSD — еще и объём данных, записанных на устройство за все время работы.
Оценить производительность диска можно при помощи программы CrystalDiskMark.

Victoria HDD
Лучшая программа для поиска и исправления ошибок жесткого диска. Досконально проверяет поверхность винчестера, обнаруживает повреждённые блоки и затирает их, чтобы в дальнейшем не записать туда файлы и не повредить их. Victoria HDD теперь работает и с SSD-дисками.

HWiNFO
Во время тестирования на стабильность главное — уделять внимание температуре компонентов. И тут наилучшее решение — это программа HWiNFO.
Программа мониторит все важные данные о состоянии аппаратных компонентов компьютера, включая процессор, видеокарту, оперативную память, жесткие диски, сетевые карты, показания датчиков и т. д.


Перечисленные программы помогут полноценно оценить состояние комплектующих, узнать детальную информацию, а также протестировать их на стабильность и сравнить производительность с другими моделями. С их помощью вы сможете провести первичную диагностику и найти виновника нестабильной работы компьютера.
Почти все приложения, рассмотренные сегодня, распространяются совершенно бесплатно. Даже не обладая обширными знаниями в области компьютерного железа, можно самостоятельно проверить работу комплектующих, не прибегая к услугам шарлатанов из компьютерных мастерских.
Если же не выходит диагностировать неисправность самостоятельно, можно обратиться в DNS, где стоимость этой услуги составляет всего 500 рублей.
