Как включить или отключить индексирование в Windows 10, 8.1
Прежде всего, позвольте мне сказать, что этот пост относится не к индексу производительности Windows, а скорее к функции индексирования в Windows 10 и 8.1, которая связана с поиском файлов. Мы кратко рассмотрим его функции и объясним, как включить и отключить его.
Для тех, кто не знает, что именно делает индексирование в Windows 10 или Windows 8.1, вот краткое объяснение: включив определенные компоненты службы индексирования, вы можете ускорить поиск файлов или отключить ее, если вы подозреваете Это может быть причиной низкой производительности вашего компьютера.
Чтобы получить доступ к службе «Параметры индексации» в Windows 10 и Windows 8.1, откройте панель поиска или нажмите клавишу Windows и W вместе. Просто введите «индексирование» там, и вы найдете его.
Индексирование файлов довольно важно, и в этой статье мы рассмотрим следующие темы:
Как включить или отключить индексацию в Windows 10 и 8
Решение 1 – отключить службу поиска Windows
В большинстве случаев эта служба включается автоматически, но если вы хотите убедиться, что все в порядке, вот что вам нужно сделать, чтобы включить службу индексирования в Windows 8 и Windows 8.1:
После перезагрузки компьютера функция индексирования Windows должна быть полностью отключена на вашем компьютере. Чтобы снова включить его, просто отмените изменения, внесенные в это решение.
Как вы можете видеть, «Поиск Windows» отвечает за индексацию содержимого, кэширование свойств, результаты поиска файлов, электронных писем и другого содержимого. Поэтому, включив или отключив его, вы соответственно включите или отключите вышеупомянутые функции. Вы можете легко остановить или перезапустить службу, если у вас возникли проблемы с ней.
Решение 2. Отключите индексирование с помощью командной строки
После этого вы мгновенно остановите службу поиска Windows, и функция индексирования должна быть отключена. Как видите, это быстрый и простой способ отключить индексирование, поэтому, если вы являетесь опытным пользователем и хотите быстро отключить эту функцию, обязательно попробуйте этот метод.
3. Изменить параметры индексирования
Если вы хотите изменить параметры индексации, вы можете выбрать, какие местоположения вы хотите индексировать. Отключив индексирование определенных местоположений, вы можете повысить свою производительность. Чтобы изменить этот параметр, выполните следующие действия.
Делая это, вы можете оптимизировать свой компьютер и повысить производительность, отключив индексирование для каталогов, которые вы редко используете.
4. Отключите индексирование для определенного раздела
Если вы хотите улучшить свою производительность, вы можете отключить индексацию для всего раздела или жесткого диска. Чтобы отключить индексацию для раздела, вам необходимо сделать следующее:
После этого ваш раздел и файлы на нем будут проиндексированы, и вы сможете выполнять поиск по ним.
5. Восстановить поисковый индекс
Иногда могут возникнуть проблемы с индексацией, и ваш поиск может замедлиться или не сможет найти нужные файлы. Если это произойдет, ваш поисковый индекс, скорее всего, поврежден, но вы можете легко это исправить.
Если ваш поисковый индекс не работает должным образом, вы можете исправить это, выполнив следующие действия:
После этого вам просто нужно подождать пару секунд, пока Windows перестроит ваш поисковый индекс.
Индексирование Windows является полезной функцией, и мы надеемся, что эта статья помогла вам понять, как настроить или отключить индексирование в Windows 8 и 10.
Примечание редактора . Этот пост был первоначально опубликован в марте 2014 года и с тех пор был полностью переработан и обновлен для обеспечения свежести, точности и полноты.
Вредные советы по настройке Windows
Сегодня мы обсудим советы по оптимизации Windows. В этой заметке я не дам советов, но хочу предостеречь от следования советам, публикуемым в интернете.
1) Настройки безопасности
1.1) Отключение службы Брандмауера Windows.
Не рекомендую этого делать. Брандмауер предназначен для обеспечения безопасной работы системы в сети. Его лучше не отключать, а настроить. Главное правило тут такое: все исходящие подключения разрешить, все входящие запретить. Необходимые порты следует открыть вручную.
1.2) Отключение Центра безопасности и обслуживания.
Вы же хотите получать уведомления о проблемах с системой и её компонентами? Оставьте его настройки в покое. Его отключение не даст вам преимуществ. Соглашусь, что раньше он был не информативен. Но всё меняется и именно он предупредит вас о появлении ошибок в SMART у диска.
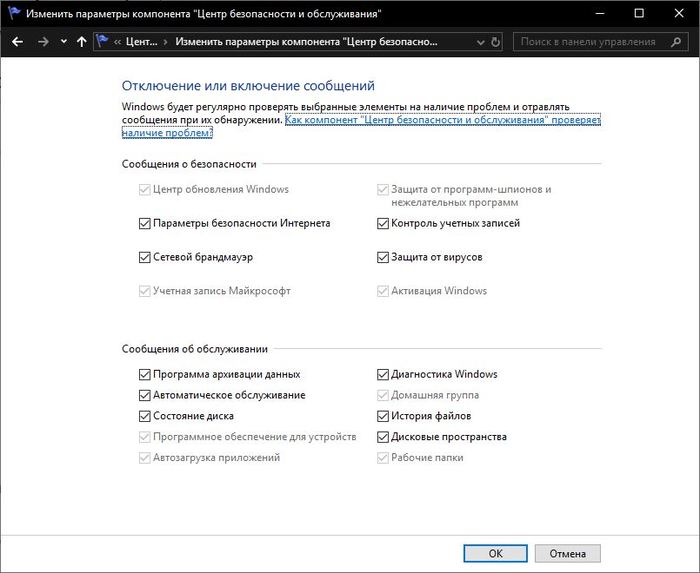
1.4) Отключение контроля учетных записей (UAC).
Эта технология призвана обезопасить нашу работу за компьютером и повысить совместимость старых приложений. Работать с правами администратора давно считается дурным тоном (потенциально опасным занятием) и UAC — это своего рода аналог sudo. Благодаря ему вы работаете на компьютере с обычными правами, хоть учетная запись может и иметь административные привилегии. Таким образом, запущенные администратором приложения по умолчанию административных привилегий не имеют. Если приложению требуются повышенные права, появляется запрос UAC: дальше решать Вам.
Вторая его способность — это обеспечение совместимости со старыми программами при помощи виртуализации файлов и реестра. Об этом поговорим отдельном посте. На скрине представлен AkelPad 2003 года. Видно, что применена виртуализацичя UAC (запросов при этом не возникало).
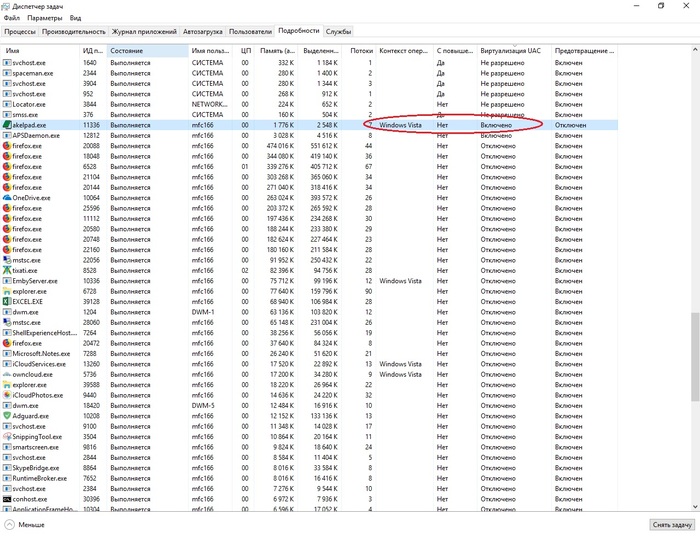
2) Настройка производительности.
2.1) Отключение индексирования
Совет спорный, а реализация его бессмысленная.
Совет вредный, если Вы пользуетесь поиском Windows. После отключения индексирования искать он будет очень долго. Но больше всего мне нравится реализация совета по отключению индексирования: зачем-то многие советуют снять галочку в свойствах дисков
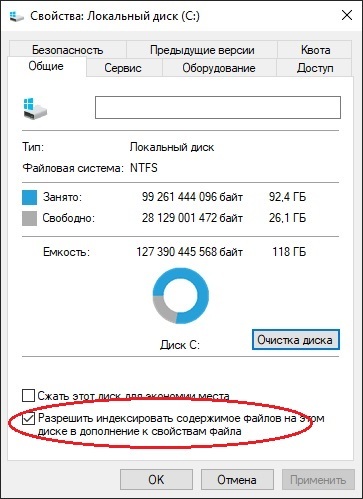
Снятие галочки приведет (особенно на больших дисках) к длительному применению атрибутов. Эта галочка предназначена для создания исключений в индексировании: допустим хочу индексировать папку документов, но один каталог там хочу исключить из индекса.
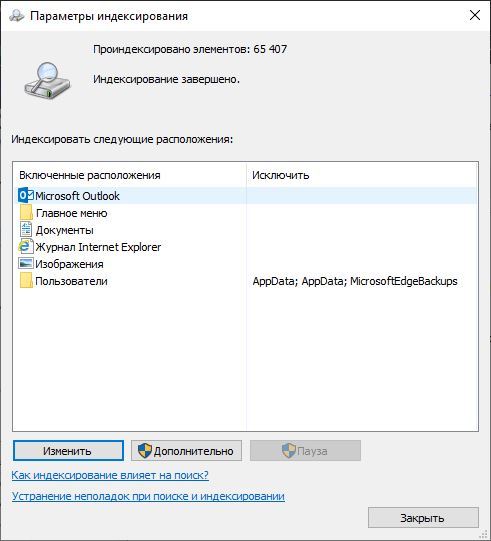
Настроить индексирование можно собственно в одноименном апплете панели управления
Так-же часто рекомендуют отключать индексирование при использовании SSD, аргументируя повышенным износом и тем, что на SSD и так всё быстро будет искать.
Во-первых: если вы боитесь износа SSD, то положите его в ящик стола и никогда не включайте.
Во-вторых: быстро искать не будет. Полнотекстовый индекс для того и придуман, чтобы облегчить поиск и снизить нагрузку на диск во время поиска
2.2) Отключение Prefetch и Superfetch.
Совет вредный для владельцев систем на HDD и бесполезный для владельце SSD
Если у вас SSD и система стоит именно на нем, то службы не работают, ибо ускорять там нечего.
Если у вас обычный жесткий диск, то следите за рукой: Prefetcher отслеживает часто загружаемые модули и следит за их фрагментацией, регулярно их дефрагментируя. Superfetch же предварительно загружает эти модули в память при загрузке. Таким образом, часто используемые библиотеки оказываются загруженными ещё на момент старта системы.
2.3) Отключение оптимизации дисков по расписанию.
Во время простоя компьютера система может заниматься самообслуживанием — зачем ей мешать?
Понимаю, со времен WIndows XP закрепился целый ритуал:
Очистить диск, очистить реестр, дефрагментировать реестр, исправить ошибки в реестр и дефрагментировать все диски.
Это целый ритуал, поднимающий ЧСВ пользователя до уровня администратора. Но админ должен быть умным и ленивым, а значит задание в планировщике для этого вполне подходит.
2.4) Отключение файла подкачки
Люди думают, что если у них много оперативной памяти, что и файл подкачки им ненужен. Это серьезное заблуждение порождает много мифов и ошибок. Система никогда ничего просто так не сбрасывает в swap. Некоторые программы перед запуском проверяют наличие файла подкачки. Кроме того, если Windows 10 свопится, то данные сжимаются. Это позволяет сократить размер файла подкачки и ускорить работу с ним. Это видно на скрине.
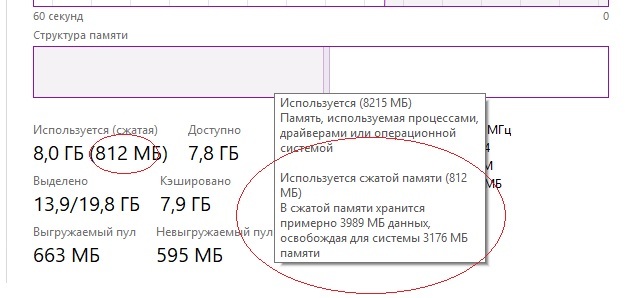
2.5) Перенос файла подкачки с SSD на HDD.
Популярный совет среди владельцев SSD. Перемещая файл подкачки на HDD вы замедляете работу компьютера. Вы SSD ведь купили для ускорения работы? Во времена появления EEE-PC был совет о переносе файла подкачки на карту памяти SD. Справедливости ради стоит сказать, что в более мощных еее-шках, которые могли потянуть Windows Vista/7 карту памяти или её часть можно было использовать для технологии ReadyBoost. Это действительно давало прирост отзывчивости особенно когда система на диске 5400 RPM.
Обратите внимание на мнение разработчиков Windows:
В: Нужно ли располагать файл подкачки на SSD?
О: Да. Основные операции с файлом подкачки ‑ это произвольная запись небольших объёмов или последовательная запись крупных массивов данных. Оба типа операций отлично выполняются на SSD.
Анализируя телеметрию, сосредоточенную на оценке записи и считывания для файла подкачки, мы обнаружили, что: чтение из Pagefile.sys превалирует над записью в pagefile.sys в сочетании 40:1, блоки считывания для Pagefile.sys обычно довольно малы, 67% из них меньше или равны 4 Кб, а 88% – меньше 16 Kб. Блоки записи в Pagefile.sys довольно велики, 62% из них больше или равны 128 Kб и 45% – почти точно 1 Mб.
Вообще говоря, типичные модели использования файла подкачки и характеристики производительности SSD отлично подходят друг к другу, и именно этот файл настоятельно рекомендуется размещать на твердотельном накопителе.
2.6) Перенос файла подкачки на RAM-диск
Я бы даже сказал, что он лютый и бессмысленный. Как до такого додумались люди на форумах я представить себе не могу. Тот, кто хоть немного понимает принцип работы виртуальной памяти Windows не мог такого предложить.
2.7) Отключить очистку буфера кэша записей Windows для диска.
Совет не просто вредный, совет опасный: скорость на грани потери данных. Особенно опасно, если у вас нет резервного источника питания.
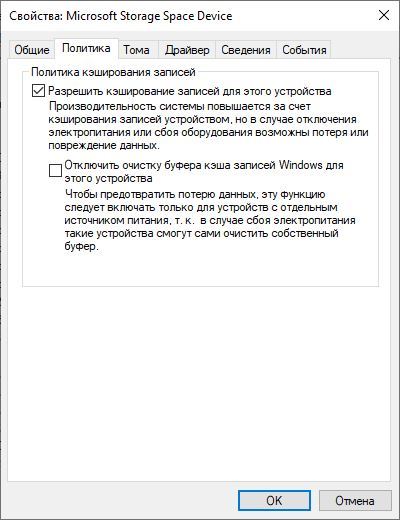
2.8) Указание максимально числа процессоров и оперативной памяти через MSCONFIG
Windows итак использует ресурсы компьютера по максимуму. Указанные параметры нужны для ограничения этих значений. Помню, Windows 98 не могла запуститься, если оперативной памяти более 256Мб.

2.9) Перенос программ на другой диск
Считаю данный совет вредным при условии несоблюдения требования безопасности списков ACL. В стандартных расположениях списки доступа ALC надежно защищают файлы от изменений сторонними приложениями и пользователями.
Есть такая традиция: игры обязательно устанавливать в отдельную папку. Если не настроить параметры безопасности, то у всех пользователей будет доступ на запись. Это значит, что все пользователи и любые программы, запущенные этими пользователями будут иметь доступ к файлам.
Давайте рассмотрим списки доступа стандартной папки и папки, созданной вручную:
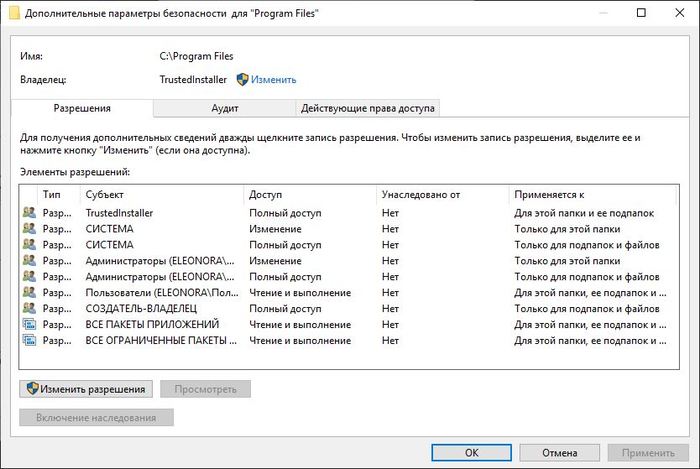
Пользователи имеют доступ только на чтение.
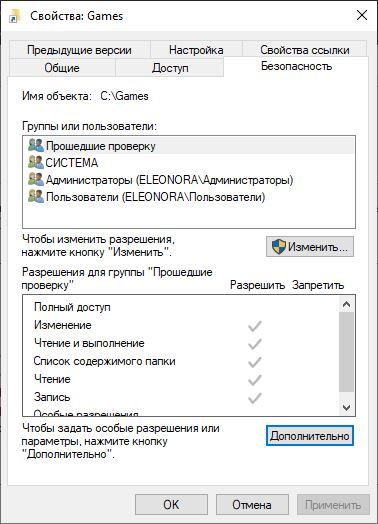
В созданном каталоге пользователи имеют права на запись. Они их получат через группу «Прошедшие проверку».
2.10) Отключение создания имен в формате 8.3
Windows и так этим давно не занимается по-умолчанию. Но даже, если-бы занималась, прирост от такой оптимизации для домашнего компьютера небольшой.
2.11) Отключение регистрации времени последнего доступа к файлам
Жесткие диски достаточно производительны для сохранения такого минимального объема данных. Совет часто рекомендуют для SSD дисков: ваш диск имеет достаточный ресурс, чтобы такой объем данных пережить.
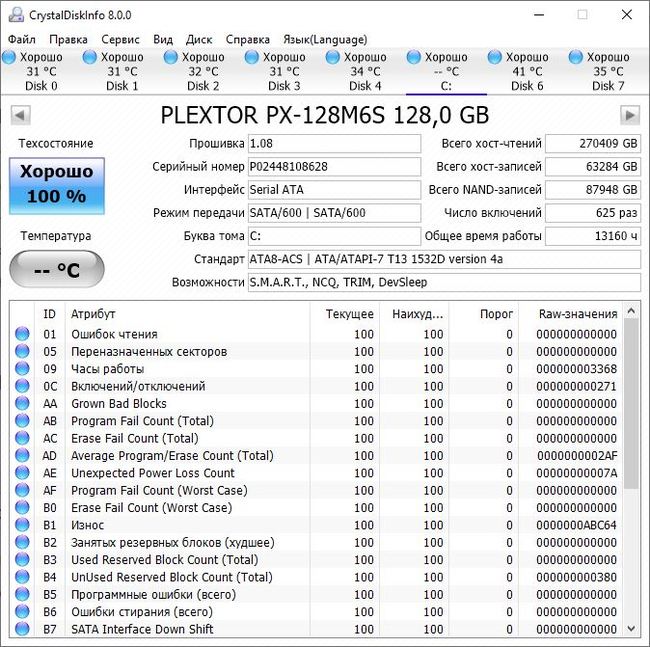
Снимок состояния моего диска. Ему уже пять лет и он пережил многие HDD.
2.12) Отключение журналирования NTFS
Совет вредный и даже опасный
Совет родом из эпохи EEE-PC. Зачем вы тогда используете NTFS? Совет потенциально опасен не просто потерей данных, а разрушением файловой системы. Не делайте так.
3.1) Очистка папки WinSxS при помощи клинеров.
Указанная папка представляет из себя хранилище компонентов операционной системы. Почти все файлы операционной системы, что мы видим являются ссылками жесткими ссылками в эту папку. Там в сжатом виде хранятся файлы ещё не установленных компонентов и версии для отката после обновлений. На снимке вы видите всем известный редактор реестра и где хранится его источник.
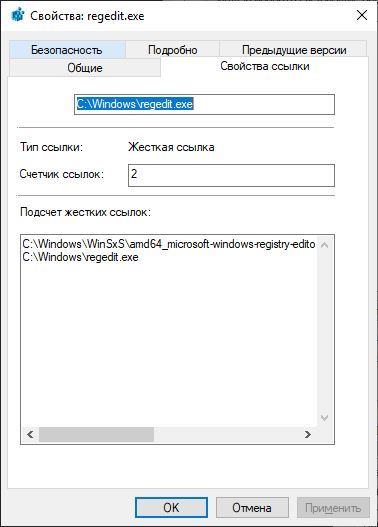
Ни в коем случае не стоит заниматься этим самостоятельно или при помощи сторонних утилит. Для выполнения этой задачи в системе есть программа очистки диска. На снимке выделен именно тот пункт, который очистит WinSxS. Этот пункт удалит старые версии файлов.
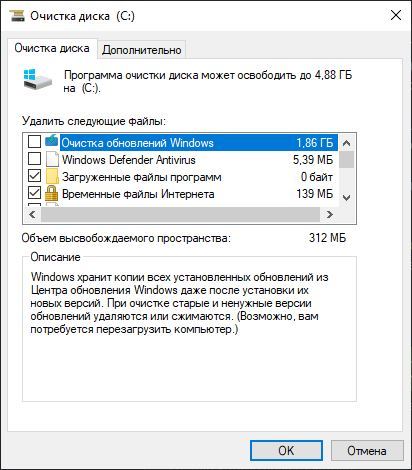
Для Windows 7 необходимо поставить KB285238 — оно добавит указанный выше пункт. Так же после установки обновления DISM будет понимать ключ /StartComponentCleanup, что равнозначно снимку выше.
Для Windows 8/8.1/10 указанная выше процедура выполняется автоматически планировщиком в рамках автоматического обслуживания. Вы ведь планировщик не отключали?
Но бывают случаи, когда нужно освободить ещё больше места. И для этого есть команда, но её выполнение сделает закрепит все установленные версии файлов и сделает невозможным откат уже установленных обновлений:
Dism.exe /Online /Cleanup-Image /StartComponentCleanup /ResetBase
Очищайте диск правильно и всё у вас будет хорошо.
3.2) Отключение восстановления системы
Восстановление системы позволяет в кратчайшие сроки привести систему в работоспособное состояние. В современных операционных системах используется теневое копирование файлов, что значительно быстрее, чем копирование файлов в ZIP архивы (раньше было именно так). У вас недостаточно свободного места? Ограничьте занимаемый объем.
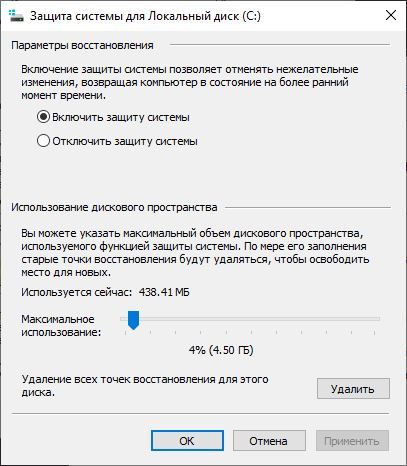
3.3) Отключение system file checker
Абсолютно безумный совет лишить систему способности защищать файлы от несанкционированной подмены. Подобное посоветует лишь тот, кто не призывал на помощь команду:
На этом пожалуй всё. Оригинал статьи лежит в моём блоге и будет дополняться найденными советами.
Если знаете ещё «советы», буду рад протестировать и дополнить статью.
Индексировать содержимое файла на диске в Windows 10
Наряду с метаданными файловой системы Windows может включать содержимое файла и дополнительные свойства файла. Это делает индекс поиска большим и медленным, но более эффективным, если вы часто ищете содержимое файла. В нашей предыдущей статье мы увидели, как включить такое поведение для определенных типов файлов. Сегодня мы увидим, как включить его для диска в Windows 10.
Как вы, возможно, уже знаете, поиск результаты в Windows выдаются мгновенно, поскольку они основаны на индексаторе Windows Search. Это не новость для Windows 10, но Windows 10 использует тот же поиск на основе индексатора, что и его предшественники, хотя использует другой алгоритм и другую базу данных. Он работает как служба, которая индексирует имена файлов, содержимое и свойства элементов файловой системы и сохраняет их в специальной базе данных. В Windows есть специальный список проиндексированных мест, а также библиотеки, которые всегда индексируются. Таким образом, вместо того, чтобы выполнять поиск файлов в файловой системе в режиме реального времени, поиск выполняет запрос к внутренней базе данных, что позволяет сразу же отображать результаты.
Если этот индекс поврежден, поиск не работает. не работает должным образом. В нашей предыдущей статье мы рассмотрели, как сбросить поисковый индекс в случае повреждения. См. Статью:
Как сбросить поиск в Windows 10
Вы можете создать специальный ярлык для открытия параметров индексирования одним щелчком мыши в Windows 10.
Если функция индексирования поиска отключена, результаты поиска всегда будут актуальными, поскольку ОС не будет использовать базу данных индекса поиска. Однако поиск займет больше времени и будет медленным.
Готово. ОС применит изменения, внесенные вами ко всем файлам и папкам на диске.
Примечание. Некоторые файлы, такие как файл гибернации или файл подкачки, не могут быть обработаны, потому что они уже используются. Windows покажет о них сообщение об ошибке. Вы можете спокойно игнорировать ошибку.
Индексирование поиска в Windows 10: вопросы и ответы
Индексирование содержимого компьютера помогает быстрее получить результаты поиска файлов и других объектов. Узнайте, как это работает.
Что такое индексирование?
Индексирование — это процесс просмотра файлов, электронных сообщений и другого содержимого на компьютере и классификации информации о них, например содержащихся в них слов и метаданных. При выполнении поиска на компьютере после индексирования система анализирует индекс терминов, чтобы быстрее найти результаты.
Первое индексирование может занять несколько часов. После этого индексирование будет выполняться в фоновом режиме на компьютере во время его использования, при этом проводится только повторное индексирование обновленных данных.
Как индексирование ускоряет поисковые запросы?
Как и указатель в книге, цифровой индекс позволяет компьютеру и приложениям быстрее находить содержимое, анализируя термины или общие свойства, такие как дата создания файла. Полностью построенный индекс может возвращать ответы на такие операции поиска, как «Показать все песни Coldplay», за долю секунды, хотя без индекса эта операция может занять несколько минут.
Какие сведения индексируются?
По умолчанию индексируются все свойства файлов, в том числе имена и полные пути к файлам. Для файлов с текстом индексируются их содержимое, что позволяет искать слова в файлах.
Устанавливаемые приложения также могут добавлять собственные сведения в индекс для ускорения поиска. Например, Outlook 2016 по умолчанию добавляет все письма, синхронизированные с компьютером, в индекс и использует его для поиска в приложении.
Какие приложения используют индекс?
Многие из встроенных приложений на компьютере используют индекс тем или иным образом. Проводник, «Фотографии» и Groove применяют его для доступа к файлам и отслеживания изменений в них. Microsoft Edge использует индекс для отображения результатов журнала браузера в адресной строке. Outlook использует его для поиска почты. Кортана использует индекс для ускоренного предоставления результатов поиска на компьютере.
Многие приложения в Microsoft Store также применяют индекс для предоставления актуальных результатов поиска файлов и другого содержимого. Отключение индексировании приведет к тому, что эти приложения станут работать медленнее или совсем перестанут работать, в зависимости от интенсивности использования индекса.
Почему индексирование все время выполняется на компьютере автоматически?
Ваш компьютер с Windows 10 постоянно отслеживает изменения файлов и обновляет индекс, добавляя последние данные. Для этого он открывает недавно измененные файлы, изучает изменения и сохраняет новые сведения в индексе.
Где хранятся сведения об индексе?
Все данные, полученные в результате индексирования, хранятся локально на компьютере. Они не передаются на любой другой компьютер или корпорации Майкрософт. Однако приложения, устанавливаемые на компьютере, могут читать данные в индексе, поэтому будьте осторожны при установке и убедитесь, что вы доверяете источнику приложения.
Сколько места использует индекс?
Как правило, индекс занимает менее 10 процентов от размера индексированных файлов. Например, если у вас 100 МБ текстовых файлов, индекс для них будет занимать менее 10 МБ.
Индекс может занимать больше места, если у вас большое количество небольших файлов ( Изменить.
Какие языки могут индексироваться?
Все языковые пакеты, установленные с Windows, содержат информацию для индексирования содержимого на этом языке. Если у вас есть файлы или другое содержимое на языке, который не установлен на компьютере, индекс попытается сделать их доступными для поиска, но это не всегда возможно.
Какие типы файлов могут индексироваться?
Для просмотра списка типов файлов, которые могут быть проиндексированы, перейдите на страницу панели управления «Параметры индексирования» и выберите Дополнительно > Типы файлов.
Можно ли изменить объем индексируемых данных о файлах?
Да. Существует два способа индексирования файлов: только свойства или свойства и содержимое. При индексировании только свойств система не изучает содержимое файла или не делает его доступным для поиска. Вы по-прежнему сможете выполнять поиск по имени файла, но не по его содержимому.
Если вы решите не индексировать содержимое файлов, вы сможете уменьшить размер индекса, но в некоторых случаях файлы станет труднее найти.
Чтобы выбрать параметр для каждого типа файла, перейдите на страницу панели управления «Параметры индексирования» и выберите Дополнительно > Типы файлов.
Что такое индексирование файлов на жестком диске, зачем нужно и как отключить
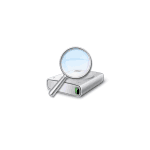 Среди различных советов на тему оптимизации Windows 10 или работы системы с SSD вы можете встретить рекомендацию отключить индексирование. Сам метод оптимизации неоднозначный, но, если вы решили, что это требуется сделать, а поиск не используете, вполне можете применить его.
Среди различных советов на тему оптимизации Windows 10 или работы системы с SSD вы можете встретить рекомендацию отключить индексирование. Сам метод оптимизации неоднозначный, но, если вы решили, что это требуется сделать, а поиск не используете, вполне можете применить его.
Отключение индексирования возможно путем изменения соответствующих параметров системы в панели управления, в том числе и для каждого диска отдельно, так и путем отключения соответствующей службы. В этой простой инструкции подробно о том, как отключить индексирование Windows 10 различными способами. Также может быть интересным: Настройка SSD для Windows 10, Программы для SSD.
Отключаем индексирование Windows 10 в параметрах панели управления
Стандартный метод настройки и отключения индексирования Windows 10 — использование соответствующего раздела в панели управления:
Дополнительно, вы можете отключить индексирование содержимого файлов на отдельных дисках (например, только для SSD) как самую затратную по ресурсам операцию индексирования. Для этого достаточно выполнить следующие шаги.
Как видите, все сравнительно несложно, но при этом сама служба индексирования на компьютере продолжает работать.
Отключение службы индексирования Windows 10 (Windows Search)
Если вам требуется полностью отключить индексирование Windows 10, сделать это можно путем отключения соответствующей системной службы, которая называется Windows Search:
После этого индексирование в Windows 10 будет полностью отключено, но поиск по параметрам, системным элементам и установленным программам в панели задач продолжит работать, равно как и поиск по файлам, если использовать окно поиска в проводнике (в последнем случае вы будете видеть уведомление о том, что поиск может быть медленным, так как индексирование не выполняется).
Увы, с момента публикации статьи об Everything, полезной утилите для мгновенного поиска файлов в Windows, минуло почти 3 года, а «воз и ныне там» – штатная служба поиска все также не радует пользователей. Ситуацию не изменил и долгожданный релиз «десятки» с персональным ассистентомCortana, который научился искать информацию не только локально, на винчестере, но и в интернете. В данном обзоре нескучно, кратко и в «картинках» будет рассказано о принципах работы и самостоятельной настройке быстрого поиска через добавление востребованных директорий в индексируемую базу данных (индекс).
Как работает поиск в Windows 10
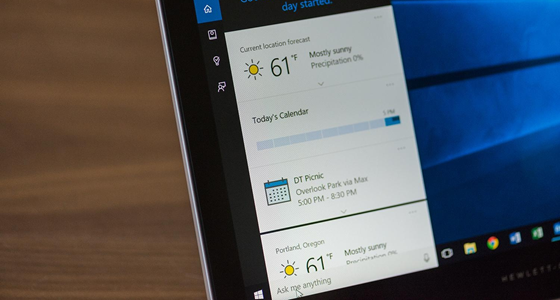
Как и в предыдущих версиях ОС, в «десятке» используется сходный поисковый механизм. Индекс – это набор необходимой информации о файлах на жестком диске, в виде группы файлов хранящийся в папке C:ProgramDataMicrosoft. В индекс попадают различные свойства файлов (путь, название, размер и др.), а индексирование происходит при любых манипуляциях — добавлении, изменении или удалении подконтрольных объектов. По умолчанию Windows индексирует ограниченное количество папок (директорий, расположений), в сей список не попадают в т.ч. системные файлы, папки программ, сетевые диски.
К сожалению, если вы сохраняете скачанные фильмы или книги не в специально отведенных для этого директориях, то их тоже «вычеркивают из списка». Таким образом оказываются «вычеркнуты» из индекса все несистемные логические диски, на которых общепринято хранятся личные файлы: видео, аудио, фото, дистрибутивы софта, документы и т.д. По данной причине штатный сервис поиска такой медленный, ведь система сначала ищет в «своем» списке проиндексированных (индексных) файлов. Более того, по дефолту поиск за пределами индекса ведется только по именам файлов, игнорируя архивы (ZIP, RAR, CAB).
Как ускорить поиск в Windows 10

Думаю, вы уже догадались, как надо поступить, чтобы существенно ускорить поиск в системе: проиндексировать папки ежедневного пользования. Самый простой способ это реализовать – попапочно добавить их в библиотеки, через клик правой кнопкой мыши → в выпавшем меню щелкнуть по одноименному пункту → выбрать нужную библиотеку или создать новую (скриншот). В одну библиотеку («Видео», «Документы», «Изображения» и др.) можно объединять папки из различных расположений и затем просматривать и упорядочивать файлы, как в каталоге. При интеграции папки в библиотеку содержимое оной будет автоматически проиндексировано.
Однако есть метод добавить расположение в индекс и без использования библиотек. Но для начала сделаем видимыми скрытые папки и файлы, что пригодится нам в дальнейшем.
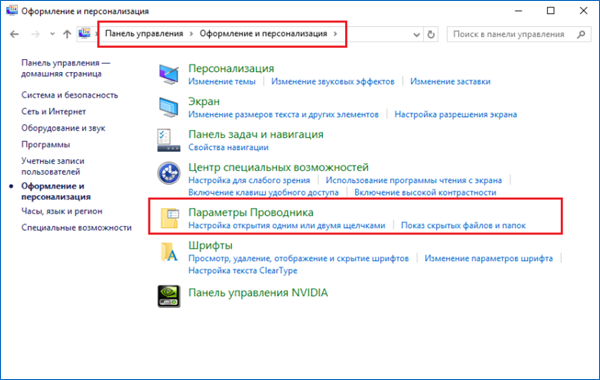
Итак, откройте Панель управления и найдите апплет (раздел) «Оформление и персонализация» → кликнув по подразделу «Параметры Проводника» (скриншот), переключитесь в открывшемся окне на вкладку «Вид» и активируйте опцию «Показывать скрытые файлы, папки и диски» (скриншот ниже).
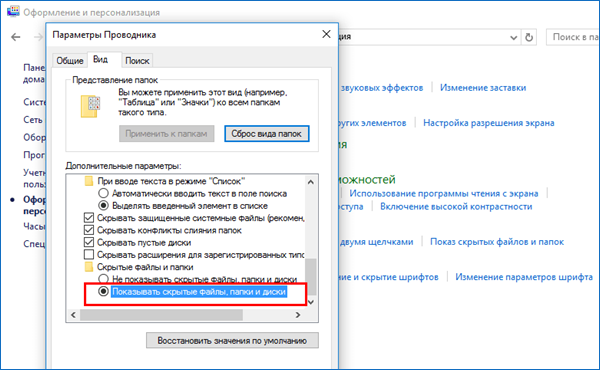
Закончив с минутной оптимизацией, перейдем ко второму способу настроек параметров индексирования и службы Windows Search «под себя».
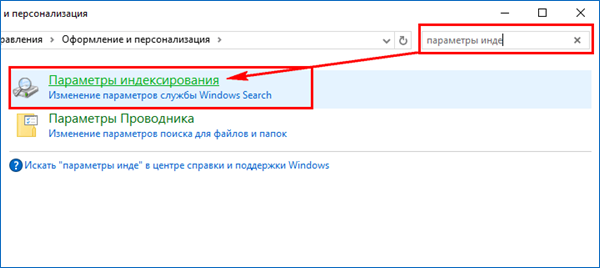
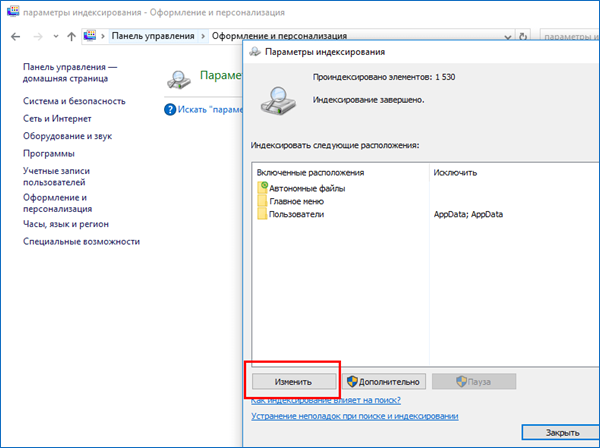
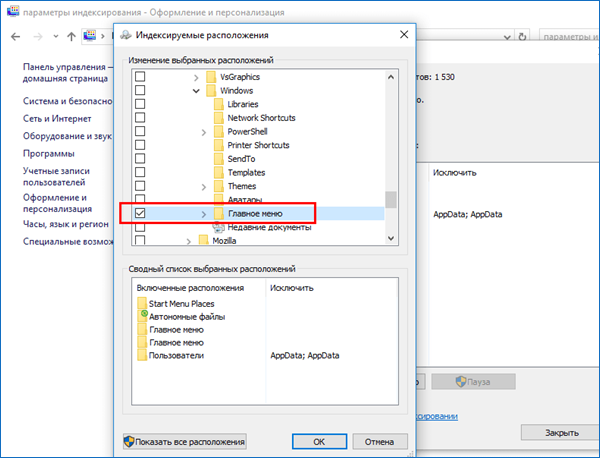
Подтвердив все изменения кнопкой «ОК«, дадим «Окнам» время на индексацию новых областей. Теперь можно быть уверенным, что интегрированная в службу Cortana станет работать весьма-весьма быстро.
Кому понравилось и помогло озвученное решение вопроса и кто проголосовал за него в соцсетях (что не обязательно, но желательно) – читайте заключительную часть обзора о том, как заменитьполе поиска на компактный значок и как отключить поиск (Cortana) в Windows 10. Кстати, отключение персональной помощницы (веб-поиска) еще больше ускорит поисковый процесс.
Примечание №1: В случае к.-л. проблем с работой сервиса Windows Search (не работает поиск в Windows 10), как то замедление или отображение неполных результатов, в окне «Параметры индексирования» через соответствующую ссылку запустите средство устранения неполадок для проведения диагностики (предпоследний скриншот).
Примечание №2: Внимательный и опытный компьютерный пользователь наверняка заметил, что из включенных в индексацию расположений исчез неактуальный «Журнал Internet Explorer».
Рубрики:
Оценка публикации Всего голосов: 1
 Всем доброго дня!
Всем доброго дня!
И так, ближе к теме ?
Отключение индексации за 3 шага
ШАГ 1
Далее нужно снять галочку с пункта, разрешающего индексацию, и сохранить настройки.
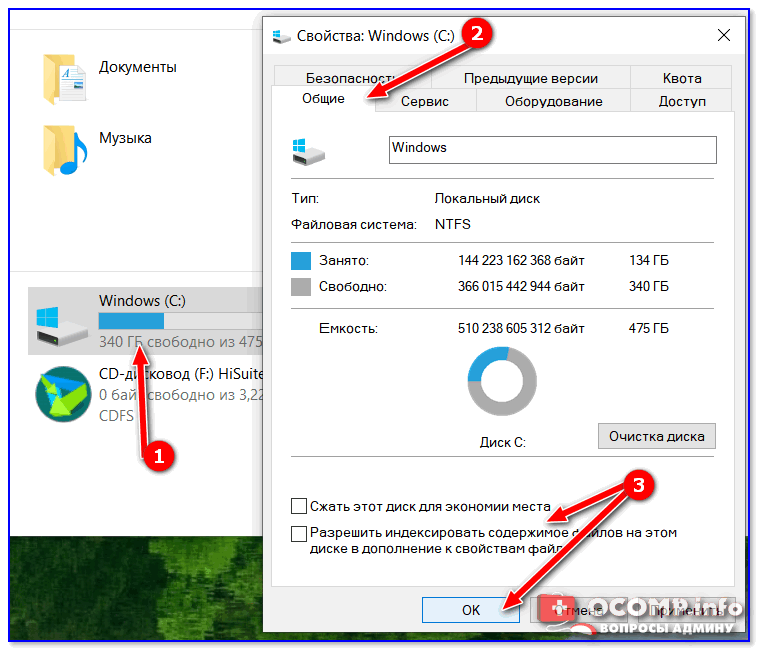
Разрешить индексацию — снимаем галочку с пункта
ШАГ 2 (опционально)
Если на всем диске отключать индексацию вы не хотите (например, у вас много документов и вы иногда в них «роетесь») — можно вручную настроить параметры индексации (т.е. выбрать что индексировать на диске, а что нет).
Для этого, сначала необходимо открыть панель управления Windows, перевести отображения в крупные значки и открыть параметры индексирования. См. скриншот ниже.
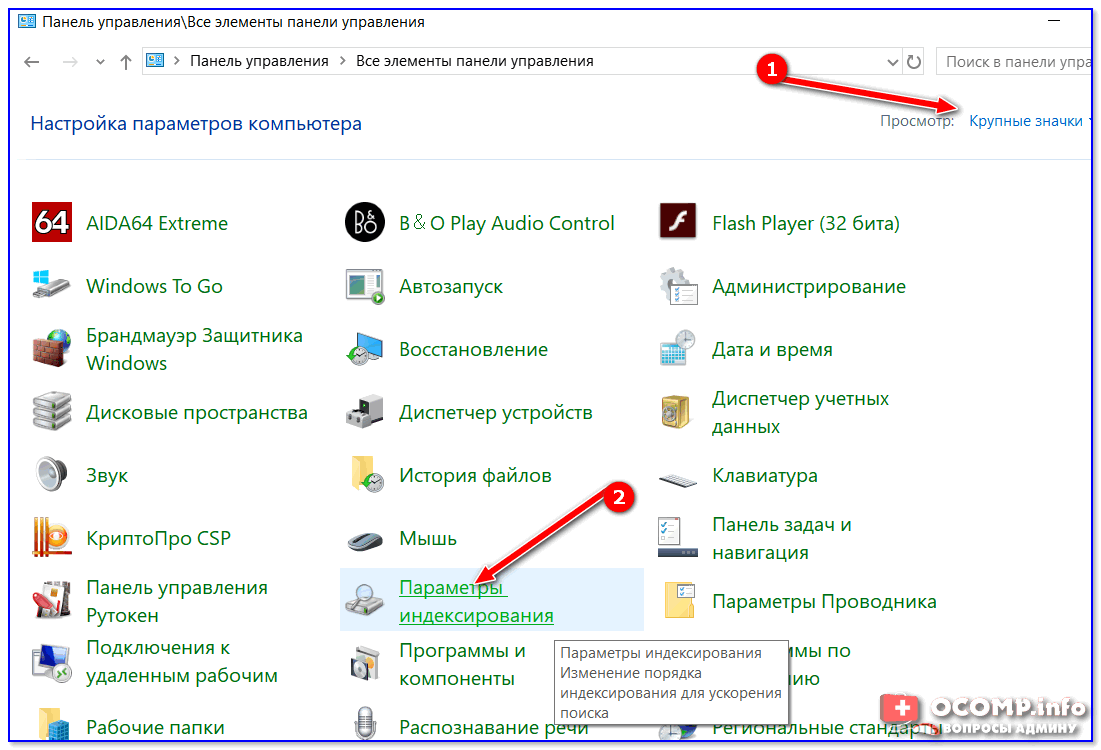
Параметры индексирования — панель управления Windows
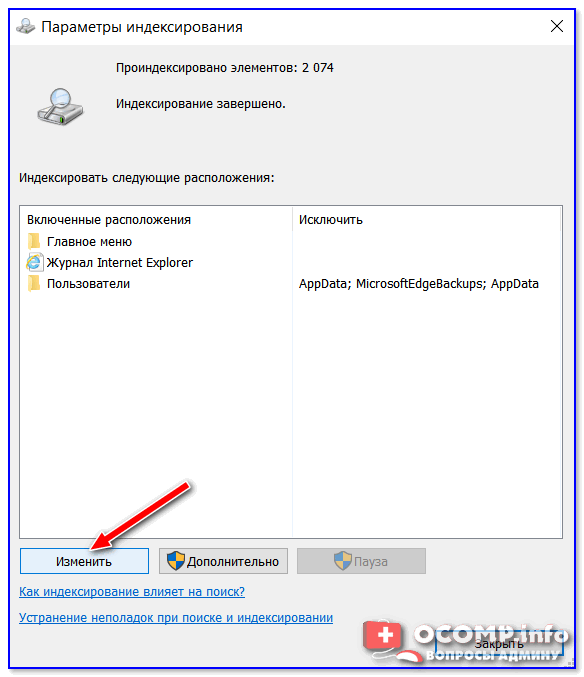
После можно вручную указать какие папки индексировать (в своем примере я просто снял галочки отовсюду и сохранил настройки. Так на диск снизится нагрузка, и ненужная индексация не будет забирать ресурсы).
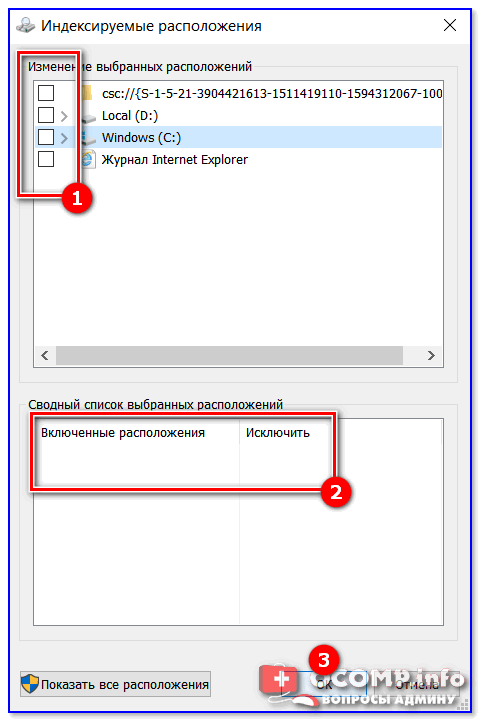
Индексируемые расположения — все отключены
ШАГ 3
В предыдущих двух шагах мы лишь указали диски и папки, которые не нужно индексировать (НО сама служба в Windows, которая за это отвечает, всё еще работает! Крайне желательно ее тоже отключить!).
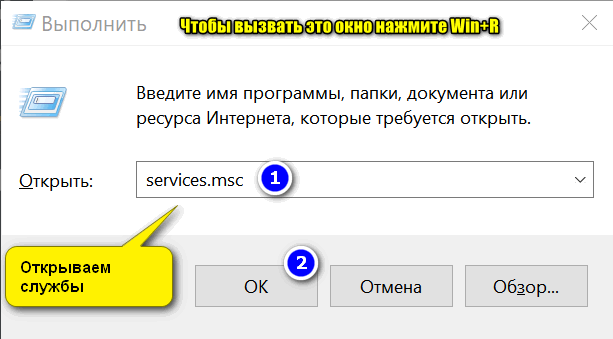
Открываем службы — services.msc (универсальный способ)
Далее в списке служб нужно найти «Windows Search» и открыть ее (именно она отвечает за индекс. контента). См. пример на картинке ниже.
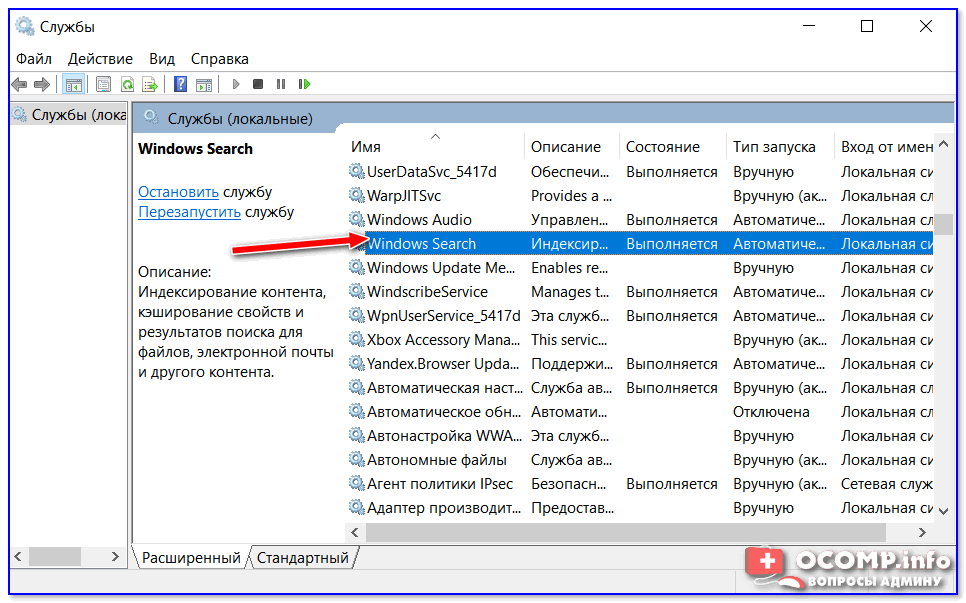
Windows Search — открываем эту службу из списка
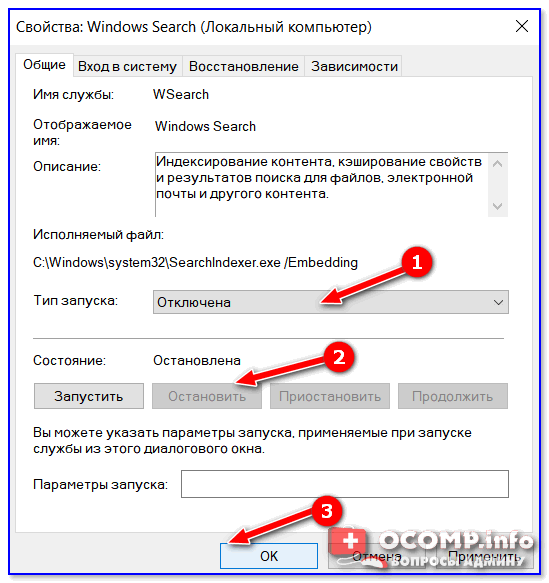
Тип запуска — остановлена
На этом вроде как всё — «наша» служба прекратит сою работу…

Какие службы Windows 10 можно отключить, чтобы ее ускорить — https://ocomp.info/kakie-sluzhbyi-win10-otklyuchit.html
Кстати, если вы попробуете что-нибудь поискать в проводнике — он может вас предупредить, что операция будет выполняться дольше, чем обычно, т.к. отключено индексирование.
Более подробные сведения о индексировании можете почерпнуть на страничке Microsoft ☝
На сим сегодня всё…
 RSS(как читать Rss)
RSS(как читать Rss)
