Исправлено: не могу щелкнуть правой кнопкой мыши на значках панели задач Windows 10s —
Некоторые пользователи испытывают очень своеобразное поведение Windows 10 после обновления со старой версии (Windows 7 или Windows  или после применения KB4034674 Центр обновления Windows. Пользователи, сталкивающиеся с этой ошибкой, жалуются, что они не могут щелкнуть правой кнопкой мыши по любому значку панели задач.
или после применения KB4034674 Центр обновления Windows. Пользователи, сталкивающиеся с этой ошибкой, жалуются, что они не могут щелкнуть правой кнопкой мыши по любому значку панели задач.
Хотя для некоторых пользователей такое поведение, по-видимому, происходит только время от времени, другие пользователи сообщают, что они полностью утратили возможность щелкать правой кнопкой мыши что-либо на своей панели задач. Однако все пользователи сообщают, что функция левого клика по-прежнему работает.
Если вы в настоящее время боретесь с той же проблемой, вам могут помочь следующие методы. Нам удалось выявить несколько потенциальных решений, которые были подтверждены для работы несколькими пользователями, борющимися с однотипными проблемами.
Способ 1. Применение последних обновлений Windows 10
Поскольку эта ошибка довольно старая, Microsoft уже исправила ее с помощью нескольких накопительных обновлений. К сожалению, пользователи все еще сообщают о том, что сталкивались с этой ошибкой даже на компьютерах с Windows 10 с последними уже установленными обновлениями.
Однако, если вы ищете постоянное исправление, это, безусловно, ваш лучший шанс. Убедитесь, что ваша Windows 10 обновлена, открыв окно запуска (Windows ключ + R), набрав «управление обновлениемИ ударил Войти. 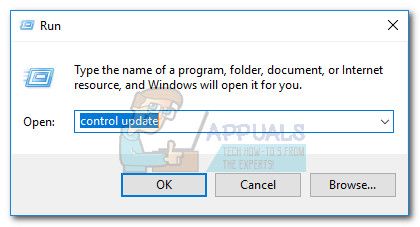
На экране Центра обновления Windows нажмите Проверьте наличие обновлений и следуйте инструкциям на экране, чтобы применить все ожидающие обновления WU. После того как все обновления будут установлены, перезагрузите компьютер еще раз и посмотрите, восстановите ли вы функцию щелчка правой кнопкой мыши на панели задач. Если вы этого не сделаете, перейдите к методу прямо ниже.
Способ 2. Использование Shift + правый клик
Некоторые пользователи сообщают, что проведение Клавиша Shift при щелчке правой кнопкой мыши значок на панели задач. Но имейте в виду, что даже если этот метод работает, его следует рассматривать как обходной путь, а не как исправление.
Если вы ищете более продолжительное исправление, перейдите к другим методам ниже.
Способ 3: перезапустите службу Windows Explorer через диспетчер задач
Некоторым пользователям удалось решить проблему, быстро перезапустив проводник Виндоус процесс. Хотя большинство пользователей сообщают, что это исправление является эффективным, некоторые говорят, что оно не дает никакого эффекта.
Тем не менее, это, безусловно, стоит попробовать, вот краткое руководство для этого.
Способ 4: перезапуск сервера модели данных мозаики с экрана служб
Некоторые пользователи обнаружили, что перезапуск Сервер модели данных плитки Сервису удается восстановить эту функциональность. Однако другие обнаружили, что даже это исправление является временным, так как старое, ошибочное поведение может вскоре вернуться.
Вот краткое руководство по перезапуску Сервер модели данных плитки чтобы восстановить возможность щелчка правой кнопкой мыши:
Если вы по-прежнему без исправления, перейдите к другим методам ниже.
Способ 5: удаление любых вредоносных программ из вашей системы
Как отмечают некоторые пользователи, эта конкретная проблема также может быть вызвана вирусом. Пользователи, столкнувшиеся с такой проблемой, сообщили, что из-за заражения меню «Пуск» и значок на панели задач стали недоступны.
Если вы подозреваете, что проблема вызвана заражением вредоносным ПО, мы настоятельно рекомендуем вам сканировать вашу систему с помощью мощного средства удаления вредоносных программ. Вы можете использовать Microsoft Сканер безопасности для этого, или еще лучше, следуйте нашей глубокой статье (Вот) использование Malwarebytes для очистки вашей системы от любых вредоносных программ.
Метод 6: Использование точки восстановления системы
Некоторые пользователи сообщают, что им удалось устранить проблему после возврата к предыдущей точке восстановления системы, в которой функция правой кнопки мыши на панели задач работала правильно.
Точка восстановления системы — это функция Windows, которая позволяет пользователям полностью вернуть состояние компьютера к состоянию предыдущего момента. Если у вас есть подходящая точка восстановления системы, вы можете использовать эту функцию, чтобы вернуть ваш компьютер в состояние, при котором функциональность при щелчке правой кнопкой мыши функционировала правильно. Вот краткое руководство для этого:
В случае, если вы не можете найти приемлемую точку восстановления, единственный другой приемлемый метод, который позволит вам исправить это ненормальное поведение, — это выполнить чистый сброс. Для этого откройте окно Run (Windows ключ + R), тип «мс-настройка: восстановлениеИ ударил Войти открыть восстановление окно. Затем нажмите Начать и следуйте инструкциям, чтобы перезагрузить компьютер.
Как исправить правую кнопку мыши (контекстное меню) в Windows 10
 Илья – главный редактор сайта softdroid.net. Является автором нескольких сотен руководств и статей по настройке Android. Около 15 лет занимается ремонтом техники и решением технических проблем iOS и Android. Имел дело практически со всеми более-менее популярными марками мобильных смартфонов и планшетов Samsung, HTC, Xiaomi и др. Для тестирования используется iPhone 12 и Samsung Galaxy S21 с последней версией прошивки.
Илья – главный редактор сайта softdroid.net. Является автором нескольких сотен руководств и статей по настройке Android. Около 15 лет занимается ремонтом техники и решением технических проблем iOS и Android. Имел дело практически со всеми более-менее популярными марками мобильных смартфонов и планшетов Samsung, HTC, Xiaomi и др. Для тестирования используется iPhone 12 и Samsung Galaxy S21 с последней версией прошивки.
От пользователей Windows 10 можно нередко услышать одну и ту же жалобу: правая кнопка мыши не открывает контекстное меню, из-за чего работа с файлами разных форматов становится неудобной и даже невозможной. Однако данный сбой еще не причина обращаться в сервис по ремонту ПК: в большинстве случаев его можно ликвидировать самостоятельно.
Выключение режима планшета
Операционная система (ОС) Windows 10 адресована пользователям ПК и планшетов. Для тех, кто предпочитает планшет, в ОС предусмотрен «Режим планшета», отличающийся тем, что при загрузке он показывает меню «Пуск» вместо привычного рабочего стола. ОС включает его на автомате, когда распознает устройство как планшет. Но иногда она выдает сбой, принимая за него ПК, ноутбук, нетбук.
Чтобы исправить ситуацию, последовательно:
Правая кнопка после выполненных действий обычно начинает работать. Если этого не случилось, воспользуйтесь другими способами.
Проверка отключения правого щелчка мыши в реестре
Восстановить активность правой кнопки можно с помощью реестра. Но проблема заключается в том, что при работе с проводником Windows понадобится та же правая кнопка, а она в нашей ситуации как раз и не действует. Тем не менее достичь результата можно и без ее использования.
Если при открытии редактора вы не смогли воспользоваться содержанием пунктов 3 и 4 по причине отсутствия необходимых папок и значений, значит, причина неактивности правой кнопки мыши кроется в другом.
Использование диспетчера расширений Shell для Windows
Для решения проблемы с открытием контекстного меню правой кнопкой мыши можно воспользоваться менеджером по контролю расширений ShellExView. Многие расширения оболочки автоматически устанавливаются самой ОС, тогда как другие компоненты устанавливаются приложениями. Контролировать расширения оболочки, по необходимости включая и отключая их, и помогает ShellExView. Утилита работает с любой версией Windows, начиная с 98.
Учтите, что в результате этих действий вы можете потерять Рабочий стол. Если это случилось, запустите Диспетчер задач, одновременно нажав CTRL+ALT+Delete. Запустите в нем новую задачу, введя explorer.exe. Рабочий стол вернется на место.
Настройка мыши через панель управления
Не стоит забывать, что в неактивности правой кнопки мыши может оказаться виноватой не ОС, а сама мышь. Причины бывают разные: неудовлетворительное качество устройства, пролитый на мышь чай, попавшая внутрь корпуса пыль, отошедший контакт. Чтобы убедиться в том, что дело не в недоработках или расширениях Windows, нужно перенастроить мышь, воспользовавшись Панелью управления.
Бывает, что сбой работы правой кнопки мыши никак не зависит от описанных проблем. В этом случае можно обратиться к другим методам, позволяющим понять характер нарушения и исправить неполадки.
Перезагрузка ПК
Иногда проблему с правой кнопкой мыши решает простая перезагрузка, помогающая обновить открытые задачи в ядре Windows. Контекстное меню может элементарно зависнуть, если на вашем компьютере одновременно загружено много программ.
Обновление драйвера мыши
Причиной сбоя работы мыши могут быть и устаревшие драйверы. Для устранения проблемы:
Если операционная система проинформирует вас о том, что новый драйвер уже установлен, зайдите на сайт производителя мыши и скачайте с него самую последнюю версию драйвера, подходящую для мыши и совместимую с Windows 10.
Проверка на вирусы
Нередко причина нарушений работы мыши кроется в вирусах. Жалобы пользователей ПК на то, что мышь перестала работать без видимых причин или что ее кнопки и колесико обменялись функциями, нередки. Если это случилось, попробуйте:
Переустановка операционной системы
Переустановка ОС является крайней мерой, уместной, если предыдущая установка системы в целом оказалось неудачной и повлекла за собой разные проблемы работы ПК и связанных с ним устройств.
Переустановка может пригодиться и в случае сильной завирусованности компьютера, когда проще переустановить ОС, чем устранять все вызванные вирусом сбои, включая связанные с вызовом контекстного меню.
Воспользовавшись предложенными рекомендациями, вы сможете понять причину неполадок работы правой кнопки мыши и легко устранить ее.
Windows 10 не работает правая кнопка мыши на кнопке пуск

Вопрос


Раньше, в Windows 7, если щёлкнуть по приложению правой кнопкой мышки, то всплывало меню «Изъять из панели задач» или какое-то продвинутое, если щёлкнуть по значку Проводник.
В Windows 10 вообще нет никакой реакции если щёлкнуть по значку Проводника или Microsoft Edge.

Я не понимаю, зачем убрали в Windows 10 эту возможность?
Ответы


Запустите команный процессор (CMD.ехе) от администратора. Если вы не можете найти способ, использовать эти шаги:
Нажмите CTRL + SHIFT + ESC, чтобы открыть Диспетчер задач и выполните следующие команды:
dism /online /cleanup-image /restorehealth
sfc /scannnow
Если эти команды найдут ошибки которые не могут быть восстановлены, то это могут быть проблемы связанные с памятью или жестким диском, в таком случае рекомендуется сделать Reset (Сброс) системы, чтобы восстановить повреждения.
Следите за прогрессом процесса выполняемого данной командой, если вы столкнетесь с «красными уведомлениями» (ошибками), то необходимо будет сделать Сброс ОС, чтобы восстановить повреждения которые не удалось восстановить данными инструментами.
Мнения, высказанные здесь, являются отражением моих личных взглядов, а не позиции корпорации Microsoft. Вся информация предоставляется «как есть» без каких-либо гарантий.
Не работает кнопка «Пуск» в Windows 10 — все способы решения
В Windows 10 компания Microsoft вернулась к истокам и по многочисленным просьбам вернула кнопку «Пуск». Более того, она претерпела значительные изменения, стала более функциональной, красивой и удобной для пользователя.
Windows 10 постоянно обновляется и не редки случаи, когда при установки нового обновления, кнопка «Пуск» перестаёт работать, не реагирует на нажатия как мышкой, так и клавиатурой. Если у вас не работает кнопка «Пуск» в Windows 10, то скорее всего виной стало либо кривое обновление, либо изменения в реестре.
Есть несколько простых способов решения этой проблемы. Рассмотрим все решения начиная с самого лёгкого и заканчивая самым сложным.
Перезапуск проводника explorer.exe
Программа проводник (она же процесс explorer.exe) является одной из главных в операционных системах Виндовс и многие другие программы зависят от неё. Перезапуск проводника можно осуществить двумя способами.
Нажмите на клавиатуре комбинацию клавиш Ctrl+Alt+Del и выберите «Диспетчер задач». Также его можно вызвать правой кнопкой кликнув на панели задач.

После этого попробуйте запустить меню Пуск. Если способ не помог, то читайте далее.
Восстановление меню «Пуск» методом редактирования реестра Windows
Суть данного метода заключается в редактирование параметра реестра отвечающего за работу меню «Пуск».
Нажмите комбинацию клавиш Win+R. В появившимся окне напишите команду вызова реестра regedit и нажмите ОК.

В открывшемся окне реестра перейдите в следующую ветку:
HKEY_CURRENT_USER\Software\Microsoft\Windows\CurrentVersion\Explorer\Advanced
Теперь нам нужно создать новый параметр. Для этого кликните в правом окне в любом месте правой кнопкой мыши и выберите «Создать» — «Параметр DWORD (32 бита)».
Назовите новый параметр EnableXAMLStartMenu. Кликните два раза по этому параметру и присвойте ему значение 0.

После этого необходимо перезагрузить компьютер. Убедитесь, что после перезагрузки кнопка «Пуск» стала запускаться.
Используем PowerShell для решения проблемы с меню «Пуск»
Использование PowerShell эффективно, но может повлиять на некоторые приложения, установленные через магазин Windows 10. Поэтому перед использованием этого инструмента, лучше сначала попробовать способы перечисленные выше, а также создать точку восстановления системы.
Нажмите мышкой на иконку лупы рядом с меню «Пуск» и напишите там PowerShell. В поиске найдётся приложение Windows PowerShell. Кликните по нему правой кнопкой мыши и запустите от имени администратора.
В открывшееся окно PoweShell вставьте следующий код:
Нажмите Enter и перезагрузите компьютер. Проверьте работу кнопки «Пуск».
Официальная утилита Microsoft исправляющая проблему с меню «Пуск»
Парни из Майкрософт в курсе возникающих проблем с меню «Пуск» в Виндовс 10 и даже выпустили специальную утилиту, которая срабатывает почти всегда.
Для начала скачайте (скачивание осуществляется с официального сайта Microsoft) и запустите утилиту.
Кликните на пункт «Дополнительно».
Появится окно поиска проблем с меню «Пуск».
Если проблем с меню «Пуск» нет, то появится следующее сообщение. Если проблемы были, то утилита автоматически их исправит и запуску кнопки «Пуск» ничего должно мешать.
Создание нового пользователя с работающим меню «Пуск»
Если ни один из способов вам не помог, то можно решить проблему радикально и создать нового пользователя компьютера.
При входе под новым пользователем создаться новая ветка реестра, отвечающая за настройки этого нового пользователя и соответственно под ним меню «Пуск» должно работать.
Вам останется только перенести файлы из старой учётной записи в новую.
Для создания новой учётной записи наберите в поиске «Панель управления» и кликните по ней.
Перейдите в меню «Учётные записи пользователей».
Выберите «Управление другой учётной записью».
Кликните «Добавить нового пользователя».
Откроется меню Параметров Windows. В низу окна выберите «Добавить пользователя для этого компьютера».
На следующей странице укажите, что у вас нет данных для входа нового пользователя, чтобы не пришлось указывать адрес электронной почты или номер телефона для авторизации на компьютере.
Windows настойчиво хочет, чтобы мы привязали учётную запись к их сервисам. Кликните, что хотите добавить пользователя без учётной записи Майкрософт.
И наконец мы дошли до финального пункта. Указываем имя пользователя и пароль нового пользователя компьютера.
После этого перезагрузите компьютер и зайдите под новым пользователем. Проверьте работу кнопки «Пуск». Если всё работает, то просто перенесите файлы из папки старого пользователя в папку нового пользователя компьютера.
Видео решения проблем с кнопкой «Пуск»
Специально для тех, кому легче воспринимать материал не в текстовом виде, предлагаю ознакомиться с видео, как вернуть работоспособность кнопки «Пуск».
Щелчок правой кнопкой мыши не работает в меню «Пуск» или на панели задач в Windows 10
Если вы заметили, что при щелчке правой кнопкой мыши на меню «Пуск» или на панели задач не появляется контекстное меню, поэтому оно не работает как обычно, то этот пост предназначен для того, чтобы вам помочь. В этом посте мы предложим наиболее подходящие решения, которые вы можете попробовать, чтобы помочь вам решить эту проблему.
Щелчок правой кнопкой мыши не работает в меню «Пуск» или на панели задач.
Если вы столкнулись с этой проблемой, вы можете попробовать наши рекомендуемые ниже решения в произвольном порядке и посмотреть, поможет ли это решить проблему.
Давайте посмотрим на описание процесса, связанного с каждым из перечисленных решений.
1]Перезапустите проводник.

Для этого решения необходимо перезапустить проводник Windows и посмотреть, решена ли проблема. Если проблема не решена, переходите к следующему решению.
2]Измените значение реестра UseExperience.

Поскольку это операция реестра, рекомендуется сделать резервную копию реестра или создать точку восстановления системы в качестве необходимых мер предосторожности. После этого вы можете действовать следующим образом:
Если его нет, вам нужно создать новый. Щелкните правой кнопкой мыши в любом месте правой панели и выберите Создать> Значение Dword (32-бит). Назовите ключ UseExperience.
При загрузке проверьте, решена ли проблема.
3]Запустить командлет PowerShell.
Либо нажмите клавиши Windows + X, чтобы открыть меню опытного пользователя, а затем нажмите А на клавиатуре, чтобы запустить PowerShell в режиме администратора / с повышенными правами.
После выполнения командлета проверьте, решена ли проблема.
4]Заменить содержимое папки WinX
Если у вас есть запасное устройство с Windows 10, перейдите в проводник на этом устройстве и перейдите в указанное ниже место.
Если вы не можете найти другой компьютер с Windows 10, есть обходной путь.
Просто создайте нового пользователя на своем ПК с Windows 10. Теперь скопируйте содержимое этой папки, войдите в свою учетную запись и вставьте содержимое, чтобы заменить его.
Вопрос должен быть решен.
Щелчок правой кнопкой мыши не работает или медленно открывается в Windows 10
5]Проверьте состояние чистой загрузки
Если ничего не помогает, выполните чистую загрузку и посмотрите, существует ли проблема. Если это не так, попробуйте вручную определить вызывающий нарушение процесс, который может мешать его работе.
