Удаление приложений и программ в Windows 10
Удалить приложения и программы можно разными способами, поэтому если вам не удается найти нужное приложение, попробуйте воспользоваться другим расположением. Обратите внимание, что некоторые приложения и программы встроены в Windows и не могут быть удалены. Вы можете сначала попытаться восстановить программу, если она работает неправильно.
Удаление из меню «Пуск»
Нажмите Пуск и найдите приложение или программу в открывшемся списке.
Нажмите и удерживайте (или щелкните правой кнопкой мыши) приложение, а затем выберите пункт Удалить.
Удаление на странице «Параметры»
Нажмите Пуск и выберите Параметры > Приложения > Приложения и возможности. Или просто щелкните ссылку в нижней части этой статьи.
Выберите приложение, которое необходимо удалить, а затем нажмите кнопку Удалить.
Удаление на панели управления (для программ)
Введите панель управления в поле поиска на панели задач, а затем в списке результатов выберите «Панель управления».
Выберите Программы > Программы и компоненты.
Нажмите и удерживайте (или щелкните правой кнопкой мыши) программу, которую требуется удалить, а затем выберите Удалить или Удалить или изменить. Затем следуйте инструкциям на экране.
Требуется дополнительная помощь?
Если при удалении отображается сообщение об ошибке, попробуйте воспользоваться средством устранения неполадок установки и удаления программ.
Если вы пытаетесь удалить вредоносные программы, изучите раздел Защита с помощью панели «Безопасность Windows», чтобы узнать, как выполнить проверку. Если вы используете другую антивирусную программу, проверьте параметры антивирусной защиты.
Как избавиться от «Рекомендуемых приложений» в Windows 10

W indows 10 автоматически устанавливает приложения, такие как Candy Crush Soda Saga и FarmVille 2, когда Вы впервые входите в систему. Он также отображает больше «Рекомендуемых приложений» из магазина, как в левой части меню «Пуск», так и в правой части в виде живых плиток. Вы можете отключить их, чтобы очистить меню «Пуск».
Как отключить рекомендуемые приложения
«Рекомендуемые приложения», которые иногда появляются в меню «Пуск», могут быть отключены из приложения «Настройки Windows 10». Чтобы найти этот параметр, откройте «Параметры» > «Персонализация» > «Пуск». Отключите параметр «Иногда показывать предложения в меню «Пуск»».
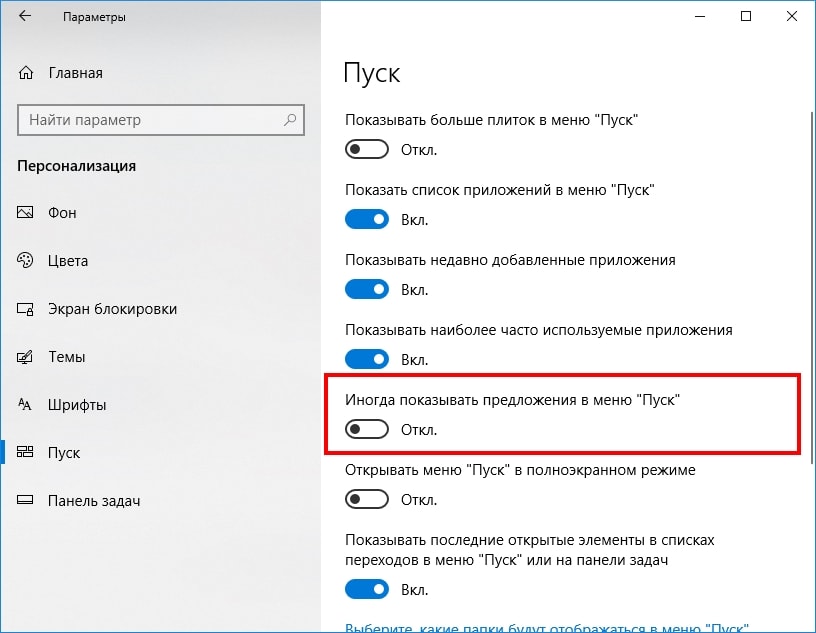
Это один из многих вариантов отключения рекламы в Windows 10, которые разбросаны по всему приложению «Параметры».
Как удалить установленные приложения и плитки
Вышеупомянутая функция отключит появление новых предложений, но любые приложения, которые Windows автоматически установит или закрепит, например, Candy Crush Soda Saga, будут оставлены в Вашей системе. Вам придется удалить их вручную, чтобы избавиться от них.
Чтобы избавиться от этих приложений, просто откройте меню «Пуск», щелкните правой кнопкой мыши на плитку и выберите «Удалить». Приложение будет немедленно удалено из Вашей системы. В некоторых случаях плитки для предлагаемых приложений могут быть просто закреплены, и приложение, возможно, еще не установлено. Просто нажмите «Открепить от начального экрана», чтобы избавиться от плитки, если Вы не видите опцию «Удалить».
Вы также можете просмотреть полный список установленных приложений и удалить любые приложения, которые Вам не нужны.
Было бы неплохо, если бы Microsoft предложила больше контроля над тем, будут ли эти приложения автоматически установлены на Вашем ПК, но они, вероятно, этого не сделают. Хорошей новостью является то, что они могут быть удалены и не будут возвращаться для Вашей учетной записи пользователя на конкретном компьютере.
Если Вы выполните вход с новой учетной записью пользователя, приложения вернутся — но только для этой учетной записи пользователя. И когда Вы входите на новый компьютер, приложения появятся на этом ПК. Единственный способ остановить это — это использовать параметр групповой политики, но только пользователи Windows 10 Enterprise и Education могут воспользоваться им.
Как отключить лучшие приложения в окне поиска Windows 10
С вопросом о том, как отключить блок лучших приложений в окне поиска Виндовс 10, обратился посетитель сайта. Он написал соответствующий комментарий, где описал своё негодование по поводу данного списка и изъявил желание его убрать.
Вот как выглядит список лучших приложений.
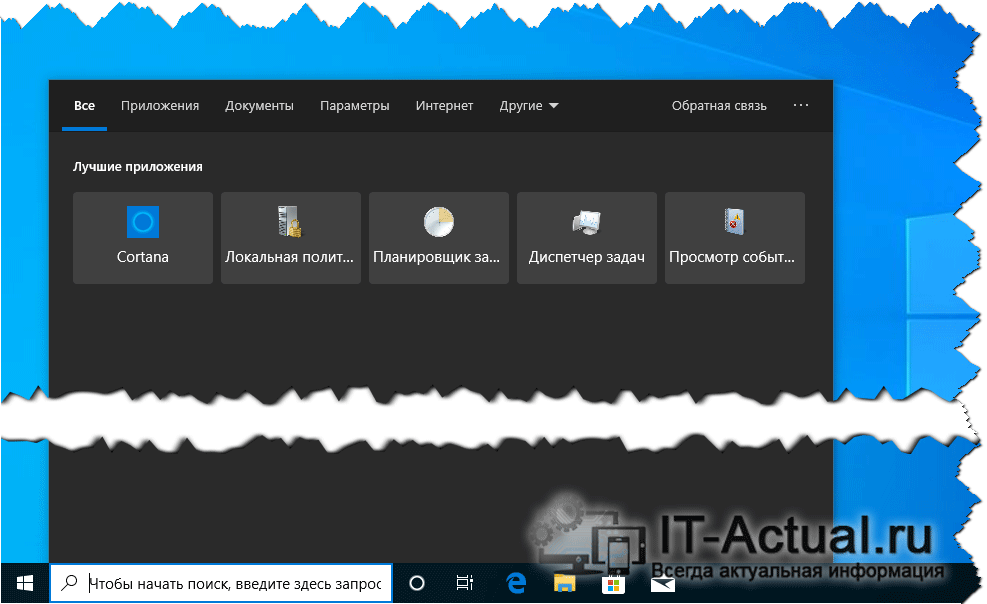
Как мы можем видеть, он занимает существенную область и откровенно мешает выводу более актуальной информации, к примеру, последним действиям, где отображаются последние открытые пользователем файлы.
Список с лучшими приложениями в Windows 10
Негодование пользователя понятно, ибо я сам не совсем понимаю предназначение данного списка, особенно если ярлыки всех необходимых мне в работе программ предусмотрительно выведены на рабочем столе. Данный список совершенно не помогает, а лишь мешает. Но вот разработчикам Windows кажется, что список лучших приложений необходим всем и каждому. Ведь они не оставили никакой возможности отключения вывода оного. Невозможно найти ни опцию в интерфейсе Windows, ни какой-либо параметр в реестре, который бы отвечал за возможность отключения показа лучших приложений в Виндовс.
Однако просто мириться с этим тоже не стоит! Существует возможность написать разработчикам Windows о своих пожеланиях в части функциональных решений, дабы они приняли их к сведению и внесли соответствующие коррективы в очередном обновлении.
Речь идёт о имеющимся штатно приложении в Windows 10 под названием «Центр отзывов» (в английской версии – Feedback hub). С помощью оного можно сообщить об ошибках, а также написать свои пожелания в части функционала Windows 10. Ни одна другая операционная система не была столь «дружелюбна» в плане наличия возможности связаться с разработчиками и отправить свои пожелания в части функционирования операционной системы.
Для запуска утилиты следует открыть меню пуск и найти соответствующий ярлык среди списка программ.
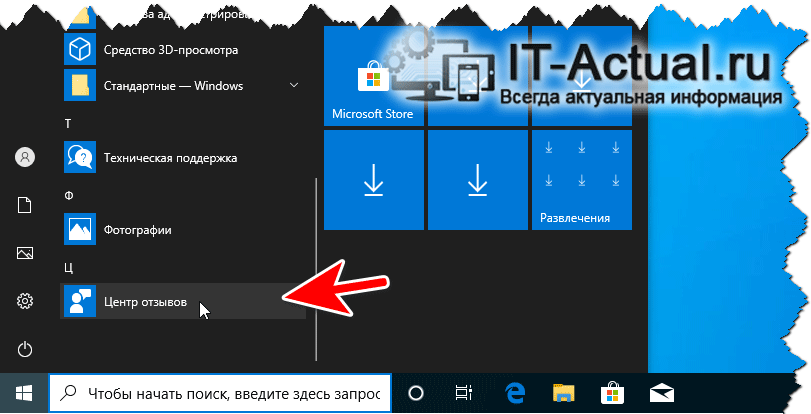
В открывшемся окне имеется кнопка, с помощью которой можно сообщить о проблеме, а также кнопка под названием «Предложить функцию» (в английской версии – Suggest a feature). Она то нам и нужна.
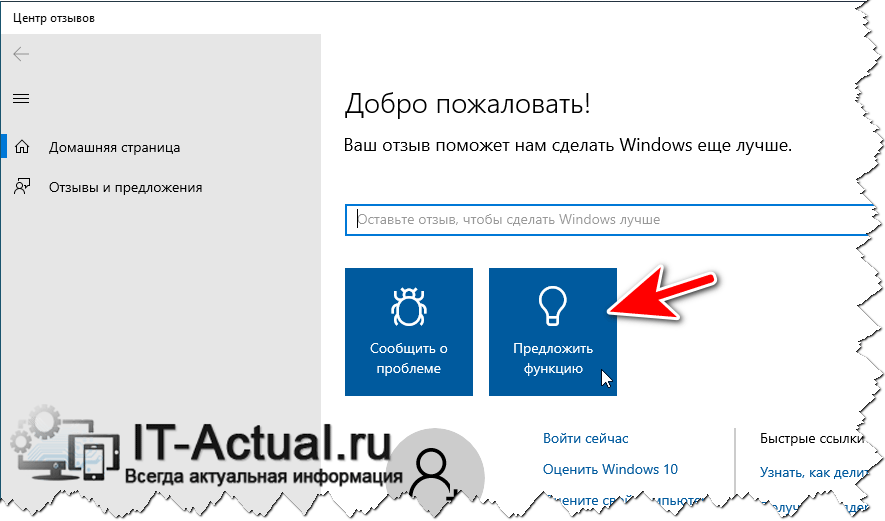
Воспользуйтесь оной и напишите своё предложение, а именно укажите, что следовало бы сделать возможность отображения списка лучших приложений отключаемой.
Не поленитесь это сделать. Чем больше предложений такого рода поступит разработчикам, тем быстрее будут реализованы желаемые функции и возможности.
В свою очередь, Вы тоже можете нам очень помочь.
Просто поделитесь статьей в социальных сетях и мессенджерах с друзьями.
Поделившись результатами труда автора, вы окажете неоценимую помощь как ему самому, так и сайту в целом. Спасибо!
Очистить список программ Windows 10.
Как очистить список программ и приложений, часто запускаемых в Windows 10
Windows 10 предлагает пользователю немало настроек конфигурации, которые могут оптимизировать внешний вид меню системы. В их числе — отображение Самых популярных файлов и документов, используемых пользователем. Если постоянное расширение этого списка пользователя устраивает – нередко, действительно, есть несколько приложений, наиболее нами используемых – то разработчики системы угадали.
А если среди них окажется то, что не должно попасться на глаза остальным домочадцам? Запускаемая часто World of Tanks выдаст вас перед родными с головой.
Как очистить список программ в меню Пуск?
Почистить список программ, наиболее часто используемых документов и приложений из меню Пуск Windows 10. А чтобы два раза не ходить, мы заодно и пополним список своими приложениями и документами, коим там действительно место.
Первая из задач (как, впрочем, и остальные) решается элементарно. Нам нужно меню Пуск—Параметры, нажать на Персонализация и затем Пуск:


В списке настроек найдите Показывать наиболее часто используемые приложения и просто отключите эту услугу, сдвинув ползунок. Теперь выйдите в меню Пуск и увидите, что список приложений пуст:

А теперь добавим в меню те программы и документы, какие там действительно потребны. Да, это сделать также не трудно парой щелчком мыши. Сюда можно добавить файлы, папки и директории системы.
Нажмите на ссылку Оптимизировать список или Какие папки будут отображаться в меню Пуск, чтобы открыть соответствующую панель с настройками (следуйте указаниям на рисунке выше). Это позволит настроить список мест, которые будут отображаться в меню. Здесь можно будет разместить папки с настройками, директории Документы и Загрузки. Выберите нужное, включая ползунок и вы увидите, как соответствующий пункт появляется в меню.
Как спрятать определённые программы из списка часто используемых?
Это самое несложное – просто выберите соответствующую программу и с помощью правой кнопки мыши выберите пункт Не показывать в этом списке:

На этот же манер можно избавиться от недавно добавленных программ в меню Пуск Windows 10. Откройте настройки Windows 10 – Персонализация – Пуск. В меню список, вы увидите пункт Отображать недавно добавленные программы. Сдвиньте ползунок в положение Выключено. Отправляемся в меню Пуск и видим, что соответствующие позиции пусты. Воспользуйтесь третьим рисунком статьи.
Windows 10 очистить список лучших приложений

В более поздних версиях Windows 10 Microsoft значительно улучшила удаление ненужных приложений. Тем не менее, существует множество устаревших программ и приложений, которые потребляют системные ресурсы, и их лучше удалить как можно раньше. Поэтому мы составили список из некоторых популярных приложений, которые следует удалить из Windows 10.
1. Microsoft Silverlight
При запуске в 2007 году Microsoft Silverlight задумывался как универсальный инструмент для написания многофункциональных веб-приложений, подобных Adobe Flash. Сегодня, если вы посетите официальную страницу Silverlight в Microsoft Edge, вы увидите уведомление о том, что он больше не совместим с официальным браузером Microsoft. Это говорит нам о том, насколько бесполезной стала программа.
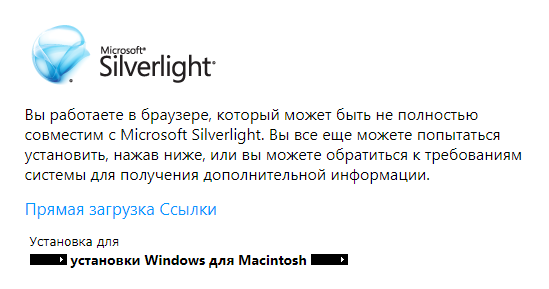
Хотя по-прежнему можно запускать Silverlight в браузере Internet Explorer, поддержка которого прекращена, на официальном сайте указано, что поддержка Silverlight 5 прекратится после октября 2021 года.
2. Adobe Flash
Когда-то универсальный стандарт для видео, игр и веб-контента, Adobe Flash, наконец, был окончательно отменен. В основном это связано с тем, что он был подвержен атакам из-за множества присущих ему уязвимостей. К сожалению, это сделало его фаворитом среди авторов вредоносных программ.
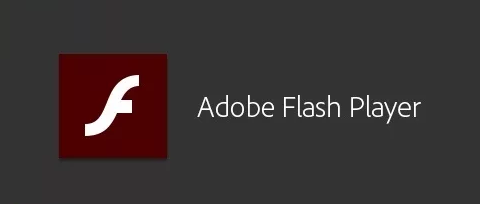
Большинство пользователей настольных компьютеров перешли на новые форматы графического интерфейса, поскольку современные браузеры больше не поддерживают эту устаревшую программу. Поэтому самое время попрощаться с Adobe Flash.
3. Java
В это трудно поверить, но использование Java сегодня рассматривается как ненужная угроза безопасности, и вы можете поблагодарить миллионы киберпреступников за использование этой программы. Хотя разработчики по-прежнему любят использовать Java-программы, такие как Java Development Kit (JDK), это не то же самое, что Java Runtime Environment (JRE), которую вам нужно удалить из Windows 10.

По сути, нерегулярные обновления Java являются основной причиной ее опасных уязвимостей. В отличие от других программ, которые незаметно обновляются в фоновом режиме, в Java пользователям вручную предлагается выполнить нерегулярные обновления. Это то, что любят авторы вредоносных программ. Хуже всего то, что уязвимости Java могут быть переданы второстепенным программам, таким как Adobe Reader или VLC Media Player. Хотя Java может выглядеть безобидно в вашей системе Windows 10, избавление от нее — самый безопасный вариант для большинства пользователей.
4. iTunes
Поскольку этот список касается программ Windows, не рекомендуется использовать iTunes на устройстве с Windows 10. Пользовательский интерфейс может стать очень медленным из-за функции автосинхронизации. Существует множество несовместимых программных продуктов, из-за которых простые пункты меню могут некорректно отображаться на экране Windows.
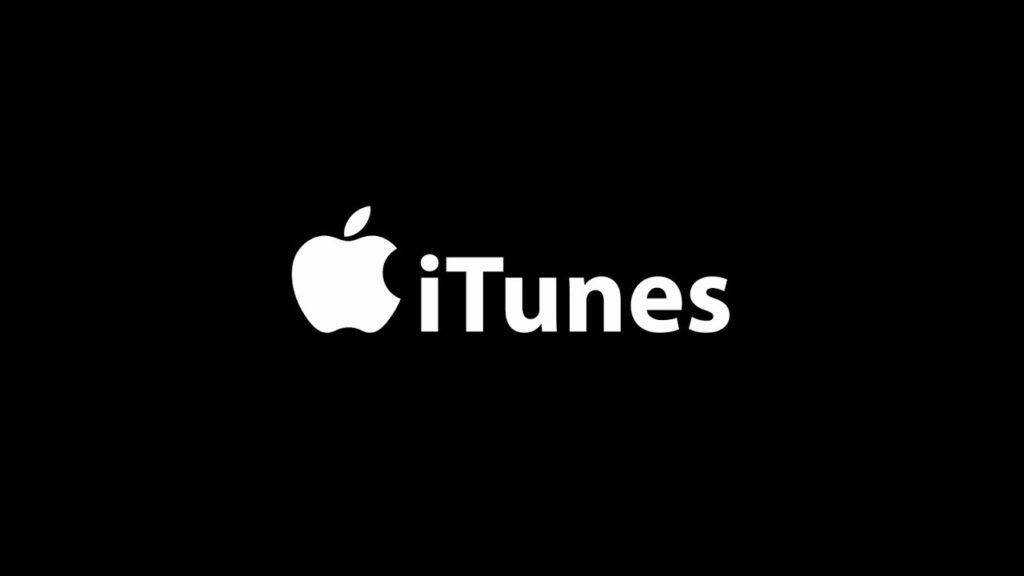
Если вы используете устройство с Windows 10, избавьтесь от проблем и избавьтесь от iTunes, так как Windows просто не была предназначена для этой программы.
5. QuickTime
На устройствах Windows нет недостатка в качественных медиаплеерах. От приложения Microsoft до VLC есть множество программ на выбор. QuickTime не входит в их число. Многие пользователи жалуются на QuickTime, который больше не поддерживается Apple.
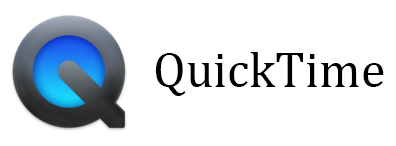
Как и iTunes, QuickTime отлично работает на Mac, но не подходит для Windows. Программа официально не доступна для Windows 10, поскольку Apple прекратила поддержку Windows еще в январе 2016 года.
6. CyberLink PowerDVD
Когда-то непревзойденный выбор для воспроизведения мультимедиа в Windows и других системах, CyberLink PowerDVD начал вести себя как сверхмощное вредоносное ПО. Даже после удаления PowerDVD повсюду будут оставшиеся записи программного обеспечения.

Рекомендуем не использовать программу PowerDVD на своем компьютере с Windows, так как в наше время достаточно качественных медиаплееров, которые более безопасны для вашей системы.
7. Распространяемое ПО Dell
Это проблема, в основном затрагивающая пользователей Dell, поскольку многие новые ноутбуки поставляются в комплекте со всевозможными ненужными программами. Поэтому, если вы приобрели новый ноутбук, вам придется потратить свое драгоценное время, чтобы удалить это навязанное программное обеспечение.

Некоторые из этих ненужных программ включают Dell Dumpster Fire, Dell SupportAssist, Dell Digital Delivery, Dell Customer Connect и т. д. Если вы не являетесь поклонником программного обеспечения Dell, избавьтесь от этих дополнительных приложений.
Стоит отметить, что у Lenovo и Acer из коробки также может быть различное навязанное ПО, которое нужно сразу удалить.
8. CCleaner
В отличие от многих других программ из этого списка, CCleaner имеет свои тонкости. Инструмент можно использовать для очистки реестра Windows и удаления нежелательных программ. Большинство компьютерных специалистов часто используют эту программу и рекомендуют ее для повседневного использования. Но так ли хороша эта программа?
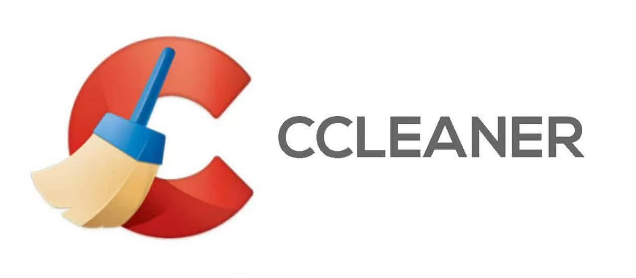
Мы должны помнить, что CCleaner был полезен в то время, когда на устройствах Windows было много недостатков в безопасности и функциях. В настоящее время это уже не так, поскольку недавние обновления Windows позаботились о многих основных уязвимостях. Использование сторонней программы для обработки ошибок реестра может принести больше вреда, чем пользы. Текущие обновления Windows позволяют решать различные проблемы, поэтому нет смысла использовать CCleaner на своем компьютере.
9. Антивирусы
Новые компьютеры и ноутбуки обычно поставляются с пробными версиями платных антивирусов. Все бы хорошо, но в большинстве случаев это не самые лучшие антивирусные решения, которые по завершении бесплатного периода попросят продлить подписку.
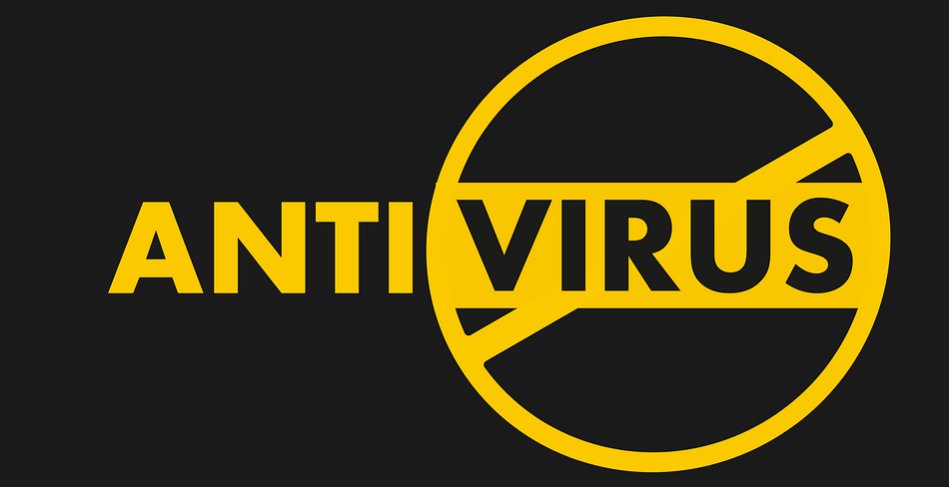
Лично я не использую никаких антивирусов, кроме защитника Windows, который показал себя достаточно хорошо во многих тестах. Но, если вы хотите использовать сторонний антивирус, тогда выберите антивирусное ПО, которое незаметно работает в фоновом режиме и не нагружает систему.
10. Торрент-программы
Вы все еще используете программное обеспечение Torrent, такое как UTorrent и BitTorrent, на устройстве с Windows? Вы должны знать, что Microsoft ненавидит их, так как они часто используются для распространения вредоносного программного обеспечения.

Технически вы все еще можете использовать торренты в Windows, но дни торрент-клиентов, похоже, сочтены. Если вы хотите использовать торренты, перейдите к предварительно одобренным торрент-приложениям в магазине Microsoft Store. Они не только имеют лучший, современный графический интерфейс, но и предлагают доступ к законным ссылкам на скачивание торрентов.
Мы обсудили некоторые из самых популярных программ, которые вам необходимо удалить из Windows 10. Разработчики некоторых из этих программ массово отказываются от них, поэтому вы не получите необходимой поддержки. Остальные считаются ненужным или даже вредоносным программным обеспечением, поэтому от них следует быстро избавиться для безопасности вашей системы.
