Огромный масштаб окон программ в Windows 10: как решить проблему

Как и проблема размытости шрифтов – побочные действия нового алгоритма масштабирования, внедрённого компанией Microsoft в Windows 10.

Но если проблему размытости шрифтов компания отчасти исправила в накопительных обновлениях «Десятки», то вопрос с некорректно увеличенным отображением интерфейса отдельного софта так и остался неразрешённым. Почему так? У AOMEI Backupper, например, современный юзабильный тип интерфейса, однако он не адаптирован под смену масштаба операционной системы.
Решить этот вопрос можно только путём ручной настройки применения системного алгоритма масштабирования Windows 10.
Делается это в свойствах ярлыка программы.

В окошке свойств переходим на вкладку «Совместимость», ставим галочку переопределения режима масштабирования. И выбираем режим «Система». Нажимаем внизу «Применить».

Снова запустив AOMEI Backupper, увидим, что в этом режиме для программы подобран корректный масштаб.

Однако выставление системного режима масштабирования подойдёт не для каждого случая, когда приложение запускается с огромным искажённым интерфейсом. Может быть и так, что корректный масштаб будет применён при выборе режима «Приложение». В этом режиме отключается системное масштабирование и применяются исходные 100%.
Что за функция масштабирования в Windows 10 Creators Update?
Сообщение о нарушении
Ответы (5)
![]()
Чтоб войти в режим масштабирования, открываем окно свойств нужной программы, вызвав контекстное меню на ее ярлыке запуска.
И перемещаемся на вкладку «Совместимость».
Ранее присутствовавшая здесь опция отключения масштабирования при высоком разрешении экрана упразднена, а вместо нее появилась опция с надписью «Переопределите режим масштабирования высокого разрешения». При активации этой опции появится выпадающий список с тремя возможными режимами.
Первый режим – «Приложение» – это и есть та самая опция отключения масштабирования для конкретных программ. Если в окне какой-то программы по-прежнему наблюдается размытость шрифтов, выбрав этот вариант, отключим для этой программы увеличенный масштаб.
Второй режим – «Система» – это растягивание изображения. Этот режим увеличивает интерфейс десктопных программ, и в ряде случаев это происходит без очевидно бросающейся в глаза размытости. Но при его использовании отдельные программы могут работать некорректно даже после перезахода в систему. Например, тестируемый скриншоттер захватывал не запрашиваемые области создания снимка экрана, а совершенно иные участки.
Третий режим – «Система (Расширенная)» – это решение для нескольких подключенных мониторов, если для них используется разный масштаб.
Компания Microsoft рекомендует пользователям экспериментировать с предложенными режимами масштабирования для поиска наиболее подходящего варианта.
Сообщите нам, удалось ли Вам разобраться в новой функции.
Масштабирование экрана windows 10
Windows 10 уже имела некоторые проблемы с масштабированием на экранах с высоким разрешением. Вы, возможно, замечали, что некоторые из ваших старых приложений на Windows 10, имеют пользовательские интерфейсы с мелкими деталями, их иконки и текст настолько малы, что вы едва можете их увидеть, не говоря уже о нажатии на них.
Ну, у меня есть для вас хорошие и плохие новости. Хорошей новостью является то, что есть несколько вещей, которые вы можете сделать, чтобы укрупнить элементы пользовательского интерфейса Windows 10, в том числе изменить размер текста отдельных элементов, таких как меню с подсказками. Плохая новость в том, что это может не помочь с многими проблемами интерфейса Windows 10, которые медленно исправляются с каждым обновлением. Но если вы просто хотите укрупнить значки, текст, и масштабировать экран, вот, что вы можете предпринять.
Сделать всё крупным.
Некоторые приложения не будут немедленно реагировать на эти изменения, так что вы должны будете выйти из своей учётной записи, а затем войти в систему снова.
Увеличить только текст.
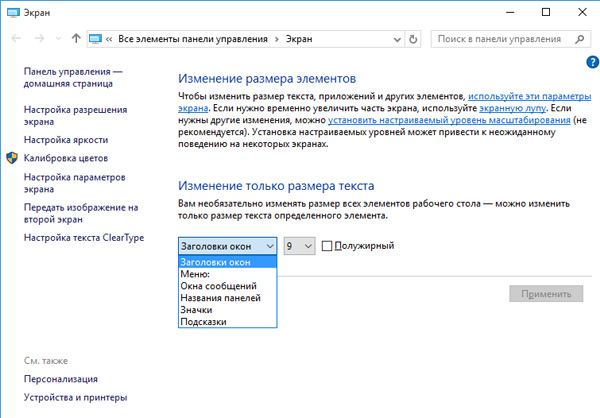
Увеличить экран.
Пользователи новой и суперпопулярной операционной системы Windows 10 обратили внимание на проблему с отображением шрифтов в ряде приложений. Текст перестает быть четким, если включается функция автоматического масштабирования. К сожалению, эта функция не достаточно проработана. Разработчики обещают исправить дело в самом ближайшем будущем, а нам остается либо ждать и смириться, либо искать кустарные способы решения проблемы. О некоторых из таких способов мы расскажем дальше.
Размытые шрифты в Windows 10 – это реальная проблема, способная испортить жизнь всем, кто нуждается в правильном отображении текста на экране.
 Прогресс имеет свои издержки, алфавитно-цифровая матрица консоли не имела проблем со шрифтами. Каждая буква была зашита в постоянную память устройства отображения – монитора или принтера – и никаких проблем с отображением шрифтов в таких системах, как правило, не имелось. Только выбор шрифтов был слишком мал. Точнее говоря, он практически отсутствовал. Если мы хотим иметь красивую картинку и тексты с разными шрифтами, то приходится мириться с промахами разработчиков. В Windows 10 следы таких промахов заметны пока еще повсюду.
Прогресс имеет свои издержки, алфавитно-цифровая матрица консоли не имела проблем со шрифтами. Каждая буква была зашита в постоянную память устройства отображения – монитора или принтера – и никаких проблем с отображением шрифтов в таких системах, как правило, не имелось. Только выбор шрифтов был слишком мал. Точнее говоря, он практически отсутствовал. Если мы хотим иметь красивую картинку и тексты с разными шрифтами, то приходится мириться с промахами разработчиков. В Windows 10 следы таких промахов заметны пока еще повсюду.
Как отключить масштабирование?
Масштабирование – это новый сервис Windows 10, предназначенный для подстройки качества экранного контента. Если система обнаруживает высокое разрешение экрана, то она может отобразить окно в иной пропорции, чем 1:1 к исходному размеру. Это приводит к разнообразным эксцессам, типа ухудшения читаемости текста в окнах. Данный сервис Windows 10 не дожидается нашего желания и включается тогда, когда посчитает это нужным. Второй минус масштабирования – запуск данного сервиса в момент старта операционной системы. Если мы не хотим пользоваться его услугами, то нам придется приложить дополнительные усилия.
Отключить масштабирование шрифтов в Windows 10 можно как для отдельного приложения, так и для ОС в целом. Чтобы убрать масштабирование в окне конкретного приложения, нужно открыть окно свойств ярлыка этого приложения и снять переключатель «Отключение масштабирования при высоком разрешении экрана» так, как это показано на картинке:
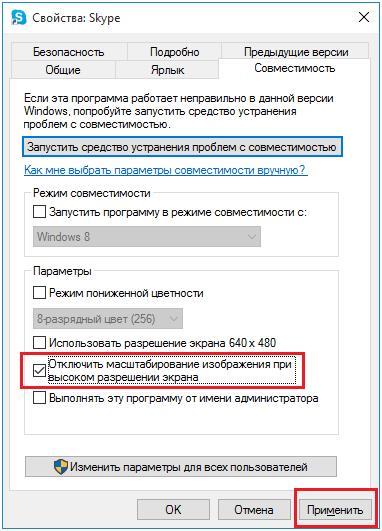 Добиться того же эффекта во всей Windows 10 можно другим способом:
Добиться того же эффекта во всей Windows 10 можно другим способом:
Другие способы
Устранить размытые шрифты в Windows 10 можно и другими способами. Первый заключается в том, чтобы вернуться к старой системе отображения текста, доставшейся в наследство от предыдущих версий операционной системы. Для этого нужно выполнить следующие действия:
Создаем текстовый документ с таким содержимым:
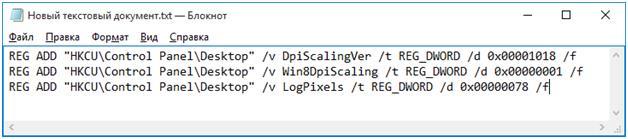 Это командный файл системного реестра, позволяющий в автоматическом режиме назначать значения его ключам. Сохраняем данный файл с расширением «.bat» (имя можете выбрать любое) и запускаем щелчком мыши. Команды файла возвращают систему к старой шрифтовой системе. Только нужно не забыть перегрузить компьютер.
Это командный файл системного реестра, позволяющий в автоматическом режиме назначать значения его ключам. Сохраняем данный файл с расширением «.bat» (имя можете выбрать любое) и запускаем щелчком мыши. Команды файла возвращают систему к старой шрифтовой системе. Только нужно не забыть перегрузить компьютер.
Многие пользователи после установки или обновления до Windows 10 столкнулись с проблемой размытых шрифтов. На экранах с большим разрешением в некоторых приложениях включается функция масштабирования, или по-другому — увеличение масштаба (например, 125%). После этого и появляется размытость. Связано это с некорректным методом масштабирования в новой ОС. Рассмотрим варианты устранения этой проблемы.
Отключаем масштабирование (делаем масштаб 100%)
Функцию масштабирования Windows 10 включает автоматически, в зависимости от вашего экрана. То есть система сама может определить, что у вас большое разрешение экрана и назначить масштаб отображения более 100%. Есть два способа отключить масштабирование в Windows 10: для одного конкретного приложения и для всей системы.
Убираем размытые шрифты в конкретном приложении
Итак, давайте разберем, как отключить масштабирование отдельной программы, например Skype, убрав этим размытые шрифты. Для этого:
Отключаем масштабирование во всей системе
Для этого необходимо:
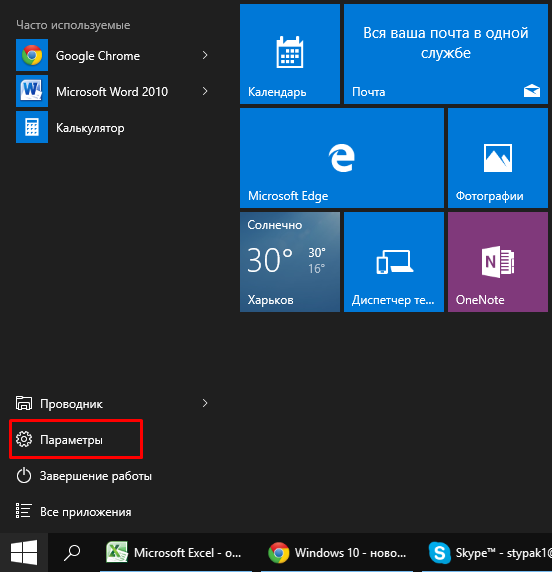
Если этот параметр был со значением 125% или 150%, то при следующем входе в Windows проблема должна быть устранена.
Другие настройки Windows, влияющие на размытость шрифтов
Необходимо проверить и другие настройки системы, связанные с масштабированием и сглаживанием шрифтов. Для этого:
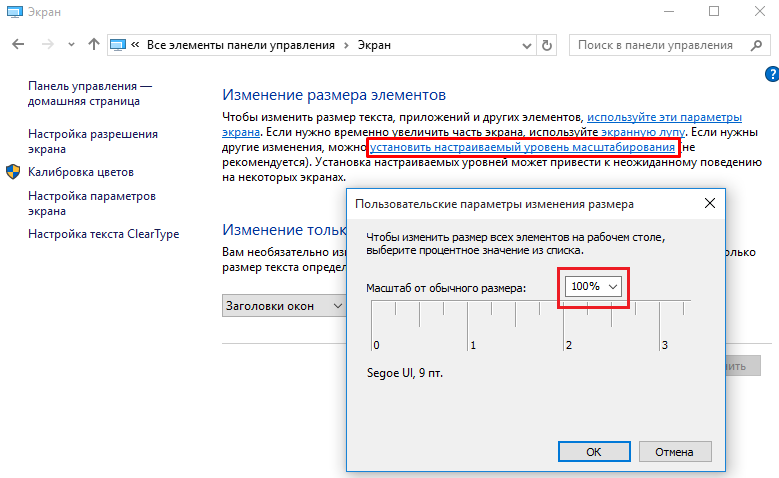
Возвращаем старый метод масштабирования
Если же, после всего проделанного выше, шрифты все равно остаются размытыми или использование масштабирования является необходимым. Есть способ вернуть старый метод масштабирования, применявшийся в прошлых версиях Windows. При таком методе не должно возникать проблем с размытыми шрифтами. Есть два пути для смены метода масштабирования: использование специальной программы или вручную выполнив ряд действий с системой.
Вручную
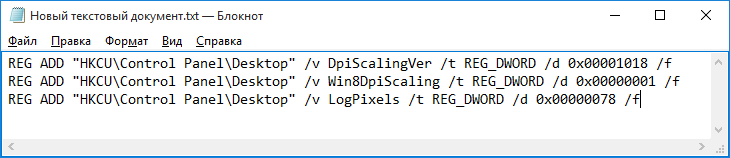
Специальная программа
Убрать размытость шрифтов на Windows 10 можно и с помощью специально созданной для этого утилиты — Windows 10 DPI Fix. Она меняет новый метод масштабирования на старый. Использовать ее очень просто:
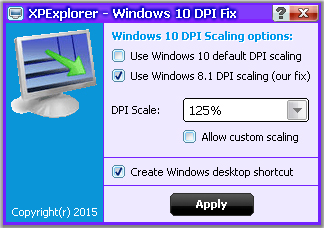
После устранения размытости шрифтов некоторым пользователям может показаться, что шрифт стал мельче. Но это не так. Это легко проверить с помощью линейки. Объясняется такое явление оптической иллюзией.
Видео
Предлагаем к просмотру видео инструкцию по настройке и корректировке шрифтов.
Вывод
Если описанные в статье способы так и не помогли устранить проблему, то остается только ждать решения производителя. Надеемся, что в скором времени этот вопрос решится.
Как отключить масштабирование в windows 10 для одного приложения
Как настроить масштабирование в Windows 10
Пользователи десятки часто сталкиваются с проблемой размытых, тяжело читаемых шрифтов в приложениях, что связано с особенностями жидкокристаллических мониторов. Исправить проблему с некорректным масштабированием в Windows 10 можно несколькими способами, о которых и пойдёт речь в данной статье.
Настройка в Параметрах системы
Когда нужно настроить что-то в системе, в первую очередь следует обратиться к её «Параметрам» («Пуск» — значок шестерёнки или Win+I). Дальнейший алгоритм действий будет такой:

2. А затем раскрыть содержимое подраздела «Дисплей», так как данная проблема касается именно его настроек.
3. В правой части окна отобразится инструментарий для всесторонней настройки экрана, среди которого следует найти пункт «Масштаб и разметка».
4. Для начала можно воспользоваться ручной настройкой и поэкспериментировать с размерами текста, выбрав нужное значение из выпадающего списка, но разработчики рекомендуют оставить параметр 100%.

5. Под выпадающим списком имеется активная ссылка «Дополнительные параметры…», на неё и нужно нажать.

6. Следующий шаг — предоставление ОС прав самостоятельно и в автоматическом режиме исправлять проблемы масштабирования, для чего на соответствующем инструменте нужно перевести бегунок в положение «Включено».

Если всё сделано верно, то при следующем входе в проблемное приложение появится запрос от Windows на устранение размытости, пользователю следует ответить утвердительно. Результатом станет повышение чёткости и читаемости текста.
Включение\отключение и выбор режимов для программы
Если предыдущий метод по каким-то причинам неосуществим или полученный посредством него результат всё равно не устраивает пользователя, то можно обратиться к свойствам самого проблемного приложения, для чего:
1. Сделать однократный правый щелчок мыши по его ярлыку на рабочем столе.
2. Выбрать нижний пункт из появившегося контекстного меню — это «Свойства».

3. Переместиться во вкладку «Совместимость».
4. Обратиться к инструменту «Переопределение режима масштабирования…» (отметить его галочкой).
5. Выбрать из списка вариантов режим «Приложение», который предназначен для отключения системного масштабирования и включения параметров самой программы.

Режимы под именем «Система» также имеют своё предназначение:
После выполнения вышеописанных действий, мутные шрифты и размытость в приложении должны исчезнуть.
Самый быстрый способ устранить размытость
Самый простой и наиболее быстрый способ привести отображение текста в порядок — это не игнорировать предупреждения ОС, когда она обнаружит размытость. Это значит, что пользователь должен своевременно среагировать на появление на главном экране окна системного уведомления о том, что найдены проблемы с масштабированием определённого приложения.
Большинство людей просто на автомате закрывают такие окна, не вникая в их содержание, особенно если они предупреждают на английском. В данном случае уведомление будет выглядеть так: «Fix apps that are blurry?», что означает «Исправить программы, которые размыты?». Варианты ответов:

После нажатия на первую кнопку (согласие на системное вмешательство в настройки программы) размытие будет устранено и пользователю в дальнейшем не придётся заморачиваться о поиске ручного устранения проблем с масштабированием.
Как исправить размытые шрифты в Windows 10

После установки Windows 10 пользователи рискуют столкнуться с проблемой размытия шрифтов. Они могут проявлять себя по всей системе или в отдельных приложениях. Чаще всего данная проблема связана с новым методом масштабирования, который компания Microsoft применила в операционной системе Windows 10. На экранах с высоким разрешением система стремится автоматически установить масштабирование на уровень выше 100%, из-за чего и появляется некоторая размытость. Ниже мы приведем советы, которые помогут исправить размытый шрифт в Windows 10.
Как отключить масштабирование в Windows 10
Как было сказано выше, чаще всего проблема размытого шрифта связана с новой функцией масштабирования. Она может действовать по всей системе или в отдельном приложении. Рассмотрим, как отключить масштабирование в обоих случаях.
По всей системе

Если описанный выше способ не помог изменить ситуацию с размытыми шрифтами по всей операционной системе, приведем еще несколько советов, что можно сделать в такой ситуации:





Если ни один из приведенных выше советов не помог избавиться от размытых шрифтов в Windows 10, рекомендуем вернуть старый метод масштабирования, о чем речь пойдет ниже.
В отдельном приложении
Если проблема с размытым шрифтом имеется в одном приложении, найти ее причину гораздо проще, чем когда она присутствует по всей системе. Нажмите правой кнопкой мыши на ярлык или исполняющий exe-файл приложения, которое имеет описанные проблемы, и выберите пункт «Свойства».
Далее перейдите на вкладку «Совместимость» и установите галочку в графе «Отключить масштабирование изображения при высоком разрешении экрана». Когда галочка будет установлена, нажмите «Применить».

Чтобы изменения вступили в силу, потребуется перезапустить приложение. Обратите внимание, что при закрытии некоторых приложений, они продолжают работать в фоновом режиме.
Как вернуть старый метод масштабирования в Windows 10
Если ни один из советов выше не помог избавиться от размытых шрифтов в Windows 10, можно попробовать вернуть старый режим масштабирования. Вернуть старый режим масштабирования в Windows 10 можно двумя способами – с помощью специальных приложений или вручную, рассмотрим оба варианта.
Ручной способ
Вернуть старый метод масштабирования в Windows 10 можно, если изменить некоторые параметры реестра. Сделать это наиболее удобно с помощью исполняющего файла, который можно создать через обычный блокнот. Проделайте следующие действия:

Стоит отметить, что при перезагрузке компьютера реестр вновь обновит измененные значения. Чтобы этого не происходило, запустите строку «Выполнить» при помощи комбинации клавиш Windows+R. Пропишите в ней команду shell:Startup, которая откроет папку с автозагрузкой. Поместите в нее ранее созданный файл, после чего он будет автоматически исполняться при каждой загрузке Windows.
Способ с использованием специального приложения
Описанные выше действия по внесению изменений в реестр могут быть выполнены простым приложением Windows 10 DPI Fix, которое доступно бесплатно на официальном сайте разработчиков. Скачав данное приложение, запустите его и выберите необходимый метод масштабирования – новый или старый, после чего нажмите «Apply».

Программа автоматически внесет все необходимые изменения в реестр.
Как отключить масштабирование в приложениях в Windows 10
от sasza

Большие мониторы отлично подходят для экранной площади, которую они предоставляют, но для того, чтобы их использовать, особенно тот, который представляет собой HD-дисплей, вы должны масштабировать его, иначе все будет слишком маленьким. В Windows 10 есть встроенная функция масштабирования, которая работает, и в основном она работает хорошо. Масштабирование применяется ко всему пользовательскому интерфейсу ОС и установленным вами приложениям. Хотя Windows 10 отлично работает в увеличенном масштабе, с приложениями — совсем другое дело. Не все приложения хорошо работают с этой функцией, и часто вы получаете размытый текст и переполненные элементы, что затрудняет использование приложения. Вот как вы можете отключить масштабирование в приложениях, но при этом оставить его включенным для Windows 10.
Отключить масштабирование в приложениях
Перво-наперво, если вы еще не используете масштабирование, но собираетесь его использовать, включите его и установите масштаб, соответствующий вашему экрану. Вы можете включить масштабирование в приложении «Настройки». Перейдите в группу настроек Система и выберите вкладку Экран.
Как только вы это сделаете, проверьте, какие приложения имеют проблемы с масштабированием. Чтобы отключить масштабирование для определенного приложения, вам необходимо сначала изучить способ доступа к нему, то есть ярлык приложения, который вы используете. Найдите его и щелкните его правой кнопкой мыши. В контекстном меню выберите «Свойства». Найдите вкладку «Совместимость». Если эта вкладка отсутствует, найдите EXE-файл приложения в папке установки. Он должен находиться в папке Program Files или Program Files (x86) на вашем диске Windows. Если вкладка все еще отсутствует, скорее всего, приложение не поддерживает масштабирование.
На вкладке «Совместимость» нажмите кнопку «Изменить настройки высокого разрешения».

В новом открывшемся окне включите параметр «Переопределить поведение масштабирования с высоким разрешением». Масштабирование выполняется с помощью параметра: ‘и откройте раскрывающийся список под ним. Выберите вариант «Система» и нажмите «ОК».

После внесения изменений в настройки масштабирования рекомендуется перезапустить приложение и вашу систему. Вышеупомянутый метод следует повторить для всех приложений. Это все, что нужно сделать. Похоже, вы не можете отключить масштабирование для приложений UWP. Этот метод работает только для настольных приложений, хотя вы обнаружите, что они, как правило, плохо работают с масштабированием Windows 10.
Если у вас возникли проблемы с приложением UWP, т. Е. Размытым текстом или переполненными элементами пользовательского интерфейса, это может быть проблема с самим приложением. Вы можете перейти к расширенным настройкам масштабирования в приложении «Настройки» и позволить Windows 10 исправить эти проблемы. Это может иметь значение, а может и не иметь значения.
Как в Windows 10 исправить размытость интерфейса некоторых программ при увеличенном масштабе

1. Как увеличить масштаб системы
Любая из версий Windows всегда устанавливается с дефолтным 100%-ным масштабом интерфейса. В среде «Десятки» изменить его можно, вызвав на рабочем столе контекстное меню и кликнув «Параметры экрана».

Далее необходимо выбрать походящий масштаб из предлагаемого перечня стандартных значений.

Если стандартные значения не подходят, можно кликнуть опцию «Настраиваемое масштабирование».

И установить индивидуальный процент увеличения.

При смене масштаба в Windows 10 не обязательно, но желательно перезайти в систему, чтобы смена настроек была произведена максимально корректно.
Однако даже после нового захода в систему обнаружим, что масштаб корректно увеличился не для всего содержимого операционной системы. В окнах старых десктопных и портативных программ увидим расплывчатые шрифты и элементы интерфейса. Почему так и что с этим делать?
2. Проблемы с масштабированием Windows 10
В Windows 10 изначально введён новый алгоритм масштабирования. Он пришёл на смену старому алгоритму, который Microsoft использовала в версиях операционной системы, начиная с Vista. Разрабатывая новый алгоритм, компания преследовала самые благие цели: масштабирование должно было обеспечить адаптацию интерфейса программ под любые размеры экранов устройств. В частности, под маленькие экраны планшетов, рынок которых Microsoft стремительно пытается завоевать уже несколько лет. Но планировалось одно, на деле же получилось другое.
С новым алгоритмом масштабирования хорошо подружилась сама Windows 10 в части её современного функционала, её современный контент (UWP-приложения из Windows Store, впоследствии Microsoft Store) и те десктопные программы, разработчики которых предусмотрели адаптацию под новый алгоритм. Классическая же часть функционала «Десятки» (панель управления, средства администрирования и т.п.) и большинство сторонних программ какое-то время оставались в этом плане неразрешённой проблемой. При увеличенном масштабе на экранах мониторов они выглядели размыто, будто растянутая до больших размеров картинка с изначально низким разрешением.
Со временем проблему кое-как удалось решить. Разработчики стороннего софта постепенно адаптировали свои продукты под новый алгоритм масштабирования Windows 10. В саму же операционную систему адаптацию под увеличенный масштаб для классического функционала привнесло крупное обновление Creators Update, выпущенное в марте 2017 года. Оно исправило проблему расплывчатого интерфейса в классической части штатного функционала и добавило несколько режимов масштабирования, применимых к отдельным десктопным программам.
3. Режимы масштабирования
Как использовать режимы масштабирования Windows 10 для отдельных десктопных и портативных программ? Нужно зайти в свойства их ярлыков.

И переключиться на вкладку «Совместимость». Здесь необходимо поставить галочку на пункте переопределения масштаба при высоком разрешении. И поэкспериментировать со значениями выпадающего списка. Этих значений три:

Однако режимы масштабирования Windows 10, увы, не являются панацеей. Применение режима «Система» если и поможет решить какие-то проблемы, то это, скорее всего, будут проблемы корректного отображения программ с современным типом интерфейса, связанные не с размытостью, а, например, с правильной адаптацией под размер экрана. Вопрос с размытостью шрифтов и элементов интерфейса старых программ решает только использование режима «Приложение», но решает за счёт установки масштаба 100%. Как сделать так, чтобы со старыми Windows-программами можно было комфортно работать в условиях увеличенного масштаба – этот вопрос по-прежнему, вот уже 4-й год существования «Десятки» открыт. Закрыть его Microsoft попытается в следующем накопительном обновлении.
4. Исправление размытости при масштабировании в весеннем накопительном обновлении 2018 года

Установить переключатель графы «Fix scaling for apps» в положение «Вкл.».

И перезайти в систему.
В тестируемом автором статьи случае это, увы, не решило проблему с размытостью интерфейса старой программы. Но, возможно, такая функция оправдает себя в исправлении масштаба других Windows-программ. Ну или будет доработана к моменту релиза накопительного обновления. Вероятность последнего, конечно, мала, тем не менее существует.
5. Как исправить размытость интерфейса отдельных программ в Windows 10
Как всё же исправить размытость интерфейса отдельных программ прямо сейчас, не дожидаясь решений от Microsoft?
Другой масштаб
Можно попробовать установить другой масштаб. Может оказаться так, что размытость интерфейса при большем масштабе будет менее заметна.
Актуальные версии программ
Если вы используете старую версию программы, возможно, проблема решится после её обновления до актуальной версии. Если речь идёт о «живой» программе, наверняка её создатели уже потрудились над адаптацией интерфейса под алгоритм масштабирования Windows 10.
Настройки внутри самих программ
Возврат алгоритма масштабирования Windows 7 и 8.1
В крайнем случае размытость интерфейса старых программ можно исправить, вернув «Десятке» алгоритм масштабирования, который использовался в системах Windows 7 и 8.1. Сделать это можно путём внедрения твиков системного реестра, выложенных на сайте создателей известной программы-твикера Winaero Tweaker:



Как в среде Windows 10 решить проблему огромного масштаба окон отдельных программ, когда те даже Читать далее

Не так давно Microsoft представила новое приложение Windows Package Manager — консольный менеджер пакетов, предназначенный Читать далее

Столь часто используемый апплет «Персонализация» в Windows 10 был перенесен разработчиками из классической панели управления Читать далее

Как скопировать текст в системных и программных уведомлениях Windows? Как скопировать надписи в интерфейсе приложений Читать далее
2 комментария
Помогло решить проблему со слишком мелким интерфейсом в фотошоп. Программа выглядела как при уровне масштабирования 100%. После того, как настроил режим масштабирования в разделе совмести приложения («приложение» поменял на «система») фотошоп стал размытым, но теперь хотя бы прищурившись напоминал программу, с которой я привык работать.
помогло решить размытость программы Promt, методом «3.Режимы масштабирования», выбрал пункт «приложение».
теперь окна и шрифт красивый и чёткий.
Как настроить масштабирование в Windows


Содержание
Содержание
Высокое разрешение экрана иногда создает проблемы для операционной системы: нечитаемый текст, размытое изображение, нечеткие схемы и графики. Но существует встроенная функция — масштабирование, — которая поможет это исправить. Давайте разберемся, как ей правильно пользоваться и в каких случаях она может пригодиться.
Что это такое
Масштабирование — это изменение размеров элементов с сохранением пропорций
и исходного разрешения дисплея. В актуальных версиях Windows (10, 8.1 и 7) предусмотрена настройка шкалы масштаба в процентах. Нажмите правой кнопкой мыши на рабочем столе
и выберите «Параметры экрана». Откроется вкладка «Дисплей» системных настроек. Прокрутите вниз, пока не увидите опцию «Масштаб и разметка».

По умолчанию доступна настройка масштаба с шагом в 25 % (100, 125, 150, 175 % и далее). После изменения, возможно, придется перезапустить некоторые программы, а в особо запущенных случаях — даже перезагрузить систему. Приложение предупреждает об этом
в подсказке.

Если у вас Windows 7 или 8.1, кликните правой кнопкой мыши на свободном месте рабочего стола и выберите «Разрешение экрана». В появившемся окне жмите опцию «Изменение размеров текста и других элементов». Появятся аналогичные варианты масштабирования.

В каких случаях понадобится
Функция масштабирования стала актуальной в последнее десятилетие — с появлением 2K-
и 4K-дисплеев. У монитора есть характеристика PPI (англ. pixels per inch) — это количество пикселей на один дюйм экрана или разрешающая способность. Чтобы его посчитать, нужно знать диагональ монитора и исходное разрешение матрицы.
Воспользуемся теоремой Пифагора и узнаем его для 27-дюймового дисплея. Если вам лень вычислять вручную, можете обратиться к онлайн-калькуляторам. При разрешении 1920×1080, получаем 82 пикселя на дюйм. Если у такой же матрицы будет разрешение 2560×1440,
то плотность составит 109 PPI. А при 4K (3840×2160) получаем уже 163 PPI.
В последнем случае из-за высокой плотности изображение на экране будет слишком мелким — можно применить масштаб 175 или 200 %. При этом изменится DPI (англ. dots per inch) — виртуальный параметр, который отражает изменения размера элементов изображения. При масштабе 100 % PPI и DPI совпадают.

Если компьютерные мониторы со сверхвысоким разрешением пока не так популярны,
то подавляющая часть современных телевизоров уже выпускается с 4K-разрешением. Плотность пикселей здесь существенно меньше из-за размеров экрана (например, для 65-дюймового ТВ это будет всего 68 PPI).
Но стоит учитывать, что телевизор вы смотрите не вплотную, а с расстояния в несколько метров. Например, если подключаете его к ПК или ноутбуку как второй монитор, рекомендуем также выставить увеличенный масштаб в диапазоне 175–225 %, чтобы текст на экране был читаемым.
Подводные камни
В Windows 10 был внедрен новый принцип изменения размера приложений. Если раньше
в системе было четыре фиксированных типа DPI (96, 120, 144 и 192), то в «десятке» программа обязана уметь масштабироваться под любой размер виртуального пикселя. Эту идею разработчики из Microsoft подсмотрели у коллег из Google. В системе Android приложения выглядят нормально на любом устройстве (будь то планшет, телефон или умный телевизор).
Прошло уже шесть лет с момента выхода «десятки», и большинство программ поддерживают функции «резинового» масштабирования и легко адаптируются под нужный размер. Проблемы могут возникать только со старыми утилитами, которые не обновлялись много лет.
Мы рекомендуем использовать современное ПО и скачивать последние версии с официальных сайтов разработчиков.
Советы по масштабированию
Если вы все-таки пользуетесь устаревшими программами, рекомендуем заглянуть в подраздел настроек «Дополнительные параметры».

Здесь можно активировать опцию «Исправление масштабирования», которая призвана устранить размытость в классических приложениях. Это так называемый «костыль», который не всегда правильно работает. Если совсем ничего не помогает, уберите масштабирование
в свойствах ярлыка конкретной программы:

Также в этом окне можно задать пользовательское значение DPI, если вас не устраивает стандартный ряд.

Поэкспериментируйте и подберите оптимальный размер изображения конкретно для вас.
