Запуск Панели Управления С Правами Администратора
Запуск программы от имени другого пользователя:
Для того чтоб запустить программу от имени другого пользователя вам потребуется:
Удерживая на клавиатуре кнопку «SHIFT» нажать на ярлык ПРАВОЙ КНОПКОЙ МЫШИ. Вы увидите надпись «Запуск программы от имени другого пользователя».
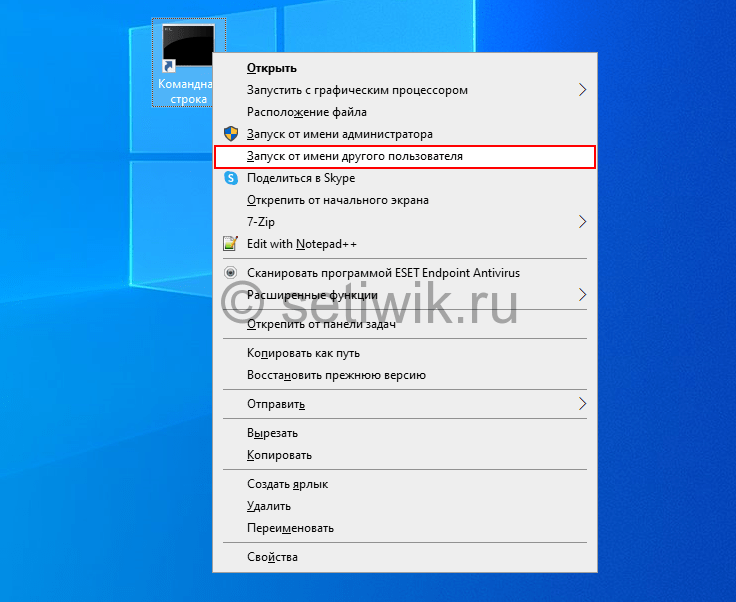 Запуск Панели Управления С Правами Администратора
Запуск Панели Управления С Правами Администратора
Так можно запустить командную строку от имени Администратора домена или Локального Администратора, это даст нам полные права. И любые действия и команды будут выполнены от имени администратора.
Далее вводим в командную строку (cmd) эти команды:
Панель управления:
appwiz.cpl — установка и удаление программ.
desk.cpl — разрешение экрана.
firewall.cpl — брандмауэр Windows.
flashplayercplapp.cpl — менеджер настроек Flash Player.
hdwwiz.cpl — диспетчер устройств.
igfxcpl.cpl — настройки видеокарт Intel.
inetcpl.cpl — настройки Internet Explorer.
intl.cpl — язык и региональные стандарты.
joy.cpl — игровые устройства.
main.cpl — мышь.
mmsys.cpl — звук и аудиоустройства.
ncpa.cpl — сетевые подключения.
powercfg.cpl — электропитание.
sysdm.cpl — свойства системы.
tabletpc.cpl — перо и сенсорные устройства.
telephon.cpl — телефон и модем.
timedate.cpl — дата и время.
wscui.cpl — центр поддержки.
Список основных оснасток консоли mmc:
adsiedit.msc — редактирование ADSI.
azman.msc — диспетчер авторизации.
certmgr.msc — управление сертификатами.
comexp.msc — службы компонентов.
compmgmt.msc — управление компьютером.
devmgmt.msc — диспетчер устройств.
diskmgmt.msc — управление дисками.
domain.msc — Active Directory — домены и доверие.
dsa.msc — Active Directory — пользователи и компьютеры.
dssite.msc — Active Directory — сайты и службы.
eventvwr.msc — просмотр событий.
fsmgmt.msc — общие папки.
gpedit.msc — редактор локальной групповой политики.
gpmc.msc — управление доменной групповой политикой.
gpme.msc — поиск объектов групповой политики.
gptedit.msc — редактирование объектов групповой политики.
lusrmgr.msc — локальные пользователи и группы.
napclcfg.msc — конфигурация клиента NAP.
perfmon.msc — системный монитор (производительность).
printmanagement.msc — управление печатью.
rsop.msc — результирующая политика.
secpol.msc — локальная политика безопасности.
services.msc — управление службами.
storagemgmt.msc — управление общими ресурсами и хранилищами.
taskschd.msc — планировщик заданий.
tpm.msc — управление доверенным платформенным модулем.
tsadmin.msc — диспетчер служб удаленных рабочих столов.
tsmmc.msc — удаленные рабочие столы.
wf.msc — брандмауэр Windows в режиме повышенной безопасности.
wmimgmt.msc — инструментарий управления Windows (WMI).
Так же рекомендую к прочтению статью Выполнить команду на удалённом компьютере.
Ну вот в принципе и все, если я узнаю что-то новое, то обязательно напишу. Если же вы нашли не точности или есть чем дополнить статью, пишите в комментариях или на Форуме сайта.
Как включить права администратора в windows 10
В операционной системе Windows для упрощения работы и разделения пользователей по статусу, используется система учётных записей. Ключевой учётной записью можно считать аккаунт администратора, ведь именно он дает максимально широкие возможности для работы с ПК. Давайте узнаем, как активировать эту учётную запись и получить права администратора в Windows 10.
Дать права администратора через «Параметры»
Для использования данного метода придётся перейти в раздел параметров, для этого:
Как получит права администратора при помощи «Панели управления»
Видеоинструкция
Есть и альтернативный способ получения учётной записи администратора. Для этого нам придётся использовать панель управления Windows.
Как получит права администратора используя утилиту «Локальных пользователей»
Получить права администратора в Windows 10 можно и посредством отдельной утилиты
Как получить права администратора в Windows 10 посредством CMD
Предположим, что учётная запись с правами администратора называется abc. В этом случае применяем уже использованную ранее команду, но теперь меняем имя. Выглядит это следующим образом:
net user abc/active:yes
Готово. По умолчанию аккаунт будет без пароля. Дальше вы узнаете, как сделать пользователя администратором в Windows 10 другими методами.
Видеоинструкция
Доступ к учётным записям с соответствующими правами отсутствует
Если доступа к учётной записи администратора нет, то проблем будет больше. Но и с ними можно справиться. Вам потребуется загрузочный носитель с любой родственной версией операционной системы Windows 10.
Как включить права администратора в «Групповой политике»
Если вы продвинутый пользователь Windows 10, но не знаете как получить права администратора, можно воспользоваться и этим методом.
Изменения будут сохранены, закрываем все предыдущие настройки.
Как сделать себя администратором в windows 10 используя «Редактор реестра»
Готово, подтверждаем свой выбор и перезапускаем ПК. Теперь у вас появился аккаунт администратор Windows 10.
Если у вас еще остались вопросы, то вы можете его задать в комментариях и я постараюсь помочь вам его решить.
Получение прав администратора на Windows 10

Обладать правами администратора требуется для того, чтобы во всем объеме использовать все необходимые возможности операционной системы Windows 10, а также, чтобы вносить различные важные изменения в нее. Данные права подразумевают доступ к расширенным функциям изменения и сохранения документов и материалов, а также использование определенных программ.
На сегодняшний день есть обширное количество способов для того, чтобы получить права администратора в операционной системе Windows 10. Давайте рассмотрим и запомним некоторые из них.
Получение прав администратора в Windows 10 через командную строку
Это один из самых простых и быстрых способов для получения учётной записи администратора. Нам потребуется ввести комбинацию клавиш «Win+R» и в поле «Выполнить» вводим комбинацию «cmd«.

Должна открыться командная строка, в которой необходимо ввести следующее:
После данной команды мы нажимаем клавишу «Enter».

Если высветилось сообщение, что имя не найдено, то необходимо ввести команду:
После этого выйдет полный список всех пользователей.

Необходимо отыскать имя администратора, который скрыт.
После чего необходимо повторить введение первой команды, только вводим не «administrator», а другое, правильное значение. Такая запись будет создана без пароля, но лучшим решением будет его создать и установить. Для этого вводим команду «net user администратор», где «администратор»- это наименование учётной записи.

Метод использования групповой политики
Утилита «secpol.msc» поможет в получении прав администратора. Удобный и быстрый вариант получить права администратора. Для этого потребуется запустить редактор командой «Win+R» и ввести «secpol.msc«.
Здесь необходимо отыскать раздел «Локальные политики» и далее «Параметры безопасности«.

Далее нужно выбрать «Учетные записи: Состояние учетной записи «Администратор»«.

Открываем этот параметр и ставим метку на пункт «Включен«, жмем «Применить» и «Ок«.
 После всех выполненных операций необходимо перезагрузить всю систему.
После всех выполненных операций необходимо перезагрузить всю систему.
Использование утилиты «netplwiz»
Для того, чтобы использовать утилиту «netplwiz», потребуется ввести комбинацию «Win+R» и в поле для ввода текста ввести:
Выберите нужную учетку и нажмите «Свойства».

В следующем окне переходим в раздел «Членство в группах«.

Ставим метку на «Администратор«, жмем «Применить«, затем «Ok«.
Перезагружаем свой компьютер.
Таким образом, мы уяснили, что получить права администратора можно и другими методами. Главное, чтобы вы смогли держать под контролем управление системой и конфиденциальную информацию на своем компьютере.
Как открыть в Windows 10 учётную запись администратора разными способами

Согласитесь, несколько нервирует, когда при попытке запуска файла система ставит на это запрет и просит подтвердить намерения на старт работы программы. Ведь, казалось бы, вы единственный пользователь, наделены административными правами, зачем спрашивать. Однако контроль учётных записей (UAC) — та служба, что выдаёт запросы, — всё равно стоит выше вас. Всё дело в том, что вы только наделены административными правами и не являетесь при этом администратором. Учётная запись Admin по умолчанию отключена на Windows 10, но включить её и стать настоящим хозяином своего компьютера довольно легко.
Преимущества входа в систему с правами администратора
Учётная запись администратора — это специальная возможность, которую используют в основном для отладки операционной системы в случае каких-либо сбоев. По умолчанию «Администратор» всегда отключён и без каких-либо вмешательств в настройки системы попасть внутрь Admin’а можно только при помощи «Безопасного режима».
Однако преимущества также подразумевают и опасности. При входе в учётную запись администратора пользователь может «наломать дров», так как у него появляется возможность случайного удаления системных файлов, некоторые недоступные ранее настройки также могут кардинально изменить работоспособность системы в худшую сторону. Windows может просто перестать запускаться. Именно поэтому не рекомендуется активировать и постоянно использовать «Администратора» даже опытным людям, не говоря уже о новичках.
У меня на постоянной основе активирована учётная запись администратора. Делаю это всегда, сразу же после переустановки операционной системы. При этом использую её крайне редко — нет большой нужды. Единственные исключения делаю, только когда необходимо удалить проблемные элементы или программы. С админа это сделать в несколько раз проще, особенно когда некоторые вредные программы устанавливают «подпрограммы», которые используют элементы основного приложения. Проблема в том, что нельзя просто так удалить используемое приложение, нужны и расширенные права, и доступ ко всем настройкам.
Все способы активировать «Администратора» в Windows 10
Существует всего две возможности для входа в учётную запись администратора, когда она активирована: можно сменить пользователя в уже загружённой системе или же ввести соответствующий логин и пароль при загрузке операционной системы. Однако эту учётную запись сначала нужно открыть. Сделать это можно тремя основными способами:
Через терминал командной строки
Консоль «Командная строка» (КС) — это специальный инструмент для работы с операционной системой. Практически всё, на что способна Windows, можно сделать через терминал КС, и это куда больше, чем доступно пользователям через настройки стандартного интерфейса ОС:
С помощью «Редактора локальной политики»
«Редактор локальной политики» — это специальная среда для тонкой настройки операционной системы. Сложно найти такую установку внутри Windows, которая бы не редактировалась внутри параметров утилиты. Учётная запись администратора не является исключением.
Видео: как включить глобальную учётную запись администратора
Через утилиту «Локальные пользователи и группы»
Среда «Локальные пользователи и группы» — это утилита, которая отвечает за настройки учётных записей, принадлежность пользователей к разным группам, изменения прав доступов и других установок.
Вызвать программу можно двумя способами:
После этого необходимо внести изменения в настройки учётных записей:
Как вернуть учётную запись с максимальными возможностями, если пользователь с правами администратора удалён
Иногда случаются прискорбные ситуации, когда учётная запись с правами администратора удаляется или пользователь лишается этих прав. Это может быть следствием работы вируса или неосторожного поведения человека за компьютером. В любом случае ситуацию необходимо исправлять и либо создавать пользователя с административными правами, либо их возвращать для действующей учётной записи. Для этого необходимо использовать среду «Локальные пользователи и группы» с правами администратора или внутри учётной записи «Администратор»:
На этом создание учётной записи с правами администратора завершена, можно перезагружать компьютер.
Что делать, если удалённая учётная запись была единственной с правами администратора
Нередки случаи, когда «пострадавший» пользователь был единственным с правами администратора. При этом инструкция выше может быть выполнена только с наивысшими возможностями в системе. В таком случае необходимо загрузиться в безопасном режиме — как говорилось выше, это загрузка системы с правами администратора:
Активировать учётную запись администратора на Windows 10 очень просто. Достаточно воспользоваться одним из предложенных способов, после чего вы всегда сможете исправлять неполадки и не тратить время на преодоление возможных ограничений системы.
Какие возможности дают права администратора в Windows 10

Большинство пользователей рано или поздно сталкиваются с уведомлением, в котором Windows спрашивает: можно ли ей запустить определённое приложение с правами администратора. Перед тем как дать согласие, необходимо разобраться, какие же права получит данная программа.
Что дают права администратора
В Windows 10 есть два типа учётных записей: аккаунт администратора и пользователя. Человек, имеющий доступ к учётной записи администратора, может запускать программы от имени администратора, подтвердив своё действие в появляющемся предупреждении. Человек, находящийся в системе под учётной записью обычного пользователя, тоже может запустить приложения с правами администратора, но только в том случае, если сможет ввести пароль от аккаунта администратора.
Команду «запустить от имени администратора» стоит понимать не буквально: приложение не будет запускаться от учётной записи администратора, если выполнить запуск с повышенными правами в пользовательском аккаунте. Выдача запускаемому приложению повышенных прав приводит к тому, что у него вырастает уровень доступа, то есть оно получает возможность изменять системные файлы и вносить правки в реестр.
Программы, работающие без прав администратора, намного безопаснее: они не могут навредить системе, так как у них нет прав работать с её файлами. Выдав программе права администратора, вы сильно рискуете, ведь не только вирусы вредят компьютеру. Например, в коде приложения могут содержаться строки, запускающие форматирование диска. Поскольку очистка памяти не может быть приравнена к вирусу, антивирус промолчит, разрешив программе с правами администратора выполнить то, что она захочет.
Но без определённых прав многие утилиты не смогут работать, так как им необходимо общаться с системой. Поэтому вы должны каждый раз думать самостоятельно, доверяете ли вы приложению, требующему прав администратора. Если ответ положительный, то дайте их ему, если сомневаетесь, то лучше не рискуйте.
UAC — что это
UAC (User Account Control) – сервис Windows 10, отвечающий за доступ к правам администраторам. Пользуясь английской версией системы или обращаясь к настройкам системы, вы можете встретить эту аббревиатуру.
Если отключить данный сервис, то система перестанет спрашивать у вас, можно ли выдавать права программе, так как начнёт выдавать их всем, кто потребует. Деактивацию проводить не рекомендуется, так как велик шанс, что повышенный уровень доступа получит вредоносная программа.
Получение прав
В Windows 10 доступ к повышенным правам можно выдать через любую учётную запись: и администратора, и пользователя. Единственное отличие — аккаунт администратора вручает права одной кнопкой «Да», нажатой в соответствующем запросе на получение прав, а аккаунт пользователя требует введения пароля от учётной записи администратора для выдачи прав.
Видео: получение прав администратора
Запуск программы с правами администратора
Все программы, так или иначе работающие с системными файлами, сами просят повышения уровня доступа при запуске. Если им отказать, то процесс запуск закончится и программа закроется. О том, что программе нужны особые привилегии, сообщает иконка в виде щита на её ярлыке.
Если вы заранее знаете, что определённой программе понадобятся права, то можете воспользоваться нижеописанными нестандартными способами, чтобы сразу запустить её со всеми разрешениями.
Через контекстное меню
Кликнув по ярлыку или запускающему файлу программы правой клавишей мыши, вы вызовете контекстное меню. В нём будет пункт, позволяющий выполнить загрузку с нужными правами. Он помечен значком в виде жёлто-синего щита. Нажав на него, вы откроете программу с полным доступом.
Через функцию проводника
Открывая приложения через проводник, вы можете выбрать вкладку «Управление» в верхнем части окна и использовать кнопку в блоке «Запуск», чтобы загрузить его с нужными разрешениями.
Через системную поисковую строку
Самый удобный способ найти приложение — ввести его имя в системной поисковой строке и воспользоваться результатами поиска. При этом в данном окошке можно использовать схему ту же схему, что была с ярлыком — кликните правой клавишей мыши по иконке и выберите соответствующий пункт в контекстном меню.
Через меню «Пуск»
В меню «Пуск» есть список всех программ, установленных на компьютере. Используя его, найдите подходящее приложение и кликните по нему правой клавишей мыши. В появившемся меню разверните вкладку «Дополнительно» и укажите, что хотите выполнить запуск с правами администратора.
Через панель быстрого доступа
Ярлыки, прикреплённые к панели быстрого доступа, также можно использовать для наших целей. Кликните правой клавишей по программе, а потом той же кнопкой по её названию, в открывшемся меню выберите нужный вариант запуска.
Через диспетчер задач
Через свойства (активация постоянного запуска с повышенными правами)
Если вы хотите, чтобы определённое приложение каждый раз включалось с повышенными правами, не спрашивая разрешения у вас, выполните следующие шаги:
Готово, вы выдали разрешение на все дальнейшие запуски. Если когда-нибудь захотите, чтобы приложение снова стало присылать уведомление с запросом на права, вернитесь к параметрам и снимите установленную галочку.
Через реестр (активация постоянного запуска с повышенными правами)
Если вышеописанный способ вам не подошёл или в список самостоятельных программ нужно внести много приложений, то можно воспользоваться альтернативным методом — изменить параметры реестра:
Повторите вышеописанный шаг для всех программ, которые должны запускаться с особыми правами без вашего согласия, а после перезагрузите компьютер, чтобы изменения вступили в силу.
Как открыть командную строку с повышенным доступом
Командная строка нужна для выполнения команд, управляющих системой и изменяющих её свойства. Если открыть её без прав администратора, то некоторые запросы не будут доступны. Чтобы выполнить запуск от имени администратора, можно использовать любой вышеописанный способ.
Например, пропишите запрос «Командная строка» в системной поисковой строке и кликните по результату правой клавишей мыши. Запускающий файл приложения называется cmd.exe. Зная его название, развернуть строку через диспетчер задач (данный метод описан выше в одноимённом пункте).
Видео: запуск командной строки от имени администратора
Прибегайте к выдаче прав администратора только в том случае, если уверены в запускаемом приложении. Повысив уровень доступа программе, вы рискуете предоставить ей возможность навредить системе. Но при этом помните, что многие утилиты преследуют благородные цели, поэтому повышенные права им необходимы.
