Белая полоса, закрывающая верхнюю часть проводника Windows или любого другого приложения
Иногда пользователи сообщают о белой полосе в верхней части проводника, Chrome или любого другого приложения в Windows 10. Панель не используется, и ничего не происходит, даже когда вы щелкаете по ней правой кнопкой мыши. Проблема связана и с графикой, и с разрешением экрана, и с монитором. Этот пост поможет вам решить проблему.
Белая полоса, закрывающая верхнюю часть Explorer
Если вы видите белую полосу в верхней части Windows Explorer, Chrome, Teams или любого другого приложения, вот предложения, которые обязательно помогут вам решить проблему. Это происходит из-за проблем с разрешением или масштабированием. Графический процессор не может масштабировать приложения, или имеется неправильное разрешение, ведущее к белой полосе.
Для выполнения одного из этих решений вам может потребоваться разрешение администратора.
1]Измените разрешение экрана с помощью панели управления NVIDIA.

Этот и следующий методы удаляют любую нежелательную белую полосу, которая возникает из-за проблемы с драйвером.
2]Масштабирование в полноэкранном режиме для Intel HD Graphics

Это гарантирует, что настройки графики Intel HD будут определять, как обрабатывать полноэкранное разрешение вместо Windows. Параметры отображения в Windows позволяют настроить масштабирование, и это могло вызвать проблему.
3]Перезапустите процесс диспетчера окон рабочего стола.

Это может быть разовая проблема, и перезапуск Desktop Window Manager может решить эту проблему.
Если ничего не помогает и проблема возникла недавно, вы можете попробовать восстановить компьютер до исправного состояния. Это может устранить все, что вызвало проблему. Однако вам все равно придется выяснить, что вызвало проблему, внимательно отслеживая все, что вы обновляете или Windows делает в процессе обновления.
[FIX] Белая полоса, закрывающая верхнюю часть проводника Windows
Это распространенная проблема, с которой сталкиваются пользователи Windows 10 с двумя экранами. Белая полоса по-прежнему интерактивна, но ничего не отображает. И после простого перезапуска или выхода из системы, а затем входа в систему белая полоса исчезает, но это не постоянное исправление. Проблема не связана с аппаратным обеспечением или версией программного обеспечения. Иногда видеокарта настроена таким образом, что это вызывает проблемы с выводом на дисплей. Эту проблему может решить изменение настроек драйвера дисплея.

Метод 1. Измените разрешение экрана для обоих экранов.
В этом методе мы временно изменим разрешение экрана для обоих экранов (если вы используете двойной экран), а затем вернем его к исходному разрешению.
Метод 2. Включите параметр «Масштабирование в полноэкранном режиме» в настройках экрана.
В этом методе мы включим опцию «Масштабировать на весь экран» в настройках графической карты. Сообщается, что этот метод решает проблему для многих пользователей. Параметр «Масштабировать во весь экран» максимально расширит экран рабочего стола и в то же время сохранит такое же соотношение сторон. Другими словами, этот параметр позволяет рабочему столу расширяться на весь экран.
Если этот метод не сработал для вас, продолжайте читать, вам может потребоваться внести некоторые изменения в редактор реестра, чтобы применить настройки графической карты.
Метод 3: отключите аппаратное ускорение в утилите Regedit
Если предыдущий метод не помог вам, вам необходимо отключить аппаратное ускорение через редактор реестра. Мы создаем новый DWORD (двойное слово), который является одним из пяти типов данных, используемых в редакторе реестра. Редактор реестра хранит информацию, относящуюся к различным установленным драйверам, включая драйвер графической карты, и мы можем настраивать различные параметры этих драйверов, изменяя значения переменных в редакторе реестра.
Метод научного тыка
Язык сайта
Рубрики
Свежие записи
Друзья резиденции
Метки
Архивы
Реклама
Топ-10 страниц Paladinum.ru
Счетчики

Trending
Прозрачная и неактивная полоса вверху экрана: закрываю одну программу, а закрывается другая…
В компании для сотрудников используются ноутбуки Lenovo ThinkPad под управление ОС Windows 10. В частности, такую проблему я лично наблюдаю на Lenovo ThinkPad x280. На ноутбуках некоторых пользователей столкнулся с такой проблемой: при подключении к ноутбуку Lenovo внешнего экрана (монитора или телевизора) – в какой-то момент, когда пытаешься на этом экране свернуть или закрыть какое-то окно, наблюдается какой-то полтергейст… Почему-то закрывается не то окно, что нужно, а даже наоборот – тот документ, который ты не планировал закрывать… Когда начинаешь пытаться понять, что происходит – обнаруживаешь, что сверху есть какая-то неактивная полоса экрана на некоторых программах. Иногда она становится заметной, как, например, на скриншоте:
При этом такой спецэффект может проявиться как при подключении внешнего экрана через HDMI кабель, так и через док-станцию.
Так как проблема на экране, то первое, что приходит на ум – проблема с видео драйвером. К сожалению, обновление драйвера проблему не решило. Единственное, что помогает – перезагрузка системы, или спящий режим – но эти варианты отнимают много времени. Когда проявляется такая проблема во время рабочего процесса – просто нет возможности всё бросить и отправить компьютер в перезагрузку.
Природу происхождения такого спецэффекта, к сожалению, установить пока не удалось – поэтому 100% решения проблемы я не нашёл. Но вот быстрый вариант (workaround), который снимает «рецидив» видео карты, найден. Нужно всего лишь перезапустить драйвер видео карты – делается это быстро по нажатию следующих клавиш:
Shift+Ctrl+Win+B
Перезапуск драйвера видеокарты занимает пару секунд и сопровождается морганием экранов. Рабочие данные не пропадают, настройки обоих мониторов после перезапуска приходят в настроенное ранее состояние. Этот способ наименее безболезненный для пользователя, который может сделать эту процедуру самостоятельно. Учитывая то, что проблема проявляется не часто – этот метод решения проблемы с невидимой полосой на экране имеет право на жизнь.
Возможно вам будут интересны другие мои статьи:
Полоса прокрутки в Windows 10: как сделать, чтобы она больше не пряталась
Если эту страницу вы нашли, то, подозреваем, что вам тоже не нравится, когда в окошках различных программ в Windows 10 привычная полоса прокрутки вдруг начала от вас прятаться.
Да, действительно, в числе новых фич, которые недавно появились в Windows 10, есть и такая.
И хотя работает она вроде как только в приложениях из официального Windows Store (а также мобильных версиях обычных приложений), однако с нею рано или поздно вынужден познакомиться каждый пользователь Windows 10. По той простой причине, что автоскрытие полосы прокрутки работает также в штатных приложениях операционной системы: в «Настройках» и пр.
В Microsoft данную функцию назвали «Автоматическим скрытием«, и она действительно скрывает полосу прокрутки в неактивных окнах. Притом если окно активировать, то бишь, кликнуть по нему, то на положенном месте справа сначала появляется тоненькая полоса прокрутки. И до нормальные размеров она увеличивается только тогда, когда пользователь задействует панель прокрутки окна.
В некоторых случаях, наверное, такое решение приносит какую-то пользу. Так как полезная площадь экрана немного увеличивается, и контента он вмещает чуть больше. Но, как показывает практика, если раз за разом искать взглядом и курсором полосу прокрутки, то это несколько утомляет, в особенности, когда полоска начинает подтормаживать. Наверное, поэтому, в Microsoft опцию автоскрытия полос прокрутки сделали отключаемой.
как сделать, чтобы полоса прокрутки больше не пропадала?
О том, что автоскрытие работать перестало вы узнаете тут же, по тому, как справа в этом же окне появится полоса прокрутки прежнего размера, которая больше прятаться не будет. Само собой, включить автоскрытие тоже можно описанным способом.
11 худших особенностей Windows 11, и как их исправить
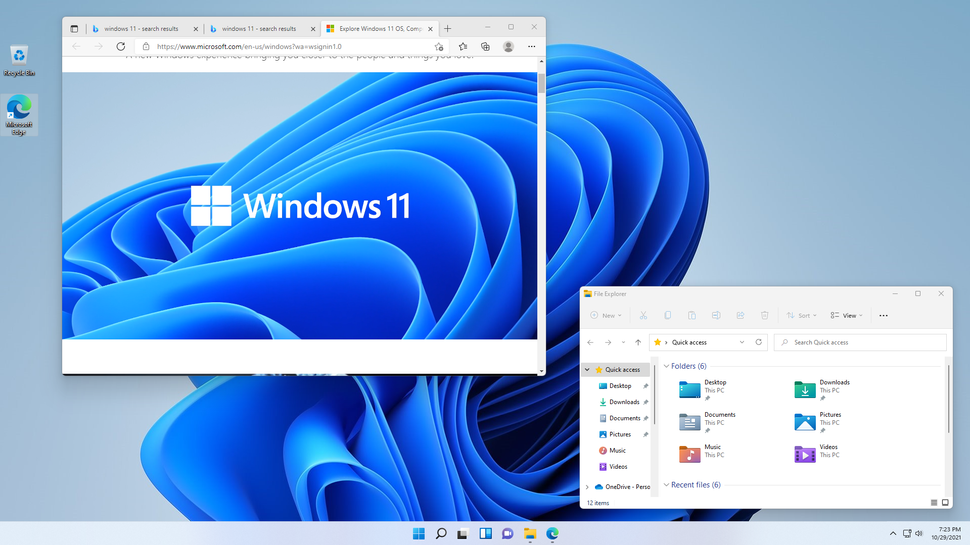
Windows 11 вызывает смешанные чувства. С одной стороны, многие люди с удовольствием остались бы и на Windows 10. С другой стороны, есть вполне достойные причины обновиться до 11-й версии – улучшенное переключение между окнами, улучшенный контроль над виртуальными рабочими столами, свежие дизайнерские штучки – типа закруглённых уголков у окон.
Обновляясь до Windows 11, будь то обновление рабочей системы или установка на чистый диск, вы заметите несколько раздражающих особенностей – вроде контекстного меню, заставляющего вас лишний раз кликать мышкой, корявая панель задач, меню браузеров по умолчанию, из-за которого отказаться от Edge стало сложнее.
Предлагаем вашему вниманию худшие особенности Windows 11 и пути их исправления – или, по крайней мере, смягчения.
1. Обрезанные контекстные меню заставляют вас кликать дважды
На протяжении всей истории существования Windows компания Microsoft никак не могла решить, ориентироваться ей на уверенных пользователей компьютера, или на менее технически подкованных пользователей. И вот компания пошла на шаг, который определённо должен понравиться людям, всё ещё использующим емейл-адрес от AOL: ограничить количество пунктов в контекстных меню ОС.
В Windows 10 при правом клике на файле можно увидеть список всех программ, способных его открыть, и до кучи массу других вариантов действий, в зависимости от установленных на компьютере программ. В Windows 11 видно не более пяти вариантов выбора для файлов, и не всегда это самые нужные варианты. Если хотите увидеть все варианты, придётся кликнуть на пункте «Показать больше вариантов» или нажать Shift + F10.
Видимо в Microsoft решили, что после многих лет, в течение которых все варианты выбора представали перед вами сразу, ваш крохотный мозг уже не в состоянии обрабатывать такой мощный поток информации – или, не дай бог, ваш мозг взорвётся, как у одного персонажа в начале фильма «Сканеры». Или в Microsoft пересмотрели роликов Мари Кондо, и решили за нас, что полная функциональность не приносит нам радости.
Так или иначе, вернуть всё обратно поможет простая подстройка реестра. Нужно перейти в ветку HKEY_CURRENT_USER\SOFTWARE\CLASSES\CLSID\ и там создать новый ключ <86ca1aa0-34aa-4e8b-a509-50c905bae2a2>. Затем в нём создать ключ InprocServer32. В нём открыть ключ (Default) и присвоить ему пустое значение (вместо «(value not set)»). После этого останется перезапустить систему.
2. В Проводнике исчезают лента и настройки
Microsoft считает, что с лентой настроек мы тоже не справимся. В Проводнике Windows 11 компания решила избавиться от ленты, а многие настройки закопала поглубже. К примеру, в ленте Проводника Windows 10 можно открыть панель навигации или деталей в меню «Вид». Но в Windows 11 придётся открыть подменю меню «Вид», где найти настройку показа меню. Получается менее интуитивно.
Хорошие новости: по крайней мере, пока ещё в Windows 11 можно вернуть Проводник от Windows 10, просто поменяв значение в реестре. В ветке HKEY_LOCAL_MACHINE\SOFTWARE\Microsoft\Windows\CurrentVersion\Shell Extensions нужно создать ключ Blocked. В нём нужно создать новое строковое значение с названием
3. Меню «Пуск» занимает слишком много места
Как насчёт скромности, Microsoft? Меню «Пуск» должно давать нам быстрый доступ к программам, а потом убираться с дороги. Однако в Windows 11 меню «Пуск» больше выпендривается, чем приносит пользу. Оно по умолчанию находится посередине экрана, и на меньшее количество иконок там приходится больше места. Что ещё хуже, приходится кликать повторно, чтобы увидеть список всех приложений.
Я сравнил размеры меню в обеих системах на экране с разрешением 1920×1080. За исключением высоты панели задач, которая осталась примерно такой же, в Windows 11 меню «Пуск» занимает 645×740 пикселей и содержит 18 прикреплённых приложений и четыре «рекомендованных» — всего 22 иконки. Ещё там есть место для двух иконок, поэтому всего их поместится 24 штуки.
В Windows 10 меню занимает 648×639 пикселей и умещает 30 иконок. В Windows 10 можно сразу прокрутить алфавитный список всех приложений. В Windows 11 сначала придётся кликнуть на кнопку «Все приложения».
StartAllBack
Нужно скачать программу с официального сайта, и выбрать тему. Можно выбрать в настройках размер иконок, вернуть ленту настроек в Проводнике и включить полные контекстные меню по умолчанию.
Start11
Нужно скачать программу с официального сайта, и выбрать тему. Можно выбрать в настройках размер панели задач.
Open-Shell
Кроме того, что программу нужно скачать с GitHub и установить, для её работы придётся немного подправить реестр. К сожалению, этот хак нарушает работу поиска – его окошко просто перестаёт работать. Лучший вариант в данном случае – спрятать его.
Кроме того, в данном случае при установке нужно выбрать подходящий вариант кнопки «Пуск» из предлагаемых программой — Aero. Если выбрать тот, который не закрывает полностью штатную кнопку, то на неё можно будет случайно попасть мышкой, после чего откроется стандартное меню «Пуск» Windows 11.
Другой вариант – вообще не заменять кнопку «Пуск», а воспользоваться редактором реестра, включив классическую панель задач.
В реестре для этого нужно перейти к ветке HKEY_LOCAL_MACHINE\SOFTWARE\Microsoft\Windows\CurrentVersion\Shell\Update\Packages, создать новый ключ DWORD (32-bit) с именем UndockingDisabled и значением 1. Перезапустив систему, нужно вызвать панель управления иконками уведомлений. Для этого нужно нажать Win+R и ввести в поле ввода shell. <05d7b0f4-2121-4eff-bf6b-ed3f69b894d9>. Выбрав пункт включения и выключения системных иконок, необходимо включить иконки часов, громкости и сети. Здесь же можно выключить отображение просмотра задач и строки поиска (поскольку эти функции всё равно роняют Open-Shell).
4. Невозможно поменять размер панели задач
Это всё равно, как если бы вы много лет катались на велосипеде, а потом купили бы новый, и обнаружили, что у него к раме по бокам приварены тренировочные колёсики, а переключать передачи вообще не получается. Примерно такое впечатление оставляет панель задач Windows 11, забирая у пользователей настройки, существовавшие годами.
Одна из них – возможность поменять размер панели задач. Есть не очень гибкий способ решить этот вопрос через редактор реестра, или же можно воспользоваться платными заменами меню «Пуск» — StartAllBack или Start11.
В реестре нужно перейти к ветке HKEY_CURRENT_USER\Software\Microsoft\Windows\CurrentVersion\Explorer\Advanced, создать переменную DWORD (32-bit) с названием TaskbarSi и значением 0, 1 или 2 (маленький, средний или большой). Перезапустить систему.
5. Невозможно передвинуть панель задач
Microsoft ведёт себя как высокомерный шеф-повар, который приготовил вам ужин, и велел официанту убрать с вашего стола солонку и перечницу, чтобы вы не испортили его блюдо. Microsoft решила, что панель задач будет внизу экрана, а если вам хочется, чтобы он была вверху или сбоку (как можно было выбрать раньше) – очень жаль.
На сегодняшний день существует хак реестра, позволяющий переместить панель задач наверх экрана. Правда, уведомления, календарь и громкость всё равно останутся в правом нижнем углу, а меню «Пуск», хоть и будет наверху, выравниваться будет по левой стороне экрана.
Платная замена штатного меню Start11 позволяет выровнять меню по панели задач, перенеся её наверх.
В реестре нужно перейти к ветке HKEY_CURRENT_USER\Software\Microsoft\Windows\CurrentVersion\Explorer\StuckRects3, выбрать там переменную Settings, двойным нажатием перейти в редактирование, и поменять пятое значение во втором ряду с 03 на 01.
Если вы используете несколько мониторов, и хотите переместить панель задач на всех, нужно проделать то же самое со всеми ключами в папке HKEY_CURRENT_USER\Software\Microsoft\Windows\CurrentVersion\Explorer\MMStuckRects3.
6. Нельзя разъединить иконки на панели задач
В Windows 11 и Windows 10 по умолчанию несколько копий одной программы комбинируются в одной иконке на панели задач. Однако в Windows 10 есть возможность показывать их отдельно, для каждой запущенной копии, вместе с заголовком окна программы. В Windows 11 эту возможность убрали.
Это можно исправить при помощи стороннего приложения StartAllBack, заменяющего меню «Пуск».
7. Жёсткие требования к железу, необходимость наличия TPM
Microsoft просто необходимо было установить строгие требования к железу в новой Windows 11. Предыдущие версии ОС смогут идти практически на любом ПК, выпущенном в последние 10-15 лет – но установщик Windows 11 не даст вам поставить её на компьютер, если его процессор не входит в ограниченный список поддерживаемых. При этом в список не попадают многие процессоры, продававшиеся ещё пару лет назад (тот же Ryzen первого поколения).
Более того, Microsoft настаивает на наличии шифрования TPM 2.0, которое есть не на всех материнских платах. И дело не в скорости работы – а в безопасности. Однако если Windows 10 может работать без TPM, то почему бы и Windows 11 не работать без него. И действительно, это ограничение можно обойти.
Для этого необходимо скачать и установить программу Rufus, а также иметь под рукой флэшку объёмом не менее 16 Гб. Нужно вставить её в USB и выбрать носитель:
Убедитесь, что в пункте Boot Selection стоит «Disk or ISO image» и нажмите DOWNLOAD:
Выберите Windows 11:
Выберите самый новый релиз:
Выберите архитектуру (скорее всего, это будет x64) и нажмите Download. Выберите, куда сохранить ISO:
Скачивание займёт некоторое время:
В пункте Image option выберите «Extended Windows 11 Installation»:
Проверьте, что диск выбран правильно, и начинайте установку:
После этого с полученной флэшки можно устанавливать Windows 11.
8. Сложно менять браузер по умолчанию
Неудивительно, что Windows 11 устанавливает Microsoft Edge в качестве браузера по умолчанию. Однако раздражает тот факт, что для переключения на другой браузер нужно менять некоторые настройки вручную.
Для этого необходимо найти настройки приложений по умолчанию (Settings->Apps->Default apps):
Прокрутить вниз и выбрать браузер по умолчанию:
Прокрутить ниже до HTTPS, кликнуть на Microsoft Edge и в выпадающем меню выбрать новый браузер:
Судя по всему, настройки HTTP и HTTPS связаны между собой и меняются вместе. Но если этого не произошло, для HTTP можно проделать ту же операцию:
Те же шаги нужно проделать для расширений html и htm. Если вам это необходимо, то же нужно сделать и для форматов XHTML, SHTML, а также PDF – если вы просматриваете их в браузере.
Но после этого по клику на ссылке из поиска или иных виджетов Windows всё равно будет перенаправлять вас в Edge. Чтобы изменить это поведение, придётся скачать бесплатную утилиту EdgeDeflector. Что интересно, браузер Edge будет сопротивляться скачиванию этой программы, утверждая, что она «небезопасна». После её запуска ОС опять-таки попытается отговорить вас от установки:
Но если вы проигнорируете все эти предупреждения, и установите программу, то сможете перейти в настройки приложений по умолчанию и выбрать там EdgeDeflector:
В этом подкаталоге затем нужно выбрать Microsoft Edge:
И сменить его на EdgeDeflector:
9. На панели задач нет виджета с погодой
Windows 10 может показывать в панели задач температуру и погоду. К сожалению, в Windows 11 нет такого встроенного виджета. Приходится кликать по дурацкой панели виджетов, чтобы увидеть ту же самую информацию.
Можно установить сторонние бесплатные виджеты, Weather Bar или Weather Bug. Правда, чтобы увидеть прогноз погоды, по ним нужно будет кликать.
10. OneDrive установлен по умолчанию
Microsoft хочет заставить вас не только пользоваться своим браузером Edge, но и полагаться на облачный сервис OneDrive. Он устанавливается вместе с чистой версией ОС и запускается при каждой загрузке автоматически.
Получается, что если вы предпочитаете другие облачные сервисы, вы зря тратите ресурсы процессора, памяти, сети и энергию. Но это можно исправить. Нужно просто кликнуть по иконке программы с изображением облачка правой клавишей мыши, выбрать настройки и отключить галочку «Запускать OneDrive автоматически»:
11. Некрасивые обои рабочего стола по умолчанию
В Windows XP это были зелёные холмы, в Windows 7 – синее небо с логотипом, в Windows Vista – что-то вроде северного сияния. Обои рабочего стола этой ОС всегда были неотъемлемой частью общей эстетики системы.
Хотя обои по умолчанию в Windows 11 не такие отталкивающие, какие были в той же Windows 8, всё же возникает желание их поменять. Исправить это проще всего – поставить какие-нибудь классические обои или выбрать одно из множества изображений, доступных в интернете.

