Как управлять мышью с клавиатуры
Иногда случается так, что по тем или иным причинам управлять компьютерной мышью мы не можем, например, если она вышла из строя, или в ней сели батарейки, из-за проблем с драйверами и т.д. Но из этой ситуации есть достаточно простой выход – полноценно управлять курсором мыши можно и с помощью клавиатуры.

Как управлять мышью с клавиатуры
Для того чтобы задействовать функцию управления мышью с клавиатуры нажмите комбинацию клавиш: ALT (слева) + SHIFT (слева) + NUM LOCK (способ работает на всех версиях ОС Windows),

откроется такое окно.
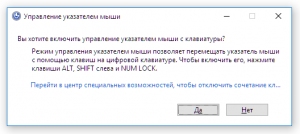
Нажмите «Enter» на клавиатуре.
Перемещение указателя с помощью клавиатуры
После того как функция управления указателем с клавиатуры была активирована вы сможете перемещать указатель мыши, используя цифровой блок клавиш клавиатуры.
Перемещение указателя мыши
Выбор кнопки мыши
Для выбора элементов на экране, необходимо сначала выбрать, какая кнопка будет активна: левая, правая или обе кнопки.
Обратите внимание, если, к примеру, вы сделали активной левую кнопку, то она будет оставаться таковой до тех пор, пока не будет выбрана другая кнопка.
Действия с объектами
Перетаскивание элементов
Но это ещё не всё, здесь есть один нюанс, который необходимо заранее иметь ввиду: когда функция управления мышью с клавиатуры будет задействована, то перемещаться курсор будет очень медленно. Но это легко поправимо.
Для ускорения перемещения курсора переходим (на примере Windows 10):
Пуск → Панель управления → Специальные возможности → Центр специальных возможностей → Упрощение работы с мышью → Настройка управления указателем.
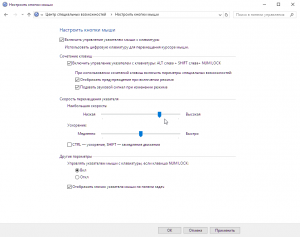
А на этой странице вы можете найти перечень основных клавиатурных комбинаций (Горячих клавиш) для Windows 10 с описанием их назначения.
Как управлять указателем мыши с клавиатуры
Включив управление указателем с клавиатуры, вы можете перемещать указатель мыши с помощью цифровой клавиатуры.
Как включить управление указателем с клавиатуры
Откройте Центр простоты. Для этого нажмите кнопку «Пуск»  панели управления,выберите «Удобство доступа» и «Центр.
панели управления,выберите «Удобство доступа» и «Центр.
Выберите элемент Облегчение работы с мышью.
В разделе Управлять мышью с помощью клавиатуры установите флажок Включить управление указателем с клавиатуры.
Управление указателем с клавиатуры
Включив управление указателем с клавиатуры, вы можете перемещать указатель мыши с помощью цифровой клавиатуры.
Чтобы переместить указатель мыши
Выбор кнопки мыши
Прежде чем выбирать элементы на экране с помощью клавиатуры, необходимо выбрать активную кнопку мыши: левую, правую или обе.
Выбрать левую кнопку мыши
Выбрать обе кнопки
Выбрать правую кнопку мыши
Примечание: Выбранная кнопка мыши будет оставаться активной, пока вы не выберите другую кнопку.
Выбор элементов с помощью клавиатуры
После того как вы выбрали кнопку, вы можете выбирать элементы на экране.
Выбрав левую кнопку мыши в качестве активной, наведите указатель на элемент и нажмите клавишу с цифрой 5
Щелкнуть элемент правой кнопкой мыши
Выбрав правую кнопку мыши в качестве активной, наведите указатель на элемент и нажмите клавишу с цифрой 5
Дважды щелкнуть элемент
Выбрав левую кнопку мыши в качестве активной, наведите указатель на элемент и нажмите клавишу со знаком «плюс» (+)
Перетаскивание элементов с помощью клавиатуры
Чтобы нажимать, удерживать и отпускать активную кнопку мыши, можно использовать цифровую клавиатуру Это полезная функция, если требуется перетащить элемент.
Наведите указатель на элемент и нажмите клавишу с цифрой 0
Наведите указатель на место, куда необходимо переместить элемент, и нажмите десятичную точку (.)
Чтобы нажимать, удерживать и отпускать активную кнопку мыши, можно использовать цифровую клавиатуру Это полезная функция, если требуется перетащить элемент.
Чтобы изменить такие параметры, как скорость перемещения указателя и звуковое оповещение о включении управления указателем с клавиатуры, в Центре специальных возможностей, в разделе Управлять мышью с помощью клавиатуры, выберите элемент Настройка управления указателем.
Как щелкнуть правой кнопкой мыши на клавиатуре Windows 10
В те времена, когда у компьютеров не было графического пользовательского интерфейса, а все данные вводились с помощью команд с клавиатуры, в мышке не было необходимости. Но с тех пор все немного изменилось. В наши дни трудно представить себе использование компьютера без мыши, поскольку большая часть операционной системы Windows построена на этом вездесущем указывающем устройстве, которое легко умещается в ладони наших рук.
Тем не менее, несчастные случаи и травмы иногда вынуждают нас ехать менее занятой дорогой и вводить команды мыши с самой клавиатуры. В других случаях нам приходится работать из-за неисправной мыши. Но такое решение не всегда является результатом механической неполадки; это также может быть вопрос простоты доступа. Фактически, использование сочетаний клавиш может значительно увеличить скорость и эффективность — спросите любого профессионала!
Есть несколько кнопок клавиатуры, с помощью которых можно щелкнуть левой кнопкой мыши по выделенному элементу: Войти и Пробел два ключа, которые приходят на ум. Но как получить доступ к правой клавише мыши с клавиатуры? Узнайте ниже.
Щелкните правой кнопкой мыши сочетание клавиш
Самый простой способ щелкнуть правой кнопкой мыши с помощью клавиатуры — использовать клавишу меню (или клавишу приложения). На большинстве полноразмерных клавиатур эта клавиша находится между правой клавишей Windows и правой клавишей Ctrl. В других случаях это может быть между клавишей «Fn» и правой клавишей Ctrl.

Однако на ноутбуках все немного иначе. На некоторых ноутбуках клавиша меню расположена между правыми клавишами Alt и Ctrl, а на других она вообще отсутствует в целях экономии места.
Если на вашей клавиатуре есть эта кнопка, вам больше не нужно ничего, чтобы щелкнуть правой кнопкой мыши выбранный элемент с помощью клавиатуры. Просто наведите курсор мыши или выберите элемент и нажмите эту кнопку, чтобы открыть параметры файла / папки.
Щелкните правой кнопкой мыши без специальной клавиши на клавиатуре
Если у вас нет специальной кнопки правой кнопки мыши на клавиатуре, не беспокойтесь. Вы по-прежнему можете щелкнуть правой кнопкой мыши на клавиатуре, используя Shift + F10 комбинация клавиш.
Настраивать Mouse ключи из панели управления
Windows имеет Клавиши мыши функция, которая позволяет вам вводить мышь с цифровой клавиатуры на клавиатуре, и да — она также включает щелчок правой кнопкой мыши. Вот как вы можете активировать и использовать эту функцию:
Нажмите Начинать, тип Панель управления и щелкните, чтобы открыть его.

Нажмите на Простота доступа.

Выбирать Простота доступа центр.

Прокрутите вниз и нажмите Упростите использование мыши.

В разделе «Управление мышью с помощью клавиатуры» установите флажок рядом с Включите клавиши мыши и нажмите Подать заявление.

Вы должны увидеть запущенные клавиши MouseKeys на панели задач.

Если на нем красный значок «X», нажмите клавишу Numlock, чтобы включить его. Вы будете слышать высокий звуковой сигнал каждый раз, когда включаете или выключаете клавиши мыши.
Теперь вы сможете щелкнуть правой кнопкой мыши с помощью цифровой клавиатуры на клавиатуре. Чтобы активировать щелчок правой кнопкой мыши, нажмите клавишу «минус» (-). Теперь каждый раз, когда ты нажмите «5» на Numpad, будет зарегистрирован щелчок правой кнопкой мыши. Если вы хотите переключиться на левый щелчок, нажмите клавишу косой черты (/), а затем нажмите «5».
Клавиши мыши Ярлык
Если вы хотите быстро включить или выключить клавиши мыши, вы можете одновременно нажать клавиши Alt, Shift влево и Num Lock.

Если вы не хотите использовать эту комбинацию клавиш для включения / выключения клавиш мыши, вы можете отключить ее в настройках клавиш мыши, к которым обращались ранее.
Используйте программу макросов
Если использование правой кнопки мыши на цифровой клавиатуре кажется слишком трудоемким, вы можете попробовать макропрограмму. Макропрограмма позволит вам назначить часто используемое действие щелчка правой кнопкой мыши на клавишу. Ниже мы рассмотрим AutoHotKey — настоятельно рекомендуемую программу макросов.
AutoHotKey
AutoHotKey очень прост в использовании. Он может преобразовать любую из ваших клавиш в горячую клавишу для щелчка правой кнопкой мыши с помощью простого скрипта. Вот как вы можете все это настроить.
Скачать: AutoHotKey
После того, как вы загрузили и установили AutoHotKey, щелкните правой кнопкой мыши в любом месте рабочего стола, наведите указатель мыши на Новый, и выберите AutoHotKey скрипт (ничего страшного, если вы не можете щелкнуть правой кнопкой мыши; просто используйте для этой цели ярлыки или методы, приведенные выше).

Теперь щелкните правой кнопкой мыши только что созданный сценарий и выберите Редактировать скрипт.

Скрипт откроется в блокноте. Удалите все и введите следующее:
В нашем примере мы назначили «Ralt» — правую кнопку Alt — работать как нашу «RButton» — щелчок правой кнопкой мыши. Вы можете выбрать любой другой ключ, который вам больше нравится. Некоторые общие кнопки могут включать следующее:
LShift или же RShift
LCtrl или же RCtrl
Вы также можете использовать цифры или буквенные клавиши. В конечном счете, какую клавишу вы выбираете в качестве горячей клавиши, не имеет значения, пока вы сохраняете функцию как RButton
После того, как вы назначили горячую клавишу, нажмите Файл и выберите Сохранятьи закройте файл блокнота.

Теперь, когда вы захотите включить горячую клавишу правой кнопки мыши, дважды щелкните файл сценария. Вы увидите значок AutoHotKey на панели задач, сообщающий о том, что сценарий горячих клавиш запущен. Это означает, что вы можете щелкнуть правой кнопкой мыши, нажав назначенную горячую клавишу.
Если вы хотите отключить скрипт, просто щелкните правой кнопкой мыши значок AutoHotKey на панели задач и выберите Выход.

Вот некоторые из способов, которыми вы можете щелкнуть правой кнопкой мыши в Windows, если ваша мышь не работает или вы не можете ею управлять.
Какой из этих методов показался вам наиболее полезным? Вы часто щелкаете правой кнопкой мыши на клавиатуре? Дайте нам знать в комментариях ниже.
Как без мышки управлять компьютером с клавиатуры Windows 7-10?
Как без мышки управлять компьютером с клавиатуры? Довольно часто бывает, что компьютерная мышь начинает глючить из-за определённой поломки. То колёсико не работает, то вообще она перестаёт подчинятся. Но, если у вас именно настольный компьютер, а не ноутбук, то «Touchpad» у вас отсутствует. Разумеется, есть возможность начать управление и переключение окошек с применения горячие клавиши (Tab, Alt + Tab, стрелочки). Но, что делать, если вам необходим именно курсор мышки?

Для этих целей я подобрал для вас небольшое руководство. Оно вам поможет в трудную минуту, тем более, мышь обычно ломается в самый неподходящий момент. В этом случае пользователю помогут горячие клавиши Alt (слева) + Shift (слева) + Num Lock.
Должен вам напомнить, что по данным кнопочкам необходимо кликать по очереди с удержанием. Но, бывает, что нажимать на них необходимо одновременно, пока появится оповещение, или сигнал звуком с системного блока. Оповещения обычно сообщают что-то подобное:

Нам необходимо нажать на «Да», или на «Ввод». После этого, клавиатура принимает управление возможностями мышки на себя. Управление находится справа, в области цифр.
Что означают кнопки клавиатуры?

Честно говоря, это не так удобно, как можно подумать, но, делать нечего. Если ваша мышь совсем не реагирует, подойдут и эти методы.
Всё это хорошо, но, всё же, данные методы неудобны. Поэтому, с утра лучше сходить в компьютерный магазин и купить приличную мышь.
Вывод: вы теперь имеете представление, как без мышки управлять компьютером с клавиатуры. Теперь вы знаете, что это возможно. Успехов!
Как управлять курсором мыши с клавиатуры
Если вы оказались в ситуации, когда мышь не работает или ее тупо нет, управлять курсором можно даже с клавиатуры. Для этого в системе предусмотрен ряд настроек специальных возможностей. Он называется Упрощение работы с мышью и позволяет вам перемещать курсор с помощью цифрового блока клавиш, делать двойной клик и даже drag-and-drop.
Примечание: чтобы функция управления курсором с клавиатуры работала, вам понадобится клавиатура с отдельным цифровым блоком клавиш. Отключать мышь для проверки работы этой функции не обязательно.
Как включить управление курсором с клавиатуры в Windows 10
Как и большое количество других параметров, эта опция активируется как из приложения Параметры, так и з классической Панели управления. Первый вариант проще, но во втором случае вы получите доступ к большему количеству настроек, что позволит настроить этот процесс под собственные предпочтения.

Активировать эту функцию можно и другим способом:
Теперь можно использовать кнопки 2, 4, 6 и 8 для перемещения курсора вниз, влево, вправо и вверх, а также 1, 7, 9 и 3 для перемещения курсора по диагонали. Учтите, что по умолчанию система включит управление курсором только при включенном Num Lock. Это значит, что в других приложениях вы не сможете вводить числа с цифрового блока (в Word или в браузере, например), поскольку теперь эти кнопки будут ответственны не за ввод знаков, а за управление курсором. Также курсор не будет двигаться, если Num Lock отключен.
Система работает предельно просто: чем дольше вы жмете кнопку, тем быстрее перемещается курсор. Чтобы увеличить его скорость, включите настройку Использовать Ctrl для ускорения и Shift для замедления движения. Это поможет вам быстрее перемещать курсор по экрану, но потребует зажимать Ctrl для увеличения скорости или Shift для замедления.
Как настроить управление курсором с клавиатуры в Windows
В Параметрах Windows крайне скудный набор для настройки этой функции, поэтому рекомендуем заглянуть в Панель управления, чтобы посмотреть дополнительные параметры.
Здесь вы можете активировать управление курсором с помощью клавиатуры. Для этого поставьте отметку возле Включить управление указателем мыши с клавиатуры. После этого можно будет использовать клавиатурный блок для перемещения курсора.
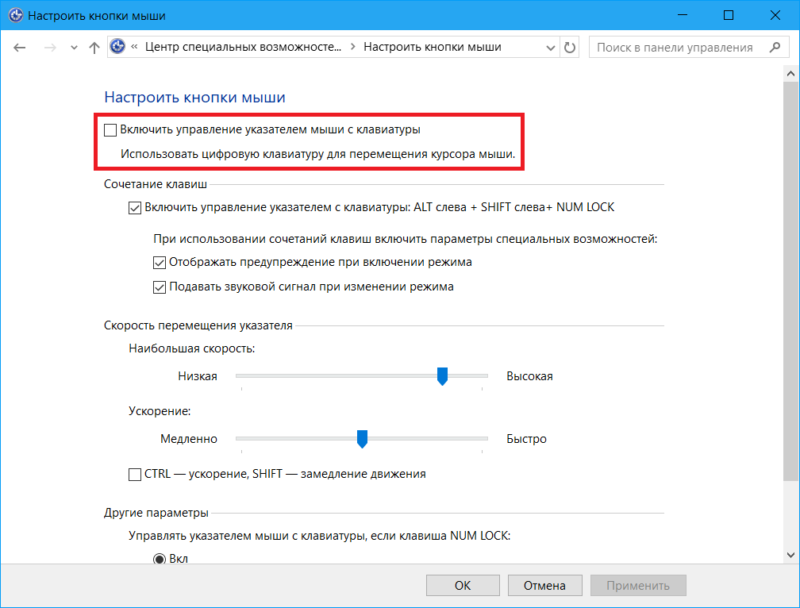
Кроме того, отсюда можно отключить управление указателем с клавиатуры при помощи сочетания клавиш Alt + Shift + Num Lock. Но отключать этот параметр не стоит, поскольку он используется для включения управления курсором с клавиатуры, когда мышь не подключена. Как вариант, можно отключить предупреждение включения режима и подачу звукового сигнала.
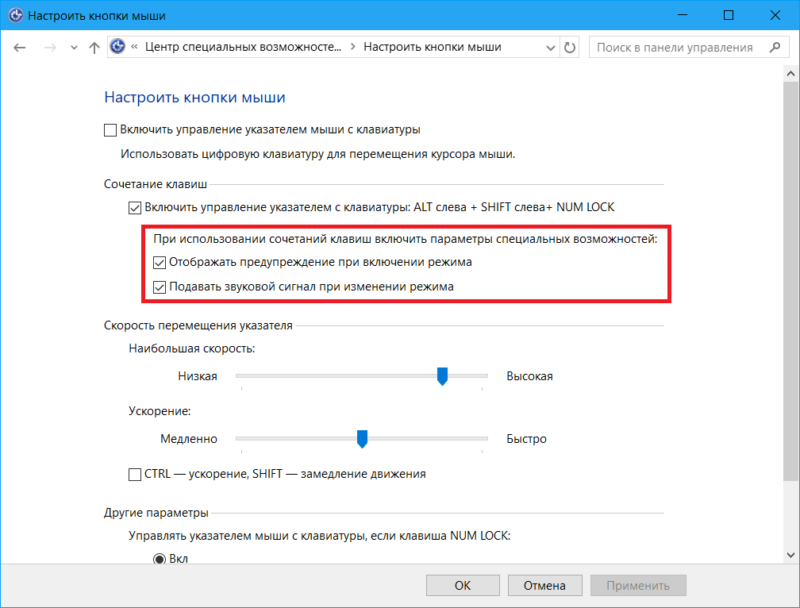
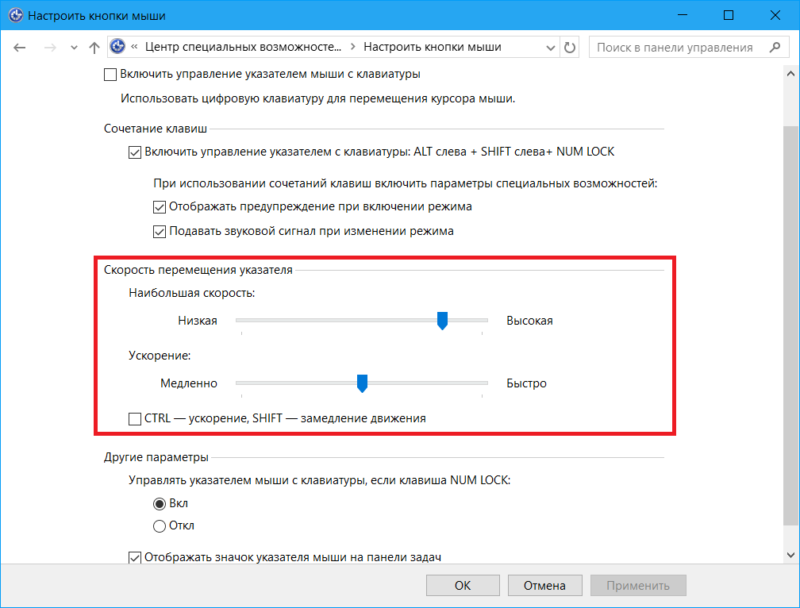
Раздел Другие параметры позволяет вам настроить режим в зависимости от состояния клавиши Num Lock, а также включить или отключить отображение дополнительной иконки в системном трее, которая показывает состояние режима управления курсором с клавиатуры.
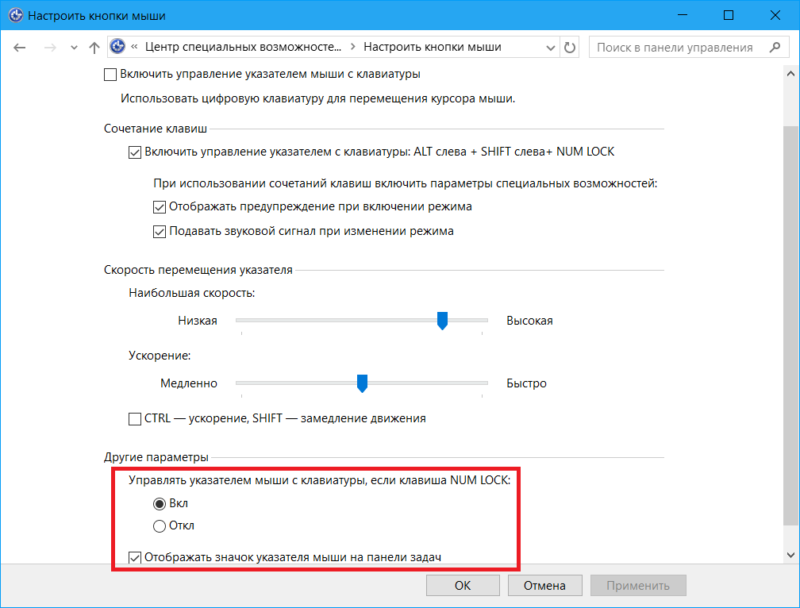
Как управлять указателем мыши с клавиатуры
Когда вы нашли, как включить управление курсором с клавиатуры, надо разобраться в том, какие клавиши отвечают за те или иные действия.
За клик мыши отвечает клавиша 5. Она может быть правой, левой или обеими одновременно. Сначала надо включить нужную вам кнопку, а затем использовать 5 для «нажатия». Для смены этого параметра надо использовать следующие кнопки (без квадратных скобок):
Конечно, CS: Go так не поиграешь, но на черный день этот режим поможет вам работать с компьютером даже без мыши.
