Причины проблем с установкой программ в Windows 10

Каждый пользователь практически ежедневно сталкивается с задачей установки программ на компьютер. К сожалению, не всегда этот процесс происходит успешно, а на экране появляются различного рода уведомления об ошибках или инсталляция попросту прерывается. Причин возникновения таких неполадок существует множество, и каждая из них решается своим особенным методом. В рамках данной статьи мы бы хотели рассказать о самых распространенных трудностях, представив варианты исправления каждой из них, взяв за пример последнюю версию операционной системы от Microsoft — Windows 10.
Поиск причины проблем с установкой программ в Windows 10
Провоцируют упомянутую проблему разные факторы — отсутствие важных библиотек, функционирование самой программы, системные настройки или характеристики компьютера. В этом всем нужно разобраться пользователю самостоятельно, чтобы понять причину появления ошибки, а мы постараемся помочь.
Причина 1: Отсутствие необходимой версии Visual C++
Visual C++ — набор системных библиотек, выполняющих функцию запуска исполняемых файлов. Как раз определенная версия этого компонента и требуется для начала установки программы. Обычно на экране не появляется уведомление о том, что в системе нет одной из версий Visual C++, вместо этого сообщается об отсутствии конкретного DLL. Тогда от юзера требуется найти библиотеку, в которую входит этот файл, и установить ее, либо же добавить все существующие версии Visual C++, чтобы избежать возникновения подобных ошибок в дальнейшем. На нашем сайте есть отдельная статья с обзором на рассматриваемый компонент ОС Windows. Перейдите по следующей ссылке и вы найдете всю нужную информацию.
Иногда возникают трудности и с инсталляцией этого компонента, и причины этого могут быть разные. Руководство по решению этой проблемы читайте другой нашей статье далее.
Причина 3: Отсутствие необходимой сборки DirectX
По большей степени DirectX относится к играм, однако проблема с установкой другого софта в связи с отсутствием компонентов тоже может появляться. В таком случае потребуется самостоятельно добавить библиотеки. Обычно в Вин 10 автоматически устанавливается последняя поддерживаемая версия DirectX. Определяется она различными методами, о которых вы можете узнать из следующей нашей статьи.

Хоть этот компонент и добавляется автоматически, иногда возникают проблемы с его работой, преимущественно когда дело касается старых сборок. Разобраться с этой проблемой вам поможет другой материал, в котором пошагово описаны метод переустановки, процедура включения и добавления старых библиотек.
Причина 4: Поврежденный исполняемый файл или нерабочая сборка
Иногда файлы инсталляции выкладывают на сайты поврежденными, особенно когда речь заходит о неофициальных ресурсах. Тогда такая программа не запустится для дальнейшей инсталляции, и исправить эту проблему поможет только ее загрузка из другого источника. Помимо этого, ошибка с поврежденным установщиком появляется и тогда, когда он был не до конца скопирован на носитель или скачан из интернета. Часто пользователи взламывают платное ПО, создают собственные сборки (репаки) и выкладывают их на тематические сайты. Периодически в некоторых сборках наблюдаются ошибки при попытке инсталляции софта. Решить такую проблему тоже достаточно просто — приобретите лицензионную копию программы или ищите другой проверенный репак.
Причина 5: Отсутствие прав администратора
Обычно на домашнем компьютере используется только одна учетная запись, которая и является администратором системы. Тогда никаких проблем с запуском инсталляции не возникает. Однако в тех же офисах создается множество профилей с отдельными привилегиями, и часто они не имеют прав администратора, ввиду чего установщики иногда не запускаются. В этой ситуации рекомендуется получить права администратора и попробовать повторно выполнить эту задачу.
Если возможности перейти к этой учетной записи нет, существует несколько решений, позволяющих обойти ограничение на инсталляцию без привилегий админа. Детальные руководства по этой теме вы найдете в нашей отдельной статье по следующей ссылке.
Причина 6: Блокировка установщика антивирусом
На большинстве современных компьютеров под управлением операционных систем Виндовс присутствует дополнительное защитное программное обеспечение, а также контроль выполняется встроенным средством безопасности. Случаются ситуации, когда возникает конфликт между сторонним ПО и инструментом защиты от вирусов. Иногда это происходит по ошибке, но чаще всего означает, что используемое приложение не является безопасным, тогда антивирус автоматически запрещает его запуск. Если вы уверены в том, что софту можно доверять и он точно не содержит в себе угроз, отключите на время защитную систему и повторно запустите исполняемый файл.

Причина 7: Ошибка с выбором разрядности при скачивании ПО
Сейчас дистрибутивы Виндовс делятся на два типа по разрядности — 64 и 32 бита. Если 64-битные версии совместимы со вторым типом, то 32-битные неспособны к запуску программ, заточенных под x64. Хоть сейчас большинство пользователей и переходит на 64-битные версии, у некоторых юзеров это не позволяет сделать слабое железо ПК. Поэтому при скачивании софта обязательно учитывайте его разрядность. Инструкцию по определению разрядности ОС Виндовс 10 вы найдете далее.
Причина 8: Конфликты с оставшимися файлами предыдущей версии ПО
Часто пользователи удаляют определенное программное обеспечение с компьютера, но в дальнейшем повторно его же устанавливают, обычно более новую версию. Однако такая операция иногда приводит к возникновению конфликтов из-за остаточных файлов предыдущей сборки ПО. К сожалению, стандартное средство Windows не всегда полностью очищает систему от файлов софта, поэтому придется применить дополнительные инструменты по деинсталляции и очистке мусора в ОС. После проведения этой процедуры не забывайте перезагружать систему, чтобы все изменения точно вступили в силу.
Причина 9: Несоответствие минимальным системным требованиям
В большинстве случаев с такой проблемой сталкиваются пользователи, пытающиеся установить на свой компьютер различные игры. Если инсталлятором приложения изначально заложен алгоритм проверки характеристик ПК, при запуске он произведет эту процедуру и, при несоответствии с минимальными требованиями, отобразит уведомление о невозможности продолжить установку. Иногда такое сообщение можно игнорировать, продолжив инсталляцию, но это работает не всегда. Соответственно, для запуска софта остается только произвести обновление железа, заменив его слабое звено.
Причина 10: Блокировка приложений не из Windows Store
В Windows 10 имеется стандартный магазин приложений, в котором доступно множество самого разнообразного официального программного обеспечения. В «Параметрах» же присутствует пункт, позволяющий заблокировать инсталляцию софта из других источников в целях повышения безопасности и предотвращения заражения вирусами. Поэтому при получении уведомления о блокировке следует убедиться в том, что упомянутое ограничение не активно:




Такую же процедуру можно произвести через редактор групповых политик, если вы используете сборку Windows 10 Pro, Enterprise или Education:




Причина 11: Системная блокировка с целью безопасности Windows
Иногда при попытке запуска установщика софта на экране может появляться надпись «Это приложение заблокировано в целях защиты». Возникновение такого оповещения свидетельствует о том, что у системы нет уровня доверия к этому установщику, то же самое значит ошибка «Издатель программы блокирован». Если вы уверены в том, что этой программе стоит доверять, самостоятельно отключите эту блокировку и произведите повторный запуск.




В случае ненадобности перманентного отключения блокировки софта из подозрительных источников, доступен одноразовый запуск исполняемого файла в обход защиты через «Командную строку», осуществляется это так:




Как видите, причин возникновения проблем с инсталляцией софта в Виндовс 10 существует огромное количество, и для каждой из них присущи свои симптомы. Поэтому важно именно отыскать то, из-за чего возникла неприятность, а ее решение будет не таким и сложным.
Помимо этой статьи, на сайте еще 12397 инструкций.
Добавьте сайт Lumpics.ru в закладки (CTRL+D) и мы точно еще пригодимся вам.
Отблагодарите автора, поделитесь статьей в социальных сетях.
[Fix] «Пришло время обновить ваше устройство» при установке программного обеспечения
Вы можете не установить какое-либо программное обеспечение и получить сообщение «Пора обновить ваше устройство», если функция Smart Screen мешает процессу установки. Более того, если вашей системе разрешено (или ваша система «так думает») устанавливать приложения только из Microsoft Store, это также может вызвать проблему.
Проблема возникает, когда пользователь пытается установить приложение, но встречает сообщение «Пора обновить ваше устройство» и не может завершить установку программного обеспечения. Проблема не ограничивается конкретным программным приложением. У некоторых пользователей не удавалось запустить ни один EXE-файл (даже такие приложения ОС, как CMD.exe).

Прежде чем приступить к поиску решений, убедитесь, что обновление Windows не скрыто. Кроме того, в диспетчере устройств проверьте, все ли системные драйверы установлены и обновлены. И последнее, но не менее важное: убедитесь, что в вашей системе достаточно памяти (если возможно) для установки приложения и обновлений Windows.
Решение 1. Обновите Windows вашего ПК до последней версии
Первым шагом в решении проблемы со временем обновления вашего устройства должно быть обновление устройства (если возможно), в противном случае вы можете попробовать другие решения, упомянутые в этой статье.
Решение 2. Измените настройку «Где взять приложения» на «Где угодно»
Ваша система будет устанавливать приложение из Microsoft Store Apps, только если для параметра «Выберите, где получить приложения» установлено значение «Только в Microsoft Store (рекомендуется)» и если вы попытаетесь установить приложение, отличное от Microsoft Store. В этом случае изменение параметра «Выберите, где получить приложения» на «Где угодно» может решить проблему.
Решение 3. Завершите процесс Smartscreen из диспетчера задач
Вы можете столкнуться с обсуждаемым сообщением об ошибке, если процесс Smartscreen (который проверяет любое программное обеспечение на наличие вредоносного содержимого) препятствует работе установщика приложения, которое вы хотите использовать. В этом контексте завершение процесса Smartscreen из диспетчера задач во время установки программного обеспечения может решить проблему.
Предупреждение. Действуйте на свой страх и риск, поскольку завершение процесса Smartscreen может подвергнуть вашу систему воздействию приложений с вредоносным содержимым и может нанести вред вашему ПК / данным.
Решение 4.Используйте MSIEXEC для установки MSI-версии программы
Если ни одно из решений не помогло решить проблему, возможно, вам придется использовать бесплатную утилиту Microsoft MSIEXEC для установки проблемного приложения. Возможно, вам придется извлечь пакет MSI из EXE-файла установщика, если в папке установщика нет пакета MSI.
Например, вы хотите установить Firefox.msi, тогда команда будет выглядеть так: msiexec / i «Firefox.msi»
Исправляем ошибки установки обновлений Windows 10
На данный момент существует три различных проблемы, с которыми сталкиваются пользователи Windows 10 при установке обновлений. Во-первых, это ошибка загрузки обновления или зависание процесса скачивания. Во-вторых, это проблемы во время установки обновления, и наконец, падение системы с BSOD после перезагрузки. Ниже представлено несколько возможных решений для устранения неполадок.
Содержание
Исправляем проблему загрузки обновления Windows 10
Обновление не загружается
Если накопительное обновление не загружается, попробуйте выполнить следующие шаги:
Отключите антивирус и VPN/Proxy клиент перед обновлением.
Подождите пока обновление установится, иногда данный процесс может занять продолжительное время в зависимости от скорости вашего интернет-соединения.
Если обновление завершается ошибкой, вы можете использовать встроенный в Windows 10 инструмент “Устранение неполадок” для исправления проблемы.
Вы также можете скачать и запустить утилиту Windows 10 Update Troubleshooter.
Исправляем зависание загрузки обновления Windows от 5% до 95%
Если накопительное обновление зависает во время загрузки или происходит сбой установки, то значит что-то пошло не так к файлами обновления. После очистки папки, содержащей файлы обновления, Центр обновления Windows попытается загрузить компоненты обновления снова. В Проводнике Windows перейдите в следующее расположение:
Удалите все файлы / папки, но не удаляйте саму папку Download. Выберите все файлы и папки, используя сочетание CTRL + A и нажмите клавишу Delete для удаления. Выполните перезагрузку компьютера и снова запустите процедуру обновления.
Исправляем ошибку службы оптимизации доставки
Если накопительное обновление зависает во время загрузки, попробуйте следующее решение:
Остановите службу “Центр обновления Windows”
Скрипт сброса Центра обновления Windows
Reset Windows Update Agent полностью сбросит параметры клиента Центра обновления Windows. Он был протестирован в Windows 7, 8, 8.1 и Windows 10. Скрипт настроит службы и разделы реестра, относящиеся к Центру обновления Windows, восстановив параметры по умолчанию. Он также очистит файлы, относящиеся к Windows Update.
Исправляем проблему установки обновления Windows 10
В некоторых случаях вы можете столкнуться с проблемой при установке обновления. Если установка обновления зависла на каком-то этапе, то попробуйте следующее решение.
Если ваш компьютер завис на этапе Подготовка к настройке Windows. Не выключайте компьютер, то следуйте приведенным ниже инструкциям.
Синий экран после обновления Windows 10
Некоторые пользователи могут столкнуться со стоп-ошибкой, вызывающей отображение синего экрана смерти (BSOD) во время перезагрузки системы.
Если вы столкнулись со сбоем BSOD при обновлении Windows 10, ознакомьтесь со статьей:
Если проблему BSOD решить не удается, то выполните шаги по удалению и повторной установки потенциально проблемного обновления на вашем устройстве. Кроме того, вы можете запретить Windows устанавливать проблемное обновление:
Другие проблемы с обновлением Windows 10
После установки обновлений Windows 10 вы можете столкнуться с некоторыми проблемами, например с ошибками подключения к Интернету.
Для устранения этих проблем вам необходимо запустить следующие команды в командной строке (cmd.exe). В поле поиска на панели задач введите Командная строка, нажмите и удерживайте (или щелкните правой кнопкой мыши) «Командная строка» и выберите “Запустить от имени администратора”. После открытия командной строки введите поочередно следующие команды:
Отключение обновления Windows 10 и драйверов
Приостановить обновление
Начиная с Windows 10, версия 1903 в Центре обновления Windows стала доступно опция Приостановить обновление на 7 дн., которая позволяет откладывать все обновления, включая обновления безопасности. Если вы включите данную функцию, Windows не будет выполнять проверку и автоматическую установку всех обновлений в течение 7 дней. Опция доступна в том числе и для пользователей Windows 10 Домашняя, которые могут воспользоваться ей до 5 раз, и таким образом откладывать обновления на срок до 35 дней.
Если вы хотите отложить (или пропустить) установку новой предварительной сборки Windows 10, вы можете быстро это сделать следующим образом:
Вы также можете выбрать конкретную дату в семидневном периоде в меню Дополнительные параметры > Приостановка обновлений. В крайнем случае, вы можете воспользоваться вариантом полного отключения обновлений:
Как отключить обновление драйверов
Очень часто Windows 10 устанавливает обновления драйверов для аппаратных компонентов компьютера даже, когда вам это не нужно. Однако, вы всегда можете предотвратить установку обновлений Windows или заблокировать или скрыть отдельные обновления с помощью утилиты Show or hide updates.
Пользователи версий Pro или Корпоративная (Enterprise) также могут использовать редактор групповой политики для предотвращения установки драйверов для конкретных устройств:
Команды DISM для проверки проблем с Windows 10
Вы можете использовать официальные команды DISM для восстановления образа Windows, чтобы исправить любую проблему с вашими обновлениями.. Прежде чем начать, рекомендуется сделать полную резервную копию системы или создать точку восстановления системы на случай, если что-то пойдет не так.
Использование опции CheckHealth в DISM
Команда /CheckHealth в DISM позволяет обнаруживать потенциальные повреждения. Данная команда используется только для поиска повреждений, но не выполняет операций исправления проблем.
Чтобы запустить данную команду проделайте следующие шаги:
Использование опции ScanHealth в DISM
Команда /ScanHealth в DISM позволяет сканировать образ Windows на предмет каких-либо повреждений. В отличие от /CheckHealth, проверка /ScanHealth может занимать до 10 минут.
Чтобы запустить данную команду проделайте следующие шаги:
Использование опции RestoreHealth в DISM
Команда /RestoreHealth в DISM позволяет автоматически проводить процедуру восстановления поврежденных образов Windows. В отличие от /ScanHealth, проверка /RestoreHealth может занимать до 10 минут.
Чтобы запустить данную команду проделайте следующие шаги:
Как исправить ошибку «Пора обновить устройство» в Windows 10?
Корпорация Майкрософт время от времени предоставляет вам Центр обновления Windows, чтобы защитить вашу систему от ошибок и обеспечить дополнительную защиту от вредоносных программ и инфекций. Поэтому настоятельно рекомендуется своевременно обновлять окна. Недавно люди сообщали об этой ошибке: «Пора обновить ваше устройство», которая постоянно выводится, когда пользователь работает на ПК. Иногда это происходит при установке или запуске какого-либо приложения. Однако иногда это происходит, когда пользователь просто нормально работает на ПК или даже пытается обновить Windows. Пользователь получает уведомление об ошибке следующего содержания:

Предварительные требования:
Прежде чем перейти к решениям, мы рекомендуем вам выполнить короткие шаги и выполнить перекрестную проверку, чтобы решить проблему или минимизировать причины рассматриваемой ошибки. Все возможные шаги подробно описаны ниже:
Решение 1. Обновите Windows (средство создания мультимедиа)
Во многих случаях пользователи не могли обновить свои операционные системы Windows из-за ошибок и сбоев. Следовательно, это вызвало необходимость использовать Windows 10 Media Creation Tool. Таким образом, Windows будет обновляться без каких-либо ошибок, что в конечном итоге решит обсуждаемую проблему. Это высокоприоритетное решение, так как оно помогло многим онлайн-пользователям, как следует из отзывов нашей группы технических исследований.
Windows 10 Media Creation Tool — очень полезный инструмент для пользователей, позволяющий обновить Windows 10 или переустановить Windows 10, популярную утилиту, разработанную Microsoft. С помощью этого необычного инструмента для создания Windows 10 вы можете без проблем обновить Windows 10 до последней версии и создать установочный USB-накопитель / DVD-диск Windows 10 для выполнения чистой установки или ремонта проблемного ПК (что мы и будем делать в этой статье). решение). Выполните следующие действия, чтобы обновить Windows с помощью Windows 10 Media Creation Tool:
Решение 2. Разрешите Windows устанавливать приложения из сторонних источников
Программному обеспечению требуется последнее обновление Windows для обеспечения совместимости и производительности. Как объяснялось ранее, иногда пользователю не удается установить какое-либо программное обеспечение из-за обсуждаемой ошибки. Это может произойти, если Windows не разрешает установку какого-либо программного обеспечения из сторонних источников. Это заблокирует любые установки, которые вы можете попытаться выполнить, но в последних обновлениях Windows позволяет пользователю изменять этот параметр.
Приложения и функции — это опция, доступная в приложении настроек Windows 10. После открытия он предоставляет список всех приложений, установленных в системе, и позволяет пользователю перемещать, изменять или удалять их. Более того, он также предоставляет еще один вариант, который позволяет вам выбрать, приемлемы ли сторонние источники при установке любого программного обеспечения на ваш компьютер или нет. Правильная настройка этого параметра поможет вам решить эту проблему. Он также считается последним рабочим решением для ошибки «Пора обновить ваше устройство». Выполните следующие действия, чтобы разрешить Windows устанавливать приложения из сторонних источников:
Некоторые версии Windows 10 отображают уведомление для установки последней версии
Версии с автоматическим ассистентом обновления
Если вы используете Windows 10 версии 1507, версии 1511, версии 1607, версии 1703, версии 1709 или версии 1803, вы можете получить уведомление о том, что на вашем устройстве должны быть установлены последние обновления безопасности, и вам будет предложено обновить ваше устройство.
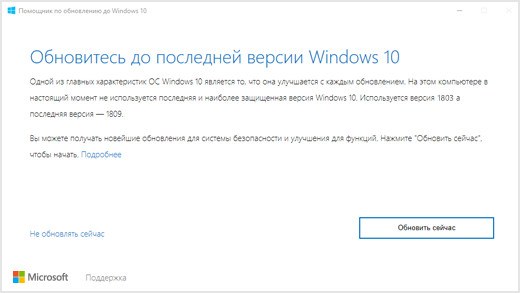
Чтобы проверить версию Windows 10 в поле поиска на панели задач, введите winver и выберите Winver, чтобы открыть раздел О Windows. Чтобы узнать, как обновить до последней версии Windows или узнать больше о состоянии «окончание обслуживания» для этих версий Windows 10, см. часто задаваемые вопросы.
После получения уведомления об обновлении обязательно оставьте компьютер подключенным к сети и не выключайте его, пока загрузка завершится. При появлении соответствующего запроса перезагрузите компьютер.
Это уведомление об обновлении также предлагается непосредственно в клиенте Центра обновления Windows для некоторых устройств, на которых не установлены последние обновления.
Ответ на уведомление
Рекомендуется обновить все эти предыдущие версии до версии Windows 10 1809, чтобы продолжить получение обновлений безопасности и качества, обеспечив защиту от новейших угроз безопасности.
В настоящее время поддержка версий Windows 10 1507, 1511, 1607 и 1703 завершается. Это означает, что устройства, работающие с этими операционными системами, больше не получают ежемесячные обновления безопасности и качества, которые содержат защиту от новейших угроз безопасности.
Завершение обслуживания Windows 10 версии 1709 и версии 1803 еще не наступило. Если установка останавливается до завершения, см. раздел Устранение неполадок при обновлении Windows 10. Если вы хотите получить сведения о кодах ошибок, которые появляются, см. раздел Получение справки по обновлению и ошибкам установки Windows 10.
Ошибки обновления Windows 10 можно также отправить с помощью раздела «Отзыв», чтобы запросить руководство по обновлению или связаться с членом группы поддержки.
Предотвращение уведомления
Если обновление 4023814 указано в разделе Просмотреть историю установленных обновлений или Windows 10 Update Assistant указана в разделе Программы и функции, то на компьютере уже установлена программа обновления 4023814 или автономная версия помощника Windows 10 Update Assistant. Можно удалить помощник обновления Windows 10, выполнив следующую команду. Для завершения процесса удаления может потребоваться несколько минут.
В противном случае можно отменить уведомление вручную путем удаления следующих папок:
Если удалить эти папки не удается, запустите диспетчер задач (taskmgr.exe) и завершите процесс UpdateAssistant.exe и процесс Windows10UpgraderApp.exe. Затем можно попытаться удалить папки снова.
Если вы являетесь клиентом Центром обновления Windows и хотите предотвратить обновление компонента, см. раздел Развертывание обновлений с использованием Windows Update for Business.
Известные проблемы
В августе 2018 г. обновление 4023814 было установлено Центром обновления Windows в качестве политики группы Разрешить телеметрию для устройств Windows Update for Business, не поддерживающихся службой Центра обновления Windows.
Эта проблема уже была решена. Можно заблокировать определение обновления 4023814, задав параметр Выбрать, когда получены обновления функций и предварительный просмотр сборов. Дополнительные сведения см. в разделе Развертывание обновлений с использованием Windows Update for Business.
