Как выбрать приложения по умолчанию в Windows 10

В данной статье показаны действия, с помощью которых можно выбрать приложения по умолчанию в операционной системе Windows 10.
В Windows 10 разработчики изменили механизм установки приложений используемых по умолчанию, запретив приложениям делать это самостоятельно.
Далее в инструкции показано как выбрать приложения по умолчанию для типов файлов, для протоколов, а также задать значения по умолчанию по приложению.
Как выбрать приложения по умолчанию

В открывшемся окне «Параметры Windows» выберите Приложения.

Далее выберите вкладку Приложения по умолчанию.


Для сброса настроек к параметрам рекомендованным Майкрософт в этой панели предусмотрена кнопка с соответствующим названием Сбросить.

Ваш выбор затронет только вашу учетную запись и не повлияет на учетные записи других пользователей этого компьютера.
Чтобы перейти к настройкам приложений по умолчанию по типу файла (сопоставить типы файлов с определенными приложениями), на вкладке Приложения по умолчанию нажмите на ссылку Выбор стандартных приложений для типов файлов

Чтобы перейти к настройкам приложений по умолчанию по типу протокола (сопоставить протоколы с определенными приложениями), на вкладке Приложения по умолчанию нажмите на ссылку Выбор стандартных приложений для протоколов


С помощью рассмотренных выше действий, можно выбрать приложения по умолчанию в Windows 10, сбросить настройки к параметрам рекомендованным Майкрософт, сопоставить типы файлов с определенными приложениями или сопоставить протоколы с определенными приложениями, а также выбрать значения по умолчанию для каждой из установленных программ.
Выбор программ по умолчанию в Windows 10 (часть 3)
И снова о выборе программ по умолчанию в Windows 10. В третьей, завершающей статье речь пойдет об альтернативных способах управления файловыми ассоциациями.
Поскольку в механизм управления ассоциациями файлов в Windows 10 включена функция проверки (вычисление хэша), просто перенести настройки с одного компьютера на другой с помощью импорта параметров реестра не получится. Конечно, при большом желании проверку можно обойти, но есть способ лучше.
Выгрузить ассоциации файлов для текущего пользователя можно с помощью утилиты DISM, например:
dism /online /Export-DefaultAppAssociations:C:\Files\fileassoc.xml
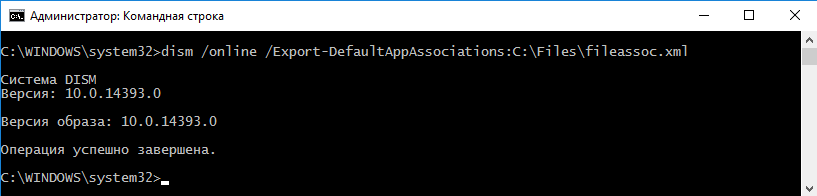
Результат выгрузки — обычный xml-файл, который можно открыть в любом текстовом редакторе.
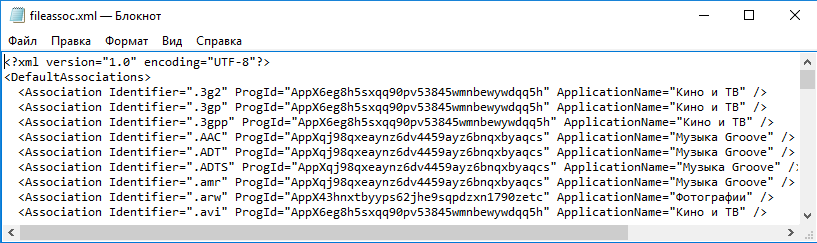
При необходимости файл можно отредактировать вручную. Если вы не хотите сохранять все файловые ассоциации, то можно оставить в нем настройки только для определенного типа файлов. В качестве примера сделаем IrfanView редактором по умолчанию для наиболее популярных графических форматов.
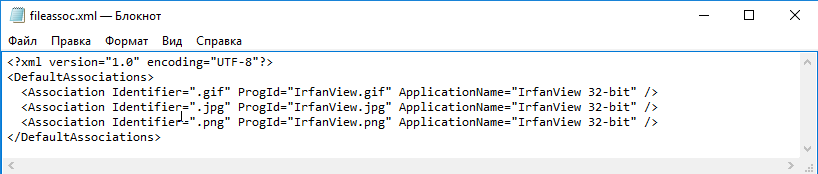
Полученный файл с ассоциациями можно перенести на другой компьютер и импортировать командой:
dism /online /Import-DefaultAppAssociations:C:\Files\fileassoc.xml
Импортированные таким образом настройки применяются к каждому новому пользователю, при его первом входе в систему. На уже созданных пользователей они не повлияют.
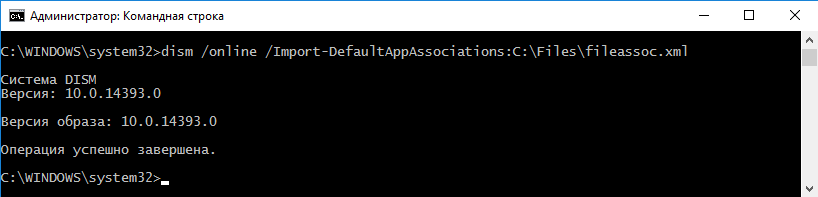
Отменить изменения и вернуться к дефолтным настройкам системы можно такой командой:
dism /online /Remove-DefaultAppAssociations
Сброс настроек также подействует только на новых пользователей, для текущего пользователя ничего не изменится.
Конфигурационный файл можно использовать не только на живой системе, его можно импортировать в WIM или VHD образ, чтобы настройки применялись при развертывании операционной системы. Для этого монтируем образ:
dism /Mount-Image /ImageFile:C:\files\install.wim /Index:1 /MountDir:C:\files\Image
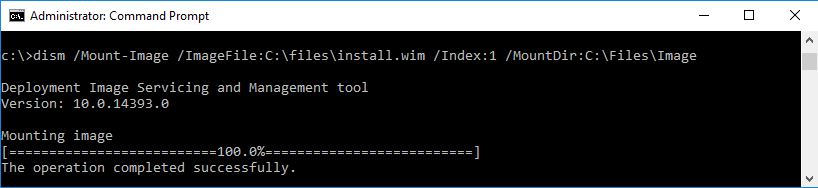
Затем импортируем настройки из xml-файла:
dism /Image:C:\files\Image /Import-DefaultAppAssociations:C:\files\fileassoc.xml
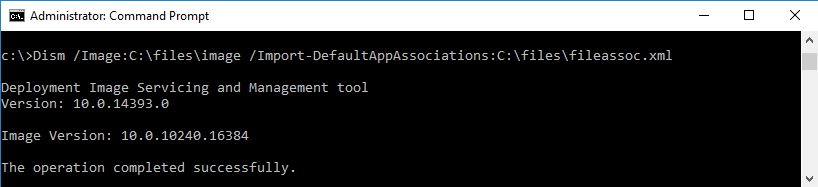
При необходимости можно просмотреть получившиеся настройки ассоциаций файлов в образе:
Dism /Image:C:\files\image /Get-DefaultAppAssociations
И в завершение сохраняем изменения и отмонтируем образ:
dism /UnMount-Image /MountDir:C:\files\Image /commit
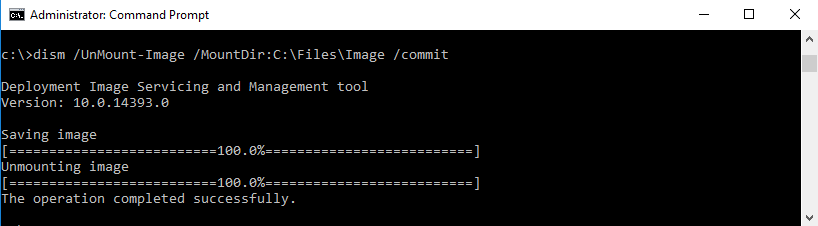
Для применения настроек из файла не обязательно импортировать их. Применить файл конфигурации можно с помощью локальных или доменных групповых политик. Необходимая политика находится в разделе Конфигурация компьютера\Административные шаблоны\Компоненты Windows\Проводник (Computer Configuration\Administrative Templates\Windows Components\File Explorer)
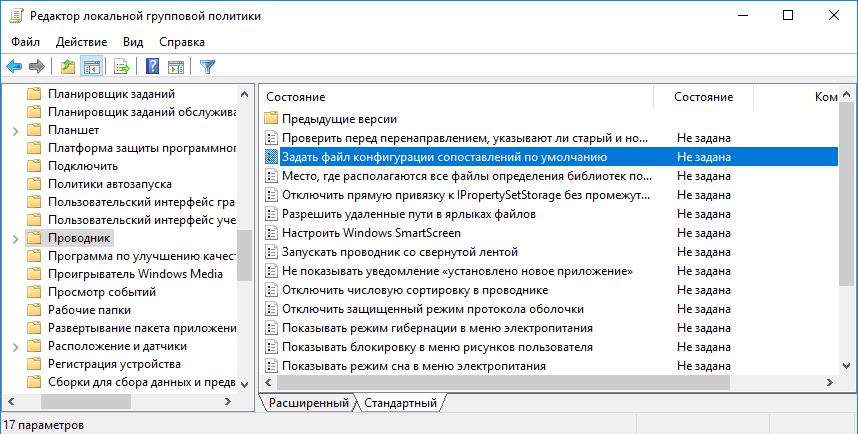
и называется «Задать файл конфигурации сопоставлений по умолчанию» (Set a default associations configuration file). Для применения настроек необходимо включить данную политику, указать путь к xml-файлу и настройки применятся при следующем входе в систему.
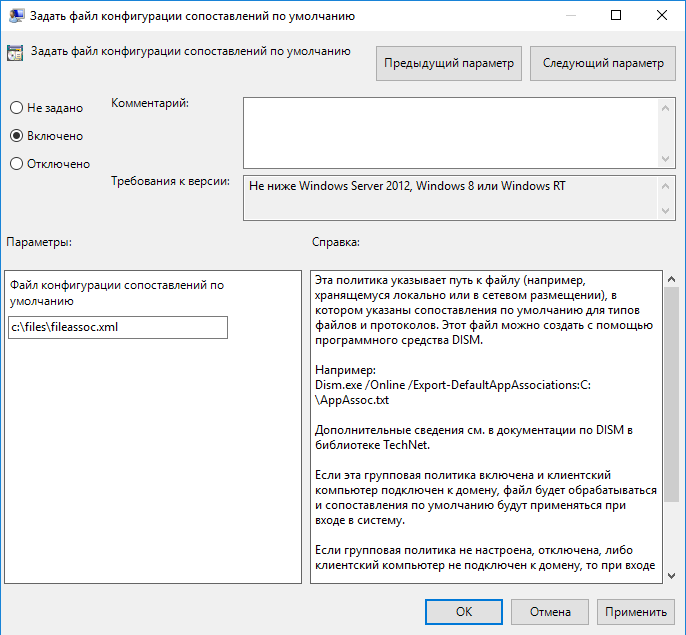
Таким образом можно централизованно назначать программы по умолчанию. При использовании групповых политик ассоциации файлов будут изменены для всех пользователей компьютера, как новых так и уже имеющихся. Кроме того, пользователи не смогут свободно управлять файловыми ассоциациями, т.к. каждый раз при входе в компьютер настройки, произведенные пользователем, будут переназначены настройками из файла конфигурации.
Описанные настройки работают на клиентских ОС начиная с Windows 8 и на серверных, начиная с Windows Server 2012.
Выбор программ по умолчанию в Windows 10 (часть 2)
Продолжаем разговор о программах по умолчанию в Windows 10. Сегодня мы рассмотрим параметры реестра, отвечающие за настройки ассоциаций файлов.
Первое место, куда мы заглянем, это раздел HKEY_CLASSES_ROOT, именно в нем можно посмотреть тип файла и ассоциированные с ним программы.
Примечание. Раздел HKEY_CLASSES_ROOT (HKCR) состоит из содержимого разделов HKLM\SOFTWARE\Classes и HKCU\Software\Classes. Соответственно изменения можно вносить не в HKCR, а один из этих двух разделов. В HKLM\SOFTWARE\Classes содержатся настройки для всех пользователей компьютера, в HKCU\Software\Classes — настройки для текущего пользователя.
Каждый зарегистрированный в системе файл хранит свои настройки в двух подразделах, которые называются подраздел расширения и подраздел идентификатора файла. Для примера возьмем обычный текстовый файл. Его подраздел расширения имеет название .txt и соответствует расширению файла с точкой перед ним. А в параметре по умолчанию содержится идентификатор данного типа файла — txtfile.
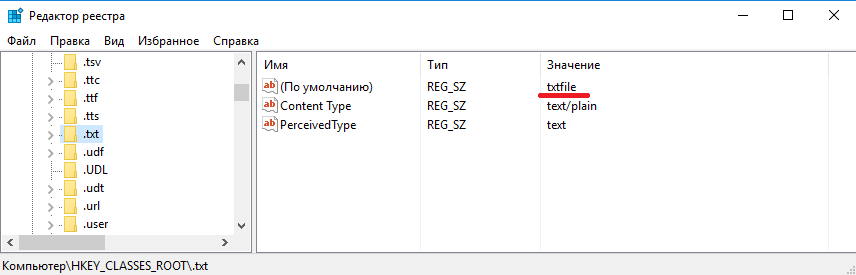
Далее в HKCR находим раздел txtfile, соответствующий найденному идентификатору и переходим в подраздел HKCR\txtfile\shell\open\command. Здесь в параметре по умолчанию хранится команда, которая используется системой для открытия всех файлов данного типа. Для текстового файла она имеет вид %SystemRoot%\System32\Notepad.exe %1, где %SystemRoot%\System32\Notepad.exe — это путь к программе Notepad, а вместо %1 подставляется имя файла.
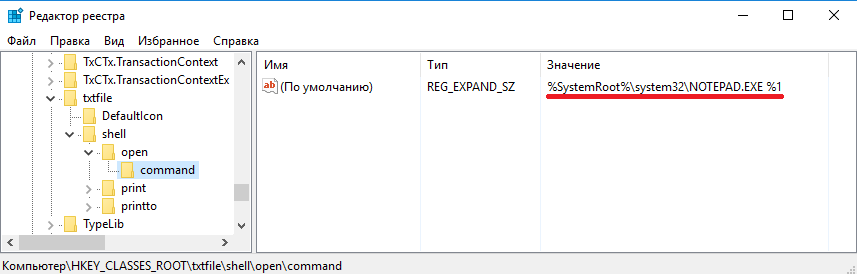
Для управления этими настройками есть специальные утилиты командной строки assoc и ftype. С помощью утилиты assoc можно посмотреть тип файла (идентификатор):
А затем ftype покажет для него программу по умолчанию:

С помощью ftype можно не только посмотреть, но и поменять программу по умолчанию. Для примера укажем в качестве программы для открытия txt-файлов редактор Notepad++ такой командой:
ftype txtfile=″C:\Program Files (x86)\Notepad++.exe″ ″%1″

Описанные выше параметры содержат настройки системы по умолчанию и применяются до тех пор, пока пользователь не переопределит их. Текущие же настройки пользователя хранятся в разделе HKCU\SOFTWARE\Microsoft\Windows\CurrentVersion\Explorer\FileExts.
В разделе OpenWithList можно посмотреть список программ, которыми открывали данный тип файлов. Так в нашем случае для открытия текстовых файлов использовались Notepad, Wordpad и Notepad++. В параметре MRUList содержится очередность, в которой эти программы использовались — сначала Wordpad (b), затем Notepad (a) и последним Notepad++ (c).
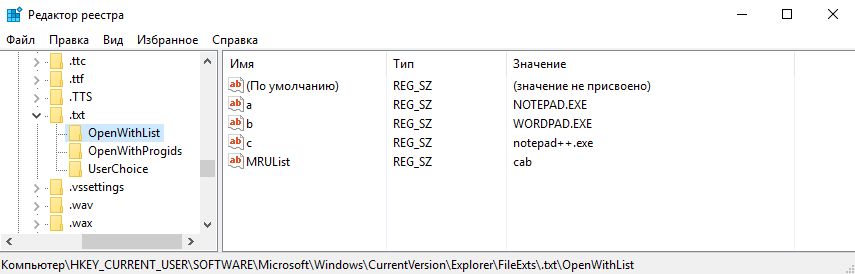
А когда вы открываете в проводнике свойства текстового файла и изменяете программу по умолчанию, то эти настройки сохраняются в разделе HKCU\SOFTWARE\Microsoft\Windows\CurrentVersion\Explorer\FileExts\.txt\UserChoice. В параметре ProgID хранится идентификатор, а в параметре Hash — хэш программы. Хэш вычисляется каждый раз, когда вы выбираете программу по умолчанию. Его наличие говорит о том, что настройка была произведена пользователем, с помощью специально предназначенной для этого оснастки. Этот механизм предназначен для защиты от вредоносного ПО, которое может подменить файловые ассоциации без ведома пользователя.
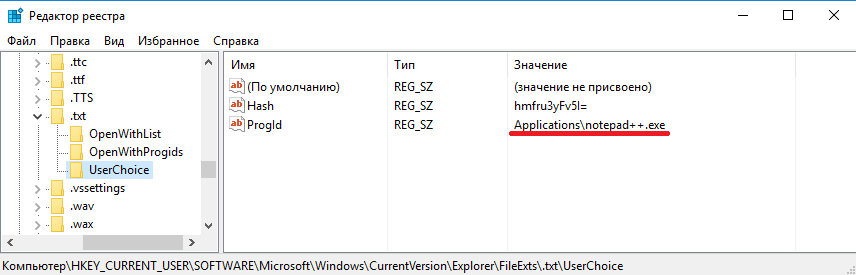
Изменить или удалить параметры в UserChoice нельзя, но можно удалить весь раздел целиком. Это приведет к сбросу текущих настроек и возвращению настроек операционной системы по умолчанию. Для примера сбросим настройки для графических файлов типа png.
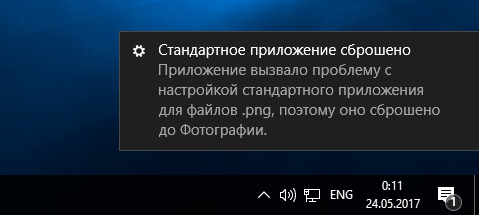
А теперь внимание. Если проверить ассоциации для png файлов с помощью assoc и ftype, то можно заметить, что файлы данного типа по умолчанию ассоциированы с программой Просмотр фотографий Windows (Windows Photo Viewer), а настройки сбросились до приложения Фотографии (Photos).

А параметр ProgID вместо нормального названия принял какое-то невразумительное значение, состоящее из хаотичного набора букв и цифр.
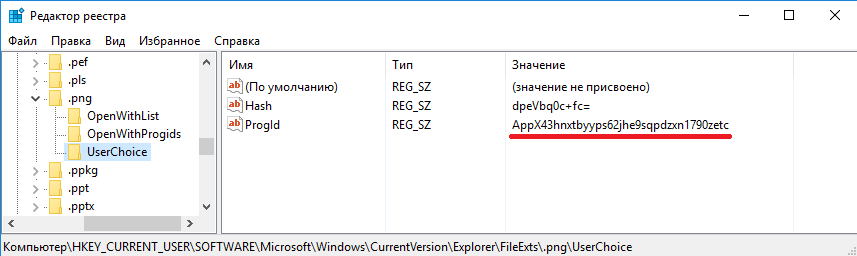
Дело в том, что в Windows 10 кроме классических программ есть современные приложения (modern-apps). И если заглянуть в раздел HKCU\SOFTWARE\Classes, то можно выяснить, что это самое значение AppX43hnxtbyyps62jhe9sqpdzxn1790zetc как раз соответствует приложению Фотографии.
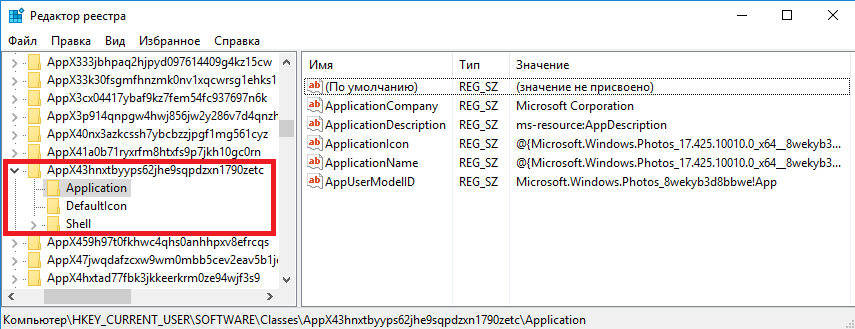
Чтобы выяснить, для каких еще файлов приложение Фотографии является программой по умолчанию, надо перейти в HKCU\SOFTWARE\Classes\Local Settings\Software\Microsoft\Windows\CurrentVersion\AppModel\Repository\Packages и открыть раздел, соответствующий данному приложению. Найти нужный раздел просто — его имя состоит из названия приложения и его текущей версии, например Microsoft.Windows.Photos_17.425.10010.0_x64__8wekyb3d8bbwe. Все типы файлов, которые могут быть ассоциированы с данным приложением, перечислены в подразделе App\Capabilities\FileAssociations.

Это тот же самый список, который можно увидеть в оснастке панели управления при выборе сопоставлений для программы.
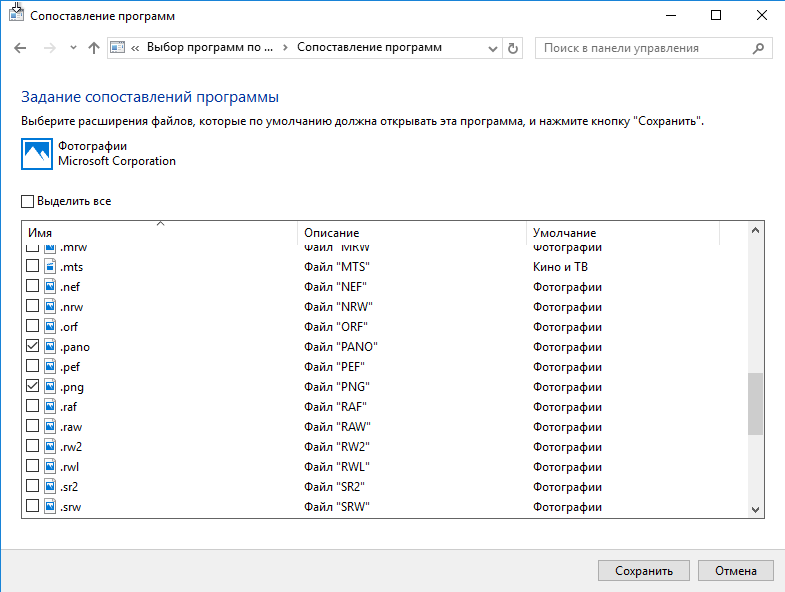
Этот список нельзя отредактировать. Можно изменить ассоциации для отдельно взятого типа файлов, но при сбросе настроек для наиболее популярных форматов графических файлов по умолчанию будет назначено приложение Photos. Это же касается и других modern-приложений, например браузером по умолчанию становится Edge, аудиоплеером — Groove и т.д.
Такое поведение системы не очень удобно, особенно с учетом того, что файловые ассоциации в Windows 10 могут сбрасываться самопроизвольно, например при установке обновлений. Но не все так плохо, и хотя нежелательное приложение нельзя убрать из списка, можно запретить его использование для открытия файлов определенного типа. Для этого необходимо в разделе HKCU\SOFTWARE\Classes найти раздел, соответствующий идентификатору приложения для нужного типа файлов. Значение идентификатора можно найти в описанном выше разделе FileAssociations, либо в разделе UserChoice, в параметре ProgID (предварительно сбросив настройки на дефолтные). Например для файлов png это то самое значение AppX43hnxtbyyps62jhe9sqpdzxn1790zetc.
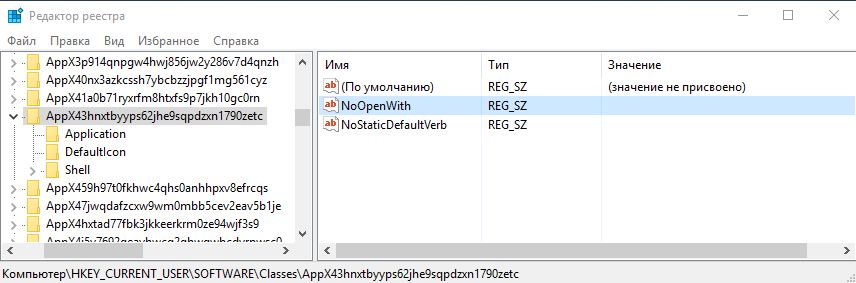
Как видите, настраивать программы по умолчанию с помощью реестра в Windows 10 крайне затруднительно. Поэтому при необходимости централизованной настройки лучше использовать другие инструменты, о которых я расскажу в следующей статье. А на сегодня все.
Как в Windows 10 изменить приложения, которые запускаются по умолчанию
Генеральный директор компании Mozilla Крис Берд написал открытое письмо главе Microsoft Сатье Наделле. По его мнению, в Windows 10 излишне трудно менять дефолтные приложения.
Mozilla разрабатывает браузер Firefox, и Берд опасается, что те, кто пользовался этим браузером раньше, не смогут перейти на него в Windows 10, поскольку не догадаются, как именно Edge можно сменить на другую программу. По словам Берда, настройка дефолтных приложений в Windows 10 неинтуитивна и требует от пользователя гораздо больше действий, чем в предыдущих версиях Windows. На сайте Mozilla даже появилась видеоинструкция по смене браузера.
Проблема, с которой столкнулись разработчики Firefox, относится не только к браузерам, но и ко всем другим программам, аналоги которых созданы компанией Microsoft и предустановлены в Windows 10: карты, календарь почта, аудиопроигрыватель, видеоплеер, просмотрщик и редактор фотографий. Более того, сторонние приложения теперь не могут менять ассоциации файлов даже с разрешения пользователя. Для всего этого требуются дополнительные действия через системные настройки или проводник.
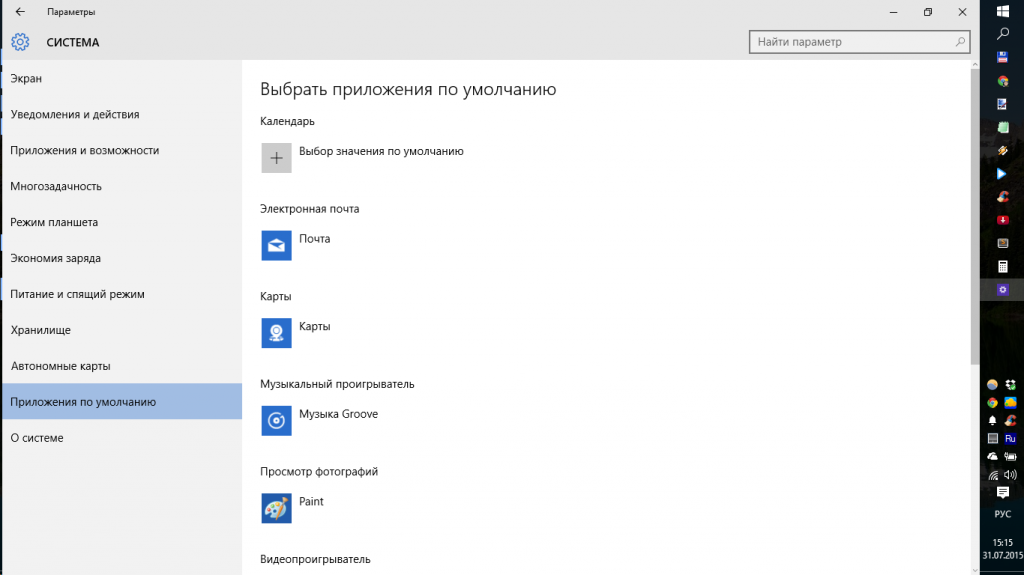
Нужно признать, что стандартные программы Microsoft в настоящий момент не настолько удобны, чтобы пользоваться ими повседневно. Чтобы поменять их на другие, нужно открыть «Параметры», перейти в пункт «Система» и выбрать раздел «Приложения по умолчанию». Вы увидите, что за выполнение большинства операций отвечают приложения Microsoft. Вы можете назначить в качестве дефолтных другие, привычные вам программы, например Winamp на музыку, ACDSee на фото, PotPlayer на видео и Chrome (или другой браузер) для просмотра веб-страниц. Сброс к рекомендованным значениям вернет все как было изначально — большинство файлов будет открываться встроенными приложениями.
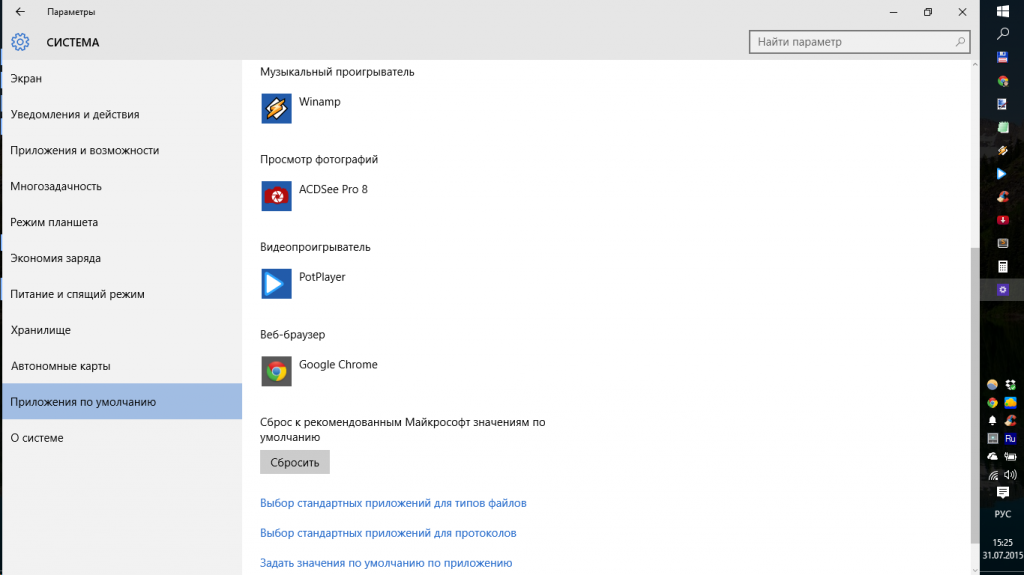
В параметрах есть еще более гибкая настройка — вы можете указать, какое приложение будет открывать тот или иной тип файла. Для этого нужно промотать страницу настроек «Приложения по умолчанию» вниз и нажать «Выбор стандартных приложений для типов файлов». Поиска в этом списке нет, но расширения рассортированы в алфавитном порядке, так что вы без особого труда найдете любое из них вручную.
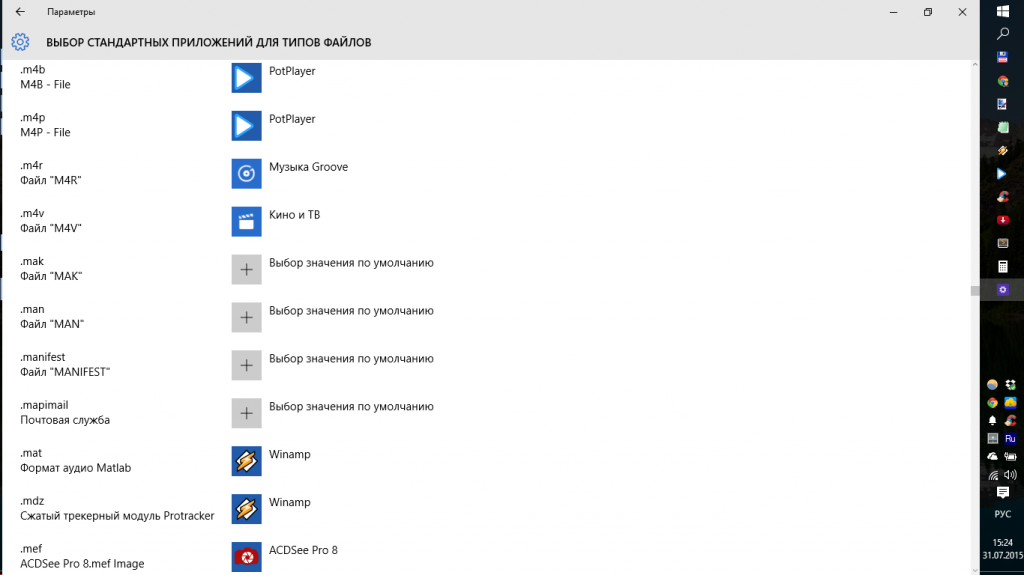
Существует и более легкий способ изменения ассоциаций файлов. Откройте проводник или другой файловый менеджер, найдите интересующий вас файл, нажмите на него правой кнопкой мыши и в появившемся меню выберите «Открыть с помощью» > «Выбрать другое приложение». Откроется контекстное меню со списком приложений, совместимых с этим типом файла.
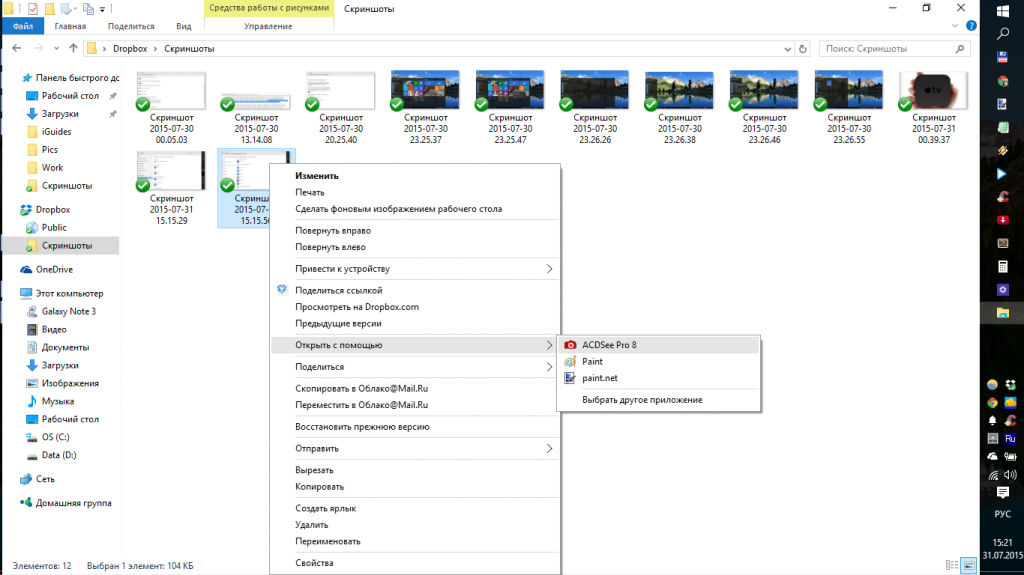
Нажмите на нужное вам, поставьте галочку у «Всегда использовать это приложение» и подтвердите свой выбор кнопкой «ОК».
Как изменить программы по умолчанию в Windows 10
Обычно операционная система сама назначает программу для открытия того или иного файла. Но это не всегда удобно для нас с вами. Я, например, для выхода в интернет использую Яндекс-браузер, а система открывает ссылки только в браузере edge. Видео я предпочитаю смотреть в Windows Media, а у меня по умолчанию все видеофайлы открываются в ASDSee Ultimate. Можно ли в Windows 10 изменить программы по умолчанию на свой вкус? Конечно, можно. И ничего сложного в этом нет. Вот об этом мы сейчас и поговорим.
Настройки открытия программ по умолчанию на свой вкус

Изменить программы по умолчанию можно несколькими способами. Мы же рассмотрим самые легкие и удобные.
Первый способ применим только для Windows 10, а второй можно применить во всех версиях Windows.
Для того, чтобы в Windows 10 настроить все приложения для открытия файлов, нам необходимо перейти в Параметры системы.
Здесь нам дают возможность настроить самые основные приложения, такие как:
Выбираем приложение жмем по нему левой кнопкой мыши. Откроется небольшое окошко, в котором будут предложены программы, соответствующие этой категории.
Программы предлагаются только те, которые установлены на вашем компьютере. Если вы не устанавливали дополнительные программы, то может оказаться так, что и выбирать будет нечего.
Ниже имеется кнопка «Сбросить», нажав на которую мы возвращаем все настройки в исходное состояние.
Еще ниже имеются три ссылки:
Для того, чтобы правильно настроить, необходимо знать и понимать, что такое расширение файла и чем его можно открыть.
Эти настройки для опытных пользователей. Их можно посмотреть, но менять ничего не надо.
Выбор приложения для открытия файла при помощи контекстного меню
Этот способ подходит для любой версии Windows.
Так же настроить программы по умолчанию можно при помощи контекстного меню. Для этого щелкаем по файлу правой кнопкой мыши и выбираем в контекстном меню пункт «Открыть с помощью». А в следующем списке находим нужное приложение.
Если в этом списке нет нужного приложения, но вы точно знаете, что оно присутствует на вашем компьютере, тогда в самом низу выбираем пункт «Выбрать другое приложение».
В новом окне находим ссылку «Еще приложения» и жмем по ней.
Находим необходимое приложение и выбираем его.
Если мы хотим, чтобы все файлы определенного типа всегда открывались только выбранным приложением, тогда после выбора, ниже необходимо установить галочку напротив записи «Всегда использовать это приложение для открытия файлов».
Не забываем нажать кнопку «ОК».
Таким образом вы настраиваете приложение для открытия всех файлов этого типа, т.е. устанавливаете программу по умолчанию. Я обычно пользуюсь именно этим способом.
А каким способом вы настраиваете умолчания?
Видео «Как настроить программы по умолчанию»
