Управление настройками языка ввода и отображения в Windows
Чтобы управлять всеми аспектами параметров языка ввода и отображения на компьютере Windows 11, используйте следующие методы:
Чтобы переключить используемую раскладку клавиатуры, нажмите и удерживайте Windows клавишу ПРОБЕЛ, чтобы пролиться по всем установленным клавиатурам. (Если другие раскладки не отобразятся, это значит, что у вас установлена только одна раскладка.)
Вы также можете выбрать на панели задач аббревиатура для языка и выбрать нужный язык или метод ввода.
Примечание: В поле ввода нажмите клавишу с Windows клавиши +точка (.) для доступа к эмодзи & клавиатуры, если ее поддерживает ваш язык.
Если вы не можете найти необходимую раскладку клавиатуры, может потребоваться добавить новую клавиатуру.
Добавление языка ввода позволяет задать порядок языковых параметров для веб-сайтов и приложений, а также изменить язык клавиатуры.
Выберите Начните > Параметры > time & language > language & region.
Выберите язык с нужной клавиатурой, а затем выберите Параметры.
Нажмите Добавить клавиатуру и выберите клавиатуру, которую нужно добавить. Если нужная клавиатура не отображается, может потребоваться добавить новый язык, чтобы получить доступ к дополнительным параметрам. В этом случае перейдите к шагу 4.
Вернимся на страницу Языковые параметры, перейдите на страницу Предпочитаемый язык, а затем выберите Добавить язык.
Выберите нужный язык из списка и выберите далее.
Просмотрите все языковые возможности, которые вы хотите настроить или установить, а затем нажмите кнопку Установить.
При выборе языка интерфейса изменяется язык по умолчанию, используемый компонентами Windows, такими как «Параметры» и проводник.
Выберите начать > Параметры > время & язык > язык & регионе.
Выберите язык в меню языка интерфейса Windows.
Если язык есть в списке Предпочитаемые языки, но не отображается в списке языков интерфейса Windows, сначала потребуется установить его языковой пакет (если он доступен).
Выберите начать > Параметры > время & язык > язык & регионе.
В области Предпочитаемый язык выберите Добавить язык, введите нужный язык, а затем выберите Далее.
Выберите Скачать в разделе «Скачать языковой пакет».
После установки языкового пакета выберите Назад.
Выберите язык в меню языка интерфейса Windows.
Если вы получили сообщение «Разрешено использовать только один языковой пакет» или «Лицензия Windows поддерживает только один язык отображения», у вас будет один языковой выпуск Windows 10. Вот как можно проверить выпуск Windows 10 языка:
Если рядом с Windows Edition есть один языковой выпуск Windows 11 для дома,у вас есть языковой выпуск Window 11, и вы не сможете добавить новый язык, если не приобретет обновление до версии Windows 11 для дома или Windows 11 Pro.
Выберите Пуск > Параметры > Время и язык > Язык и регион.
В области Предпочитаемыйязык выберите язык, который вы хотите удалить, а затем выберите Удалить.
Для управления всеми параметрами языка ввода и интерфейса на устройстве с Windows 10 используйте следующие способы.
Чтобы переключить раскладку клавиатуры, которую вы используете в Windows 10, нажмите и удерживайте клавишу Windows и продолжайте нажимать ПРОБЕЛ, чтобы по очереди отобразить все установленные раскладки клавиатуры. (Если другие раскладки не отобразятся, это значит, что у вас установлена только одна раскладка.)
Также можно щелкнуть сокращенное название языка в правом углу панели задач, а затем выбрать язык или способ ввода, который вы хотите использовать.
Примечание: В поле ввода нажмите клавишу Windows + точку (.), чтобы открыть раскладку с эмодзи, если ваш язык ее поддерживает.
Если вы не можете найти необходимую раскладку клавиатуры, может потребоваться добавить новую клавиатуру.
Добавление языка ввода позволяет задать порядок языковых параметров для веб-сайтов и приложений, а также изменить язык клавиатуры.
В разделе Предпочитаемые языки выберите язык, который содержит необходимую клавиатуру, и нажмите Параметры.
Нажмите Добавить клавиатуру и выберите клавиатуру, которую нужно добавить. Если нужная клавиатура не отображается, может потребоваться добавить новый язык, чтобы получить доступ к дополнительным параметрам. В этом случае перейдите к шагу 4.
Вернитесь на страницу Параметры языка и выберите Добавить язык.
Выберите нужный язык из этого списка и нажмите кнопку Далее.
Просмотрите все языковые возможности, которые вы хотите настроить или установить, а затем нажмите кнопку Установить.
При выборе языка интерфейса изменяется язык по умолчанию, используемый компонентами Windows, такими как «Параметры» и проводник.
Выберите язык в меню языка интерфейса Windows.
Если язык есть в списке Предпочитаемые языки, но не отображается в списке языков интерфейса Windows, сначала потребуется установить его языковой пакет (если он доступен).
Выберите язык в списке Добавить язык раздела Предпочитаемые языки, а затем выберите Параметры.
Выберите Скачать в разделе «Скачать языковой пакет».
Выберите язык в меню языка интерфейса Windows.
Если вы получили сообщение «Разрешено использовать только один языковой пакет» или «Лицензия Windows поддерживает только один язык отображения», у вас будет один языковой выпуск Windows 10. Вот как можно проверить выпуск Windows 10 языка:
Если рядом с пунктом Выпуск отображается текст Windows 10 Домашняя для одного языка, это значит, что ваш выпуск Window 10 поддерживает только один язык и вы не сможете добавить новый язык, пока не приобретете обновление до Windows 10 Домашняя или Windows 10 Pro.
Выберите Начните, а затем выберите Параметры > Время & язык > язык.
В разделе Предпочитаемые языки выберите язык, который вы хотите удалить, и нажмите кнопку Удалить.
Чтобы удалить отдельную клавиатуру, выберите необходимый язык (см. шаг 2), выберите Параметры, прокрутите вниз до раздела Клавиатуры, выберите клавиатуру, которую вы хотите удалить, и нажмите кнопку Удалить.
Вадим Стеркин
В свое время в панели управления Windows 8 сильнее всего изменились пути к настройкам переключения языка ввода и языковой панели. И это сразу же сбило с толку немало людей! Эта запись была призвана избавить их от болевых ощущений. И она до сих пор актуальна для тех, кто переходит со старых систем на Windows 10.
Об изменениях в интерфейсе языковых параметров
В Windows 10 1803 языковые настройки полностью перенесли в Параметры. На суть статьи это не влияет, но внешний вид может различаться в разных версиях Windows. Историю изменений я веду прямо в этом разделе статьи.
Доступ ко всем языковым параметрам можно получить так: Параметры — Время и язык — Язык [и регион]. В статье многократно фигурируют Дополнительные параметры клавиатуры, и вот как их найти.
Windows 11
Windows 10
Windows 10 20H1 и новее.
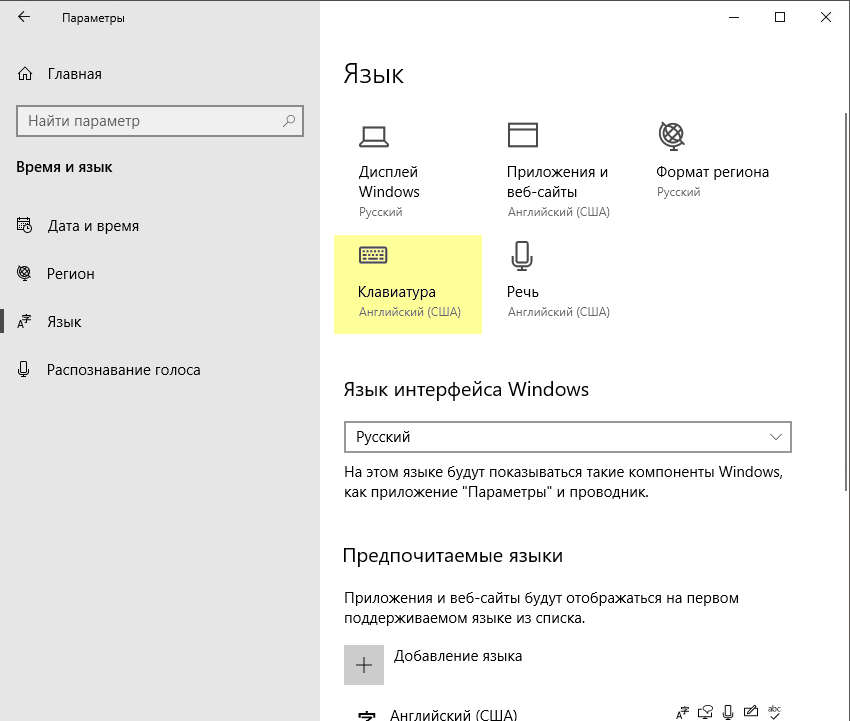
В 1803 ссылка на дополнительные параметры клавиатуры, находится справа (или внизу, если размер окна маленький).
В 1809 их задвинули подальше — в этом окне сначала надо нажать ссылку Настройки для ввода, клавиатуры и проверки орфографии, где в самом низу будут искомые дополнительные параметры клавиатуры.
В 1903 догадались, что задвинули слишком глубоко, и вернули ссылку в показанное выше окно под списком предпочитаемых языков.
В 20H1 снова догадались, что получается очень сложно, и сделали наглядные плитки для быстрого перехода к нужным настройкам
Выберите «Настройки языка» на языковой панели или поищите в панели управления язык. Дальше в левой панели ссылка «Дополнительные параметры» откроет вам путь в светлое будущее.
Ниже я покажу некоторые языковые настройки, которые могут не устроить вас в Windows «из коробки».
[+] Список настроек
1. Как изменить сочетание клавиш для переключения языка ввода
В дополнительных параметрах клавиатуры нажмите «Параметры языковой панели» и перейдите на вкладку «Переключение клавиатуры».
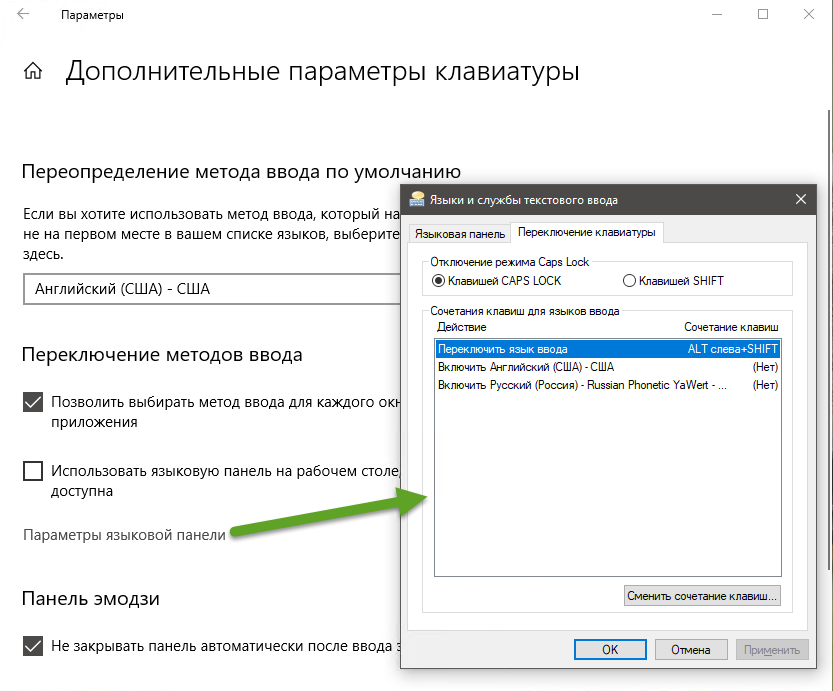
В языковых настройках нажмите «Дополнительные параметры», затем в разделе «Переключение методов ввода» нажмите «Изменить сочетания клавиш языковой панели».
2. Как настроить запоминание раскладки клавиатуры для каждого приложения
В Windows 8 внезапно изменилась многолетняя традиция запоминания текущей раскладки для каждого приложения. Теперь, переключив язык ввода, вы изменяете его для всех открытых приложений. К счастью, вернуться к старому поведению несложно.
Вас спасет волшебная настройка «Позволить выбирать метод ввода для каждого приложения» в дополнительных параметрах клавиатуры.
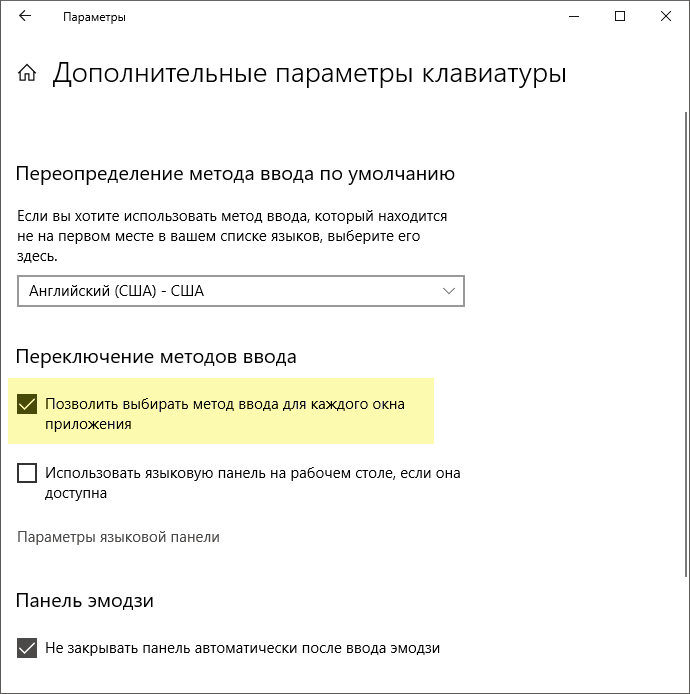
3. Как задать предпочитаемый язык ввода для новых окон
В русской Windows вы запустили командную строку, начали вводить команду и обнаружили, что набираете ее на русском языке. Вы хотите, чтобы в новых окнах по умолчанию был английский язык.
4. Как отобразить или скрыть языковую панель
Начиная с Windows 8, вместо языковой панели отображается новый индикатор переключения языка (на рисунке слева), а сама панель (на рисунке справа) — отключена.

Чтобы полностью отключить любое отображение языка ввода в области уведомлений, нужно проделать не вполне очевидную операцию — включить языковую панель и сделать ее скрытой!
В дополнительных параметрах клавиатуры установите флажок «Использовать языковую панель, если она доступна», нажмите «Параметры языковой панели» и вуаля!

В дополнительных параметрах установите флажок «Использовать языковую панель, если она доступна», нажмите «Параметры» и вуаля!
Думаю, теперь уже несложно догадаться, как перейти от использования нового индикатора к языковой панели.
5. Как изменить язык ввода на экранах приветствия и блокировки
Язык на экране входа равен языку после входа, это пункт 3 данной статьи. Если вы хотите настроить разные языки ввода по умолчанию до и после входа в систему или форсировать единый язык на экране входа для всех пользователей, читайте Как грамотно настроить язык ввода на экране входа в Windows.
6. Как настроить параметры проверки правописания в магазинных приложениях
Иногда настройки проверки орфографии бывают назойливыми, а способы их изменения — неочевидными. Поскольку приложения из магазина, орфография найдется в Параметрах.
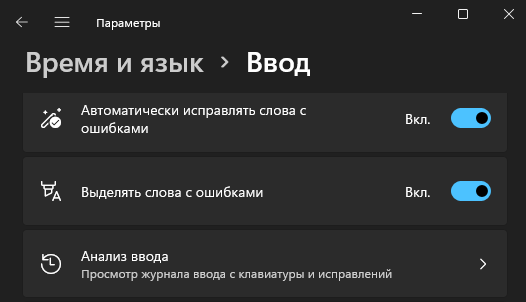
Windows 11 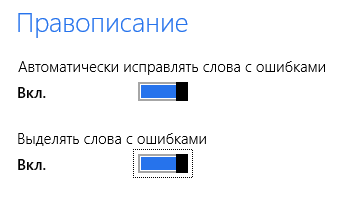
Windows 8 (для истории:)
В Windows 8 по запросу правописание эти настройки не находились, а в Windows 10 и 11 результат есть. Но это не значит, что его стали проверять. Кстати, а вы знаете разницу между проверкой орфографии и правописания?
Положа руку на сердце, у меня настройка языковых параметров в Windows потребовала больше телодвижений, нежели в предыдущих ОС. Возиться пришлось с 2, 3 и 5, а еще об одном аспекте я расскажу в ближайших записях.
А вообще, я давно хотел провести опрос  В комментариях расскажите, какой вариант вы выбрали. Если вы проголосовали за варианты 3-5, расскажите, чем пользуетесь.
В комментариях расскажите, какой вариант вы выбрали. Если вы проголосовали за варианты 3-5, расскажите, чем пользуетесь.
Результаты голосования утеряны в связи с прекращением работы веб-сервиса опросов.
Метки: нестыковки, язык Информация в статье применима к Windows 8 и новее
Об авторе
Вас также может заинтересовать:
Я в Telegram
Подпишитесь на канал и читайте интересные записи чаще! Есть вопросы? Задайте их в чате.
комментариев 140
Windows + Пробел, который в восьмерке работает по дефолту наравне с Alt + Shift
Михаил, совсем забыл добавить Win + пробел в опрос 
Ctrl-Shift.
Находится с краю клавиатуры, нащупывается влет даже на «неродных» клавиатурах.
И при попытке изменить сочетание клавиш в Windows 8 эти люди впадают в ступор.
Вадик, ты чего не написал, что это про меня? 
Слушай, еще надо победить русскую раскладку при загрузке компа, перед входом в сеть. Куда тыкнуть? 
Паша, а это ж не только про тебя 
еще надо победить русскую раскладку при загрузке компа, перед входом в сеть.
Гм… номер 5 в статье не подходит разве? 
Довольно давно приучил себя использовать Alt + Shift, поскольку часто приходится работать на системах по умолчанию. Проще использовать стандартное.
Однако с момента установки Windows 8 (еще с RP) активно использую Win + Space на основной машине и вполне доволен.
В дополнение ко всем методам на своем ПК всегда стоит Punto Switcher, который правда в последнее время доставляет больше хлопот чем пользы. Подумываю над однокнопочным сочетанием для переключения.
Алексей, точно — если часто работаешь в неперсонализированной среде, лучше использовать стандартные настройки.
Скрыто по причине низкого рейтинга комментария. Нажмите здесь, чтобы прочесть.
Довольно давно приучил себя использовать Alt + Shift
Это очень правильно, Патриарше это проповедует.
Andrew,
Andrew: Ctrl-Shift.
Находится с краю клавиатуры, нащупывается влет даже на «неродных» клавиатурах.
»
Только до тех пор пока не попадется ноутбук с кнопкой Fn в крайней левой позиции.  Впрочем если такое встречается не часто — то да, удобно.
Впрочем если такое встречается не часто — то да, удобно.
Да, меня жутко раздражал этим нетбук Lenovo.
Win+пробел, действительно удобен, особенно для тех, у кого активирован режим — скрывать панель управления. А ввод на английском в окне ввода пароля удалось достичь без правки реестра. (В настройках языка для системы выбираем английский, а затем копируем параметры для экрана приветствия, после возвращаем русский язык для системы. В итоге, при вводе пароля по дефолту установлен английский, а на рабочем столе русский).
Угу, этот способ был в Windows 7, есть он и в Windows 8, и даже прекрасно виден на втором рисунке статьи (и не только на нем).
Но я специально дал ссылку на тему в форуме XP, чтобы подчеркнуть, что ничего тут не изменилось за последние 10 лет 
Vadim Sterkin,
Я много интересного узнал на этом ресурсе, но вопросов еще много. Один из них касается настройки системы для ssd и о том, что сейчас предлагают в сети по оптимизации на эту тему. Очень интересно услышать ваше мнение как владельца данного диска по этому поводу (может даже в отдельной статье)
PS: моей целью является оптимизация системы для быстрого реагирования на команды и стабильной работы в целом. В разумных пределах, поднять планку производительности своего пк.
Для подобных вопросов используйте форму обратной связи, пожалуйста. А так, эта статья у меня в черновиках лежит давно, потихоньку пополняется  Но я пока не решил, выпустить ее до нового года или после.
Но я пока не решил, выпустить ее до нового года или после.
Раньше использовал Alt+Shift, В Windows 8 чаще использую Win+Пробел. Иначе не видно с какого языка и на какой переключаешься.
Андрей, не видно в современном интерфейсе, как я понимаю.
Я тоже использую win+пробел; мне кажется, это намного удобнее, чем alt+shift или ctrl+shift
Использую клавишу Caps Lock (программа caps-min отсюда: http://yurez.narod.ru/capslang.html )
Включение больших букв, соответственно, Shift + Caps Lock.
До этого много лет использовал одновременное нажатие 2-х клавиш Shift.
Win+Пробел пока не удобен, к тому же он работает только в одну сторону, а Ctrl+Shift в обе, т.е. как не нажми, получишь смену языка. К тому же, как было замечено выше, Ctrl+Shift находится с края клавы, не надо целиться. Конечно, кто-то может сказать, что это дело привычки, но Win+Пробел — это совсем не очевидное преимущество.
bbcby,
Очень правильно сказал, что Ctrl Shift работает в обеих напревлениях! Я вот читал комменты и сам хотел упомянуть об этом. Деталька даже незначительная, у кого всего два языка, но у меня помимо изображённых здесь есть ещё украинский с испанским и очень часто для статей приходится использовать по два-три языка. Выставив их порядок, я точно знаю, сколько раз мне надо нажать, чтобы получить желанный язык.
Спасибо. И хотя я уже привыкла к сочетанию alt-shift. Но моя проблема в том что я иногда нажимаю вперед alt, включаются подсказки по горячим клавишам и это тормозит ввод текста.
Еще со времен DOS 6.22 и keyrus.com переключаю раскладки одиночным нажатием Ctrl. ПО меняется, привычки остаются.
Максим, а какой из них — левый или правый? Я бы на левый ни за что не повесил 
Использую с древних времен CTRL-SHIFT, очень привык. Достает, что при установке системы каждый раз приходится это менять. Также как и язык ввода по умолчанию в системе.
В Windows 8 также можно использовать комбинацию Win+Space. Кстати, слизана с Mac OS X (там используется Cmd+Space). Но Win+Space использовать лично для меня крайне неудобно, так как постоянно либо промахиваюсь (попадая либо на CTRL, либо на ALT), либо срабатывает только Win (из-за того, что SPACE не прожимается до конца) и выдает стартовый экран.
Антон, сделайте себе файл с парой твиков, и не будет доставать. Вообще, языковые настройки меняются один раз на весь срок использования ОС, и занимает это не больше времени, чем написание комментария 
bbcby,
Согласен. У меня еще постоянно стартовый экран вылезает вместо переключения раскладки. Что вдвойне раздражает.
Vadim Sterkin: Максим, а какой из них — левый или правый? Я бы на левый ни за что не повесил

»
Именно на левый. Ложных нажатий у меня почти не бывает, хоткеи вроде Ctrl+S обрабатываются корректно.
А, я понял, т.е. переключение происходит только когда отпускается клавиша, потому и сочетания работают нормально.
Для меня неожиданностью стало то, что Windows 8 языковые настройки еще и синхронизировала — дома я использую английскую версию и английский язык ввода по умолчанию, а на работе русский в обоих случаях. Когда обнаружил возможность отключения этого элемента синхронизации стандартными средствами — сильно обрадовался, т.к. Windows упорно переключала мне язык интерфейса на домашнем компьютере на русский (был установлен языковой пакет, но не использовался).
И да, по теме опроса — я тоже очень быстро перебрался на Win+Space и при работе со старыми версиями Windows меня теперь еще больше всё не устраивает 
Роман, ты выдал мой секрет из будущей записи, но я все равно расскажу об этом 
Vadim Sterkin,
Так я так и делаю, настроил раз и работаешь, пока не приспичит систему переустановить. Рабочая живет годами, на нее плевать, а вот тестовые переставляются достаточно часто. Для них тоже надо каждый раз настраивать. Мелочь, конечно, но хотелось бы, чтобы сразу из коробки работал как надо. А то переустанавливаешь систему и начинается обряд настройки по всем фронтам. Нет чтобы переустановил и сразу работаешь как тебе удобно. Но для этого, видимо, надо свою сборку создавать. :))
А то переустанавливаешь систему и начинается обряд настройки по всем фронтам. Нет чтобы переустановил и сразу работаешь как тебе удобно. Но для этого, видимо, надо свою сборку создавать. :))
Отнюдь нет. Достаточно просто внимательно читать мои статьи…
Я использую Win+Пробел.
Использую CTRL, ибо, как и один из предыдущих ораторов, приучен к правому контролу с МСДОС.
Переключаюсь при помощи «пунто свитчера», который всегда висит в отключенном режиме и вызывается хоткеями, когда он действительно нужен.
Переключение происходит с помощью «пунто». Одно время и по ctrl+shift переключал. Но, поскольку с alt+shift сталкивался постоянно, решил остановится на этом сочетании.
Использую Punto Switcher, переключаю по левой Shift.
Вадим: Очень правильно сказал, что Ctrl Shift работает в обеих напревлениях! Я вот читал комменты и сам хотел упомянуть об этом. Деталька даже незначительная, у кого всего два языка, но у меня помимо изображённых здесь есть ещё украинский с испанским и очень часто для статей приходится использовать по два-три языка. Выставив их порядок, я точно знаю, сколько раз мне надо нажать, чтобы получить желанный язык. »
bbcby: Win+Пробел пока не удобен, к тому же он работает только в одну сторону »
Ммм… вы оба вообще пользовались Win+Пробел? Он же по кругу гоняет язык.
Удерживайте Win, жмите пробел — пойдет по кругу. Отпускайте Win после каждого нажатия пробела, потом снова нажимайте сочетание — опять по кругу идет.
Юлиана,
Помогает смена последовательности: Shift+Alt 
По старой доброй традиции Alt+Shift. Win+Space тоже удобно, просто непривычно.
Есть такой вопрос: с этим кое-как за время работы с восьмёркой разобрался, но вот как туда языки добавлять, понятия не имею. Вопрос чайника, но на предыдущих Windows трудностей не вызывал, а тут намудрил майкрософт, ничего не скажешь!
а тут намудрил майкрософт, ничего не скажешь!
Гм… вы не видите надпись «Добавить язык» посередине самого первого рисунка?
Видать, крепко тебя эти настройки достали, раз ты решил опубликовать пост, не дожидаясь понедельника.
Ну ладно, тогда расскажу до кучи и седьмую историю. Вот хотите вы установить языковый пакет. Их, как известно, теперь полагается загружать с Windows Update (если неизвестно — http://support.microsoft.com/kb/2607607), Но незадача — панель управления упорно заявляет, что «A language pack isn’t available». В чём дело?
Это вполне вероятно, если компьютер настроен на получение обновлений по умолчанию не с Windows Update, а с корпоративного сервера — WSUS или ConfigMgr, Поскольку установка языковых пакетов использует те же механизмы, искать их система будет так же на корпоративном сервере. Где по умолчанию их нет — надо добавлять (утверждать для распространения) в явном виде.
У интерфейса установки обновлений (Windows Update в панели управления) есть возможность переключиться на поиск обновлений в Интернете (если этот пункт не отключён через политики). А вот при установке языковых пакетов такой возможности нет. Что делать?
Ну, по-хорошему надо обратиться к администратору и попросить его добавить языковые пакеты на сервер обновлений. Но если такой возможности нет, но есть административные права на локальном компьютере — можно временно отключить получение обновлений с корпоративного сервера. После этого надо быстро запускать поиск языковых пакетов, потому что очень скоро настройки будут восстановлены благодаря механизму применения политик.
Артем, нет, эти параметры меня не достали, я уже давно их настроил. К публикации побудили, скорее, вопросы, а на ПН было запланировано кое-что другое.
Спасибо за дополнение по пакетам  Тогда добавлю свои 5 коп для тех, кто уже скачал lp.cab для нужного языка (например, с MSDN) — достаточно переименовать в lp.mlc и запускать двойным щелчком
Тогда добавлю свои 5 коп для тех, кто уже скачал lp.cab для нужного языка (например, с MSDN) — достаточно переименовать в lp.mlc и запускать двойным щелчком 
Vadim Sterkin: Тогда добавлю свои 5 коп для тех, кто уже скачал lp.cab для нужного языка (например, с MSDN) — достаточно переименовать в lp.mlc и запускать двойным щелчком
»
Да можно и сам CAB установить через DISM, ничего не переименовывая. Но я решил, что это неспортивно. Было интересно докопаться, почему он не устанавливается «по-человечески».
Да, а ещё можно напечатать «lpksetup» и установить оттуда хоть CAB, хоть MLC.
Угу, когда только вышли пакеты в RP, я скачал их и не мог найти, где их установить в GUI — переклинило  С DISM-то я его установил, но ведь еще нужно было переключить язык интерфейса. Так что проще было таки lpksetup напечатать
С DISM-то я его установил, но ведь еще нужно было переключить язык интерфейса. Так что проще было таки lpksetup напечатать  А про переименование в *.mlc я тогда просто не знал.
А про переименование в *.mlc я тогда просто не знал.
Сделал reg-файлы для себя. /Код удален. Вадим
Игорь, спасибо, но REG-файлы не нужны здесь (тем более «кривые» из-за форматирования), ибо они есть на форуме.
Не понял о каком форуме идёт речь, но нужная мне опция «Использовать языковую панель, если она доступна» включается так:
[HKEY_CURRENT_USER\Control Panel\Desktop]
«UserPreferencesMask»=hex:9e,1e,07,80,92,00,00,00
Vadim Sterkin: Игорь, спасибо, но REG-файлы не нужны здесь (тем более «кривые» из-за форматирования), ибо они есть на форуме.
»
Да, форматирование всё попортило. Просто я на форуме не нашел, потому и решил сделать.
Игорь, так надо было на форуме и написать — попросить внести в шапку 
Здравствуйте Вадим! Я совсем недавно наткнулся на ваш блог со статьями о Win 8, которые собственно сыграли ключевую роль в окончательном переходе на новую ОС. К моему удивлению, в какой то момент кол-во «плюсов» для меня стало больше чем кол-во «минусов», и многие нововведения которые раньше казались бессмысленными сейчас стали обыденными. Даже так всеми нелюбимый метро интерфейс и новое меню пуск пришлись очень даже по вкусу, особенно порадовал новый поиск и встроенная виртуализация.
Дмитрий, я рад, что мой блог помог вам найти плюсы 
Однако ответ на ваш вопрос — нет, по кр. мере мне неизвестен этот способ. Очевидно, новое окно завязано на сочетание Win+Пробел.
Спасибо за статью, не обратил внимание, что изменился способ изменения языка с каждого приложения на всю систему. Нашел причину своего дискомфорта.
Раз вам удалось победить причину дискомофорта с помощью моей статьи, значит, не так уж плохо я подаю материал, как вы говорили в др. комментарии 
Интересная статья. Спасибо.
Я бегло прочитал комментарии, и не нашёл комментарии по 5 пункту.
в вин 8 теперь нет необходимости использовать «классический метод» для выбора языка приветствия. Теперь выбрать язык можно и в панели «Изменение языковых параметров».
/Upd. Автор комментария позднее указал на ошибочность написанного дальше. Вадим
Для этого посмотрите на первый рисунок из пункта 3.
справа есть кнопка «параметры». там можно добавить нужную вам раскладку. Т.е. если у вас была русская раскладка, но вы хотите английскую — удаляете русскую, добавляете английскую, и потом снова русскую. Раскладка, добавленная первой будет раскладкой по умолчанию. Я использую два языка Русский и английский. Так вот у меня «языков для дисплея» всего один — английский. и в нём добавлена русская раскладка.
п.с. данная система уже давно действует в линуксе. я имею ввиду две раскладки в одном языке. что меня раньше бесило…
Раскладка, добавленная первой будет раскладкой по умолчанию для приветствия. Для использования — так которая стоит выше.
Я рад, что вам было интересно. Комментарий по поводу классики п. 5 был, равно как и мой ответ на него 
Upd. Добавил картинку в п. 5 записи. Просто поленился это сделать сразу 
я только что протестировал… я ошибся. то что я написал — это замена раскладки для приветствия. и работает только для одной языковой группы. Т.е. английский и немецкий, но не английский и русский. Т.к. в английском языке нет русского вообще…
А по-поводу удаления — там нет кнопки вверх-вниз.
http://s017.radikal.ru/i417/1211/b0/927e91e2384a.jpg
прошу извинить за дез-информацию…
OK, я добавил примечание в ваш пред. комментарий 
3 и 5 варианты т.е. «Ctrl+Shift и сочетания на каждый язык вроде «Shift+Alt+1» удобно знаете ли.
Также первым поставил русский, переназначил язык по умолчанию на английский и поправил экран приветствия (теперь язык всегда англицкий) но только там а то раньше английский и при скачивании тем и в учетке Микрософта был.
Вадим, в очередной раз спасибо за статью.
Хотелось бы добавить, что при
Первая приветствует вас в главном окне языковых параметров. Выделите желаемый язык и нажимайте «Вверх», перемещая его в начало списка.
языковой интерфейс некоторых метро приложений «подстроиться» под выбранный язык.
Павел, спасибо за уточнение по поводу интерфейса приложений. Я не проверял, но поверю на слово.
Конструкция win+пробел мне показалась чересчур неудобной из-за того, что заметно больше времени занимает переключение языка ввода при слепом наборе.
Почему-то сразу после логина, при первом показе экрана метро язык не английский, хотя он стоит в списке языков первым.
Почему-то из вашего комментария непонятно, какая у вас ОС и какие настройки вы задали в самом начале установки.
