Как исправить: «Стандартное приложение сброшено» в Windows 10?
Если на вашем ПК установлена Windows 10, скорее всего, сталкивались с ошибкой «Стандартное приложение сброшено». Она возникает в виде непрерывных сообщений, которые появляются в Центре уведомлений один за другим, таким образом, замедляя работу компьютера. В результате дальнейшее использование ПК становится невозможным. Обычно ошибку наблюдаем после установки обновления, которая либо сбрасывает приложение, либо пытается вернуть к значениям по умолчанию. Этот сценарий запускается потому, что Windows 10 рассматривает его как стороннее программное обеспечение, пытающееся внести изменения в связанные файлы неправильным путем. Есть несколько способов исправить ошибку.
Изменение программы по умолчанию
После установки обновления система может назначить по умолчанию некоторым типам файлов другие программы для запуска. В результате они некорректно открываются или вообще не реагируют на попытки их запустить. Поэтому в случае ошибки в первую очередь нужно проверить, соответствует ли программа тому типу файла, который не удается открыть.
Разверните меню Пуск и перейдите в системные параметры. Затем откройте раздел «Приложения».
Прокрутите страницу вниз до ссылки «Выбрать приложения по умолчанию по типу файла».
Выберите расширение, отображающее ошибку, затем назначьте ему приложение, которое будет его запускать по умолчанию.
Выйдите из параметров и перезагрузите компьютер.
Удаление и скрытие проблемного обновления Windows
Если видите ошибку, что приложение было сброшено после обновления Windows или установки программного обеспечения, скорее всего, они причастны к ее возникновению. В этом случае попробуйте их удалить. Если сбой связан с обновлением, после удаления нужно скрыть, чтобы предотвратить его дальнейшую установку.
Удалите проблемный пакет из окна Программы и компоненты – Просмотр установленных обновлений.
Для скрытия пакета загрузите утилиту wushowhide.diagcab из сайта Майкрософт. Откройте загруженный файл и запустите сканирование.
После завершения из двух отображаемых вариантов выберите «Скрыть обновления». Отобразится список ожидающих пакетов.
Отметьте тот, который вызывает неполадки, чтобы предотвратить повторную установку и нажмите на «Далее».
Удаление встроенного приложения
Приложения UWP часто являются причиной ошибки, уведомляющей о том, что они были сброшены, поэтому их можно удалить. Но сначала убедитесь, что есть альтернатива, то есть сторонняя программа с аналогичными функциями. Для удаления используем команду PowerShell.
Запустите консоль правами администратора из Диспетчера задач путем ввода в меню Файл – Запустить новую задачу команды PowerShell и подтверждения на Enter.
В консоли выполните команду:
get-appxpackage *имя_программы* remove-appxpackage
Например, для удаления UWP-приложения «Фотографии» запустите команду:
get-appxpackage *Microsoft.Windows.Photos* |remove-appxpackage
После завершения перезагрузите компьютер.
Сброс проблемного приложения
Снова откройте системные параметры и перейдите в раздел Приложения. На левой панели щелкните на вкладку «Приложения и возможности».
Если проблема с редактором изображений Paint 3D, нажмите на ссылку «Дополнительные параметры».
Прокрутите страницу вниз и нажмите на «Сброс», подтвердите это действие в следующем окне.
Устранение ошибки «Стандартное приложение сброшено» в Windows 10

Причины и устранение рассматриваемого сбоя
Эта ошибка достаточно часто возникала на ранних версиях «десятки» и несколько реже возникает на новейших сборках. Главная причина проблемы – особенности работы системного реестра на десятой версии «окон». Дело в том, что в старых вариантах ОС от Майкрософт программа прописывала себя в реестре для ассоциации с тем или иным типом документов, тогда как в новейшей Windows механизм изменился. Следовательно, проблема возникает со старыми программами или старыми их версиями. Как правило, последствиями в данном случае является сброс программы по умолчанию на стандартную – «Фото» для открытия изображений, «Кино и ТВ» для видеороликов, и так далее.
Устранить эту проблему, впрочем, достаточно легко. Первый способ – ручная установка программы по умолчанию, что исключит появление проблемы в дальнейшем. Второй – внесение правок в системный реестр: более радикальное решение, использовать которое мы рекомендуем только в крайнем случае. Самое радикальное средство – использование точки восстановления Виндовс. Рассмотрим поподробнее все возможные методы.
Способ 1: Ручная установка стандартных приложений
Самый простой метод устранения рассматриваемого сбоя – вручную задать нужное приложение по умолчанию. Алгоритм этой процедуры следующий:




Как показывает практика, этот метод самый простой и в то же время эффективный.
Способ 2: Изменение записей в реестре
Более радикальный вариант заключается во внесении изменений в системный реестр посредством специального REG-файла.

Windows Registry Editor Version 5.00
[HKEY_CURRENT_USER\SOFTWARE\Classes\AppX43hnxtbyyps62jhe9sqpdzxn1790zetc]
«NoOpenWith»=»»
«NoStaticDefaultVerb»=»»


Теперь запускайте документ реестра и подождите, пока изменения будут внесены. Затем перезагружайте машину.
На новейших обновлениях Виндовс 10 применение этого скрипта приводит к тому, что некоторые системные приложения («Фото», «Кино и ТВ», «Музыка Groove») пропадают из пункта контекстного меню «Открыть с помощью»!
Способ 3: Использование точки восстановления
Если ни один из вышеприведённых способов не помогает, следует воспользоваться средством «Точка восстановления Windows». Учтите, что задействование этого метода удалит все программы и обновления, установленные до момента создания точки отката. 
Заключение
Ошибка «Стандартное приложение сброшено» в Windows 10 возникает вследствие особенностей работы этой версии операционной системы, но устранить её можно без особого труда.
Помимо этой статьи, на сайте еще 12397 инструкций.
Добавьте сайт Lumpics.ru в закладки (CTRL+D) и мы точно еще пригодимся вам.
Отблагодарите автора, поделитесь статьей в социальных сетях.
Стандартное приложение сброшено в Windows 10 — как исправить
Стандартное приложение сброшено в Windows 10 — как исправить
 Одна из проблем, с которыми часто сталкиваются пользователи Windows 10 — уведомление о том, что стандартное приложение сброшено — «Приложение вызвало проблему с настройкой стандартного приложения для файлов, поэтому оно сброшено» с соответствующим сбросом приложения по умолчанию для определенных типов файлов на стандартные приложения ОС — Фотографии, Кино и ТВ, Музыка Groove и подобные. Иногда проблема проявляется при перезагрузке или после завершения работы, иногда — прямо во время работы системы.
Одна из проблем, с которыми часто сталкиваются пользователи Windows 10 — уведомление о том, что стандартное приложение сброшено — «Приложение вызвало проблему с настройкой стандартного приложения для файлов, поэтому оно сброшено» с соответствующим сбросом приложения по умолчанию для определенных типов файлов на стандартные приложения ОС — Фотографии, Кино и ТВ, Музыка Groove и подобные. Иногда проблема проявляется при перезагрузке или после завершения работы, иногда — прямо во время работы системы.
В этой инструкции подробно о том, почему так происходит и как исправить проблему «Стандартное приложение сброшено» в Windows 10 несколькими способами.
Причины ошибки и сброса приложений по умолчанию
Чаще всего причиной ошибки является то, что какая-то из установленных вами программ (особенно старых версий, до выхода Windows 10) установила себя в качестве программы по умолчанию для типов файлов, которые открываются встроенными приложениями ОС, при этом сделала это «неправильно» с точки зрения новой системы (изменив соответствующие значения в реестре, как это делалось в предыдущих версиях ОС).

Однако, не всегда причина в этом, иногда это просто некий баг Windows 10, который, впрочем, можно исправить.
Что такое ассоциации файлов Windows 10?
Каждый файл в вашей системе хранится в определенном формате, например файлы изображений JPG и файлы DOC Word.
Некоторые программы могут открывать только определенные файлы. Например, файл изображения, такой как JPG, нельзя открыть в текстовом редакторе, таком как Word. Вместо этого вы бы открыли изображение в чем-то вроде приложения Windows 10 Photos.

Вместо того, чтобы указывать, какую программу вы хотите использовать для открытия файла при каждом обращении к нему, Windows назначает каждому типу файла программу по умолчанию. Эти значения по умолчанию могут быть изменены пользователем, или программа может установить свои собственные при установке.
Вот почему иногда возникает необходимость настроить ассоциации типов файлов. К счастью, это легко сделать.
Давайте выясним, как вы можете увидеть, какого типа ваши файлы, а затем — различные способы изменить ассоциации файлов Windows 10.
Как исправить ошибку «Стандартное приложение сброшено» в Windows 10
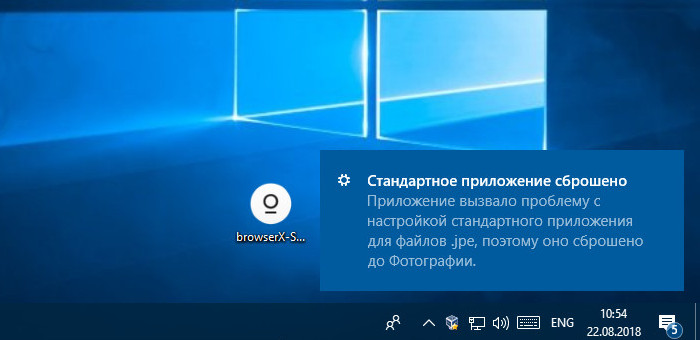
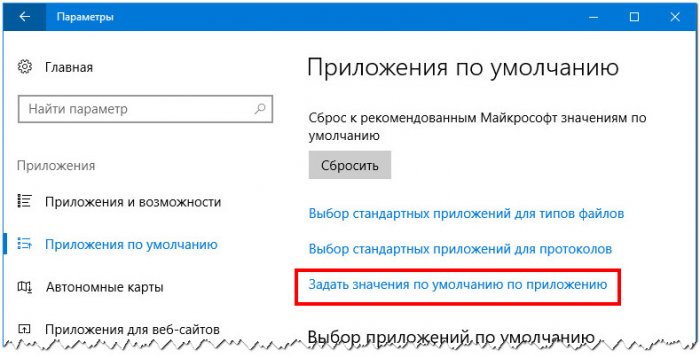
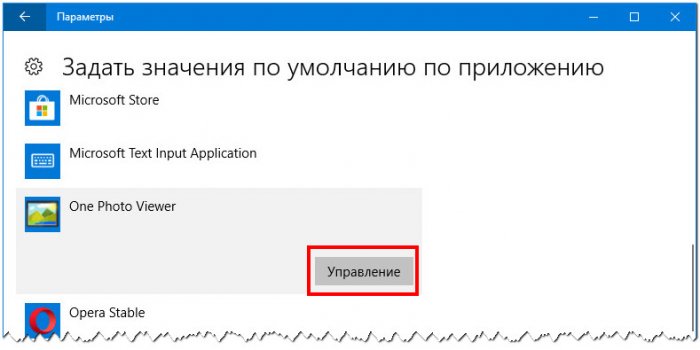
Откроется окно типа файла и сопоставления протоколов.
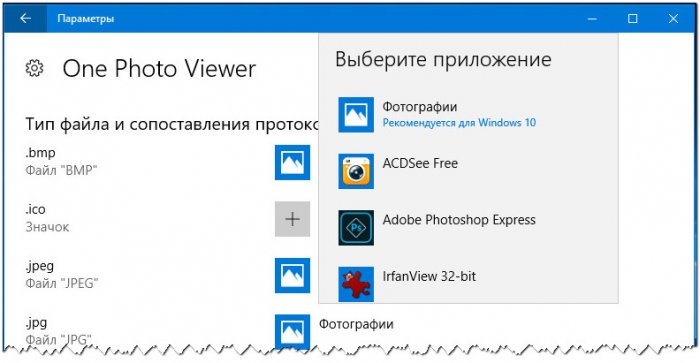
Щелкните по имени приложения напротив выбранного формата и выберите в появившемся списке программу, настройки которой сбрасывает Windows 10. Аналогичным образом поступите с другими форматами.
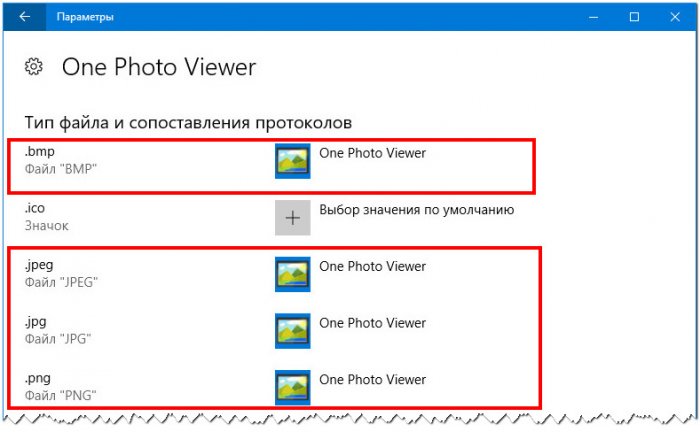
Это всё, теперь уведомление о сбросе стандартного приложения больше беспокоить вас не должно.
Наш сайт рекомендует:

Популярные статьи
Список категорий:
Сбросить приложение по умолчанию определенного типа файлов в редакторе реестра
1. В строке поиска или в меню «Выполнить» (Win+R) введите regedit и нажмите Enter.

2. Перейдите по пути HKEY_CURRENT_USERSoftwareMicrosoftWindowsCurrentVersionExplorerFileExts => в разделе FileExts найдите раздел с именем расширения файла, для которого вы хотите сбросить приложение по умолчанию (в нашем примере PDF) => нажмите на него правой кнопкой мыши и выберите «Удалить».

3. Подтвердите удаление нажав на «Да». Приложение по умолчанию для выбранного типа файла сброшено. Если нет — в редакторе реестра перейдите по пути HKEY_CLASSES_ROOT => тоже, найдите нужный тип файла и удалите раздел (как описано выше). В некоторых случаях нужно перезапустить проводник или компьютер, чтобы изменения вступили в силу.

Удаление и установка приложения «Фотографии»
Более радикальным вариантом является удаление приложения «Фотографии» вручную, а затем его переустановка. Для этого воспользуемся функцией PowerShell.

get-appxpackage *Microsoft.Windows.Photos* | remove-appxpackage

Точные Ассоциации
С помощью этих методов вы получите полный контроль над ассоциациями типов файлов, гарантируя, что все ваши файлы открываются в наиболее подходящей программе по умолчанию. Будьте осторожны при установке новой программы, так как некоторые из них попросят стать программой по умолчанию для набора типов файлов, и вы можете этого не захотеть.
Если вы хотите больше контроля над изменением и удалением типов файлов, воспользуйтесь двумя лучшими инструментами
сделать это. Кроме того, возможно, у вас есть файлы с загадочными типами файлов: узнайте, как открыть странные типы файлов
в нашем удобном руководстве.
Были ли у вас проблемы с этим в прошлом? Есть ли у вас какие-либо альтернативные методы для обмена ассоциациями типов файлов?
Изменение приложений по умолчанию
Для управления приложениями по умолчанию в приложении «Настройки» выполните следующие действия:
Одна проблема, с которой пользователи Windows 10 могут столкнуться при попытке изменить приложения по умолчанию, заключается в том, что программы могут не отображаться в меню выбора.
Microsoft отображает установленные приложения и программы в меню, когда вы щелкаете одно из приложений или программ по умолчанию, чтобы изменить его, и отображает ссылку для поиска подходящих приложений в Магазине Windows.
Однако он не использует параметры отображения для выбора программы вручную, что означает, что вы не можете установить переносимые программы в качестве приложения по умолчанию в Windows 10 с помощью меню. Любая программа, которая не распознается Windows как установленная или связанная с типом файла, не может быть выбрана с помощью меню приложений.
Решение проблемы
Хотя вы не можете сделать переносные приложения или другие программы, не перечисленные в Windows, приложением по умолчанию, используя этот экран конфигурации, вы можете использовать другой способ для внесения необходимых изменений в операционную систему.
Тем не менее, меню «Настройки» вам здесь не поможет, так как все доступные опции ограничивают выбор установленными программами или приложениями и Магазином Windows.
Microsoft хочет, чтобы вы использовали приложение «Настройки» для назначения типов файлов программам. Компания удалила возможность использовать панель управления для сопоставления типов файлов с программами в Windows 10 версии 1803.
Проблема в том, что компания не улучшила настройки приложения в этом отношении. Он по-прежнему не поддерживает функцию просмотра, чтобы выбрать программу вручную из системы.
Мы предлагаем вам использовать бесплатную программу FileTypesMan от Nirsoft, чтобы восстановить полный контроль над функционалом. Проверьте наш обзор FileTypesMan здесь для получения дополнительной информации.

FileTypesMan перечисляет все известные типы файлов в интерфейсе при загрузке и его ассоциации. Чтобы изменить ассоциацию, просто выберите ее и нажмите F4, чтобы открыть запрос на изменение, чтобы выбрать другую программу.
Информация ниже действительна для Windows 10 версии 1709 или более ранней
Классическая панель управления, пока она все еще является частью Windows, предлагает решение.
Обновление : Microsoft изменила параметры панели управления в обновлении Windows 10 Fall Creators, чтобы они вместо этого перенаправляли в приложение «Настройки». Однако в приложении «Настройки» перечислены только установленные программы или приложения Магазина Windows. Нет возможности установить программу, не предложенную Windows, в качестве обработчика по умолчанию для определенного протокола или типа файла.
Вы можете открыть классические экраны управления следующим образом. Обратите внимание, что, вероятно, Microsoft в конечном итоге удалит их:
Используйте Windows-Pause, чтобы открыть панель управления. Если у вас нет клавиши паузы, нажмите на Windows, введите Панель управления и нажмите Enter.
Выберите «Главная панель управления» и на следующем экране «Программы по умолчанию».

На открывшемся экране выберите «Связать тип файла или протокол с программой».
Это загружает все известные типы файлов и протоколов в длинный список. Каждое расширение или протокол перечислены с расширением или протоколом файла, описанием и текущей программой, связанной с ним.

Нет простого способа сделать это, а это означает, что вам нужно найти все расширения файлов или протоколы, которые вы хотите сопоставить с программой вручную в списке.
Это может занять некоторое время в зависимости от программы. Например, медиаплеер может быть связан с десятками типов файлов.
Чтобы изменить ассоциацию расширения или протокола, дважды щелкните по его строке в списке.
Windows отображает меню выбора, которое напоминает меню приложения «Настройки», но в самом низу перечисляет параметр «искать другое приложение на этом ПК».

Эта опция загружает файловый браузер, который вы используете для выбора исполняемого файла вручную в системе. Это позволяет вам выбирать переносимые программы и программы, не указанные в Windows в меню «Настройки».
Примечание. Возможно, вам придется сначала нажать «другие приложения» в меню, а затем прокрутить до конца, пока не найдете вариант, указанный в нем.
Повторите процедуру для всех расширений файлов и протоколов, которые вы хотите сопоставить с программой.
Совет : Вы также можете попробовать опцию «установить свои программы по умолчанию» апплета панели управления. Это облегчает задачу, поскольку позволяет сопоставить все поддерживаемые расширения файлов и протоколы с программой. Однако Windows может не отображать переносимые программы в меню.
Заключительные слова
Пользователи Windows, которые не запускают переносимые приложения в своей системе, могут никогда не столкнуться с этой проблемой, но те, кто это делает, столкнутся с проблемами при попытке сопоставить их с расширениями файлов или протоколами, поскольку Microsoft не добавила эту опцию в приложение «Настройки».
Является ли это упущением, показателями, показывающими, что использование переносимых приложений незначительно, или одним из способов продвижения приложений Магазина Windows? Мы не знаем на данный момент, но это то, что Microsoft должна обратиться, прежде чем она удалит панель управления навсегда.
Переустановите приложение «Фотографии» вручную.
Если приведенные выше решения не смогли исправить ошибку приложения «Фотографии», попробуйте переустановить его вручную. Поскольку приложение нельзя удалить с помощью приложения «Параметры», для его удаления необходимо использовать PowerShell. Вот как это сделать.

Как сбросить параметры приложений по умолчанию
По умолчанию Windows 10 открывает файлы популярных расширений в своих собственных стандартных приложениях. Если вы поменяли эти параметры и хотите быстро вернуть все назад, перейдите в Параметры – Приложения – Приложения по умолчанию. Опуститесь немного ниже и нажмите на кнопку Сбросить.

Иногда Windows 10 сама сбрасывает эти настройки. Вы можете столкнуться с уведомлением об изменении параметров по умолчанию, либо просто заметите, к примеру, что стандартный браузер Chrome / Firefox / Opera вдруг переключился на Microsoft Edge, либо музыка начала по дефолту открываться в Groove Music. В таком случае просто проведите повторную настройку приложений по умолчанию согласно этой инструкции.
Ошибка: стандартное приложение сброшено в Windows 10

Стандартные приложения – это те программы, которые устанавливаются системой или самим пользователем для выполнения определённых операций без предложения выбора соответствующего приложения. К примеру, по умолчанию для открытия картинок стоит программа «Фотографии». Она и относится к таким стандартным приложениям. Или же «KMPlayer», установленный пользователем для воспроизведения видео может относиться к таким приложениям. Если пользователь столкнулся с ошибкой: стандартное приложение сброшено в Windows 10, значит, система по определённой причине установила список программ предусмотренных изначально как основных.
Причины возникновения ошибки: стандартное приложение сброшено
Одной из основных причин, по которым возникает сброс стандартных приложений Windows 10, является установка пакетов обновлений после интегрирования в систему некоторых устаревших или неофициальных версий программ, которые пользователь задал по умолчанию. Именно обновления прописывают собственные значения в системном реестре, изменяя пользовательские настройки.
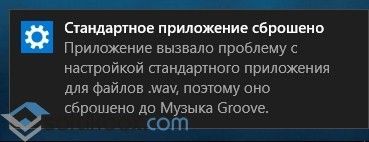
Что же касается самого сброса, то он наблюдается для файлов видео, аудио, фото, используемых пользователем браузеров. Кроме того, во время инсталляции программного обеспечения, Windows 10 использует механизм сверки хэш-данных и, если информация имеет несоответствие, происходит сброс софта.
Методы решения проблемы со сброшенными приложениями в Windows 10
Стоит отметить, что в большинстве случаев обновление KB3135173 вызывает сброс ассоциаций. Однако если данная неполадка возникла не по вине данного обновления стоит по очерёдности удалить последние установленные обновления и вновь их установить, исключив дефектное.
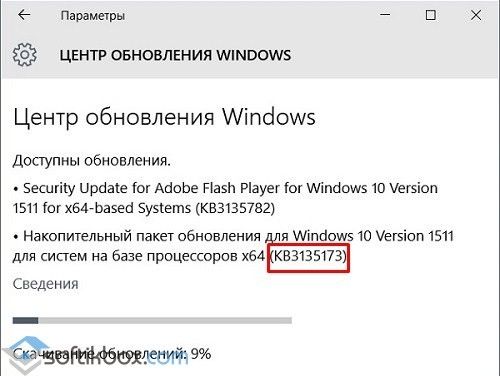
Также, чтобы исключить проблемный апдейт, стоит выбрать ручное обновление Windows 10 и снять отметку с KB3135173 или с другого номера.
Поскольку данная ошибка связана с тем, что система вносить изменения в реестр, стоит отредактировать некоторые данные. Для этого выполняем следующее:
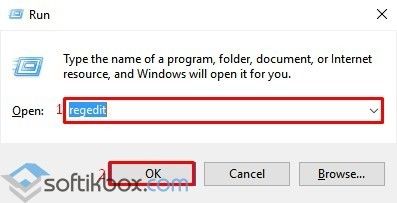
Windows Registry Editor Version 5.00
[HKEY_CLASSES_ROOT\.pdf]
«Content Type»=»application/pdf»
[HKEY_CURRENT_USER\SOFTWARE\Microsoft\Windows\CurrentVersion\Explorer\FileExts\.pdf\UserChoice]
«Hash»=»AD8mJSYO9c0=»
«ProgId»=»AppXd4nrz8ff68srnhf9t5a8sbjyar1cr723»
[HKEY_CURRENT_USER\SOFTWARE\Microsoft\Windows\Roaming\OpenWith\FileExts\.pdf\UserChoice]
«Hash»=»/pcHLCV4T1E=»
«ProgId»=»AppXd4nrz8ff68srnhf9t5a8sbjyar1cr723»
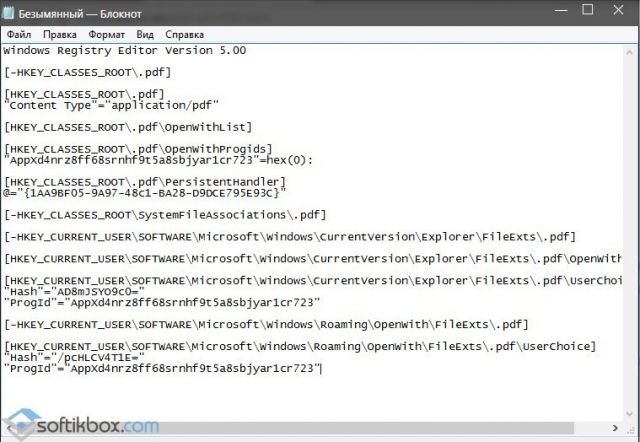
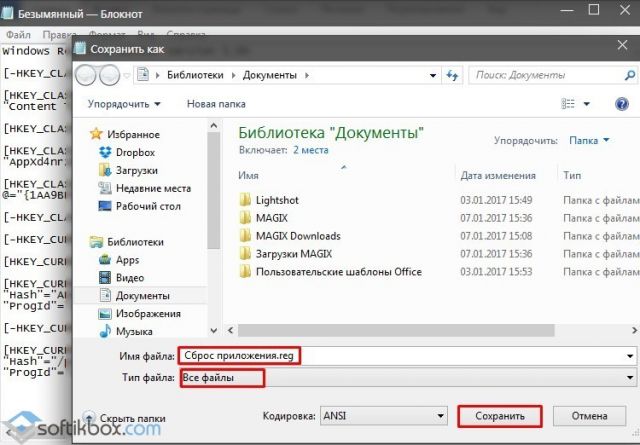
Стоит отметить, что проблема со сбросом приложений очень щекотливая и не на всех сборках может работать тот или иной метод. Поэтому если какой-то способ не помог решить проблему, стоит выполнить откат системы.
