Получение прав администратора на Windows 10

Обладать правами администратора требуется для того, чтобы во всем объеме использовать все необходимые возможности операционной системы Windows 10, а также, чтобы вносить различные важные изменения в нее. Данные права подразумевают доступ к расширенным функциям изменения и сохранения документов и материалов, а также использование определенных программ.
На сегодняшний день есть обширное количество способов для того, чтобы получить права администратора в операционной системе Windows 10. Давайте рассмотрим и запомним некоторые из них.
Получение прав администратора в Windows 10 через командную строку
Это один из самых простых и быстрых способов для получения учётной записи администратора. Нам потребуется ввести комбинацию клавиш «Win+R» и в поле «Выполнить» вводим комбинацию «cmd«.

Должна открыться командная строка, в которой необходимо ввести следующее:
После данной команды мы нажимаем клавишу «Enter».

Если высветилось сообщение, что имя не найдено, то необходимо ввести команду:
После этого выйдет полный список всех пользователей.

Необходимо отыскать имя администратора, который скрыт.
После чего необходимо повторить введение первой команды, только вводим не «administrator», а другое, правильное значение. Такая запись будет создана без пароля, но лучшим решением будет его создать и установить. Для этого вводим команду «net user администратор», где «администратор»- это наименование учётной записи.

Метод использования групповой политики
Утилита «secpol.msc» поможет в получении прав администратора. Удобный и быстрый вариант получить права администратора. Для этого потребуется запустить редактор командой «Win+R» и ввести «secpol.msc«.
Здесь необходимо отыскать раздел «Локальные политики» и далее «Параметры безопасности«.

Далее нужно выбрать «Учетные записи: Состояние учетной записи «Администратор»«.

Открываем этот параметр и ставим метку на пункт «Включен«, жмем «Применить» и «Ок«.
 После всех выполненных операций необходимо перезагрузить всю систему.
После всех выполненных операций необходимо перезагрузить всю систему.
Использование утилиты «netplwiz»
Для того, чтобы использовать утилиту «netplwiz», потребуется ввести комбинацию «Win+R» и в поле для ввода текста ввести:
Выберите нужную учетку и нажмите «Свойства».

В следующем окне переходим в раздел «Членство в группах«.

Ставим метку на «Администратор«, жмем «Применить«, затем «Ok«.
Перезагружаем свой компьютер.
Таким образом, мы уяснили, что получить права администратора можно и другими методами. Главное, чтобы вы смогли держать под контролем управление системой и конфиденциальную информацию на своем компьютере.
Как включить права администратора в windows 10
В операционной системе Windows для упрощения работы и разделения пользователей по статусу, используется система учётных записей. Ключевой учётной записью можно считать аккаунт администратора, ведь именно он дает максимально широкие возможности для работы с ПК. Давайте узнаем, как активировать эту учётную запись и получить права администратора в Windows 10.
Дать права администратора через «Параметры»
Для использования данного метода придётся перейти в раздел параметров, для этого:
Как получит права администратора при помощи «Панели управления»
Видеоинструкция
Есть и альтернативный способ получения учётной записи администратора. Для этого нам придётся использовать панель управления Windows.
Как получит права администратора используя утилиту «Локальных пользователей»
Получить права администратора в Windows 10 можно и посредством отдельной утилиты
Как получить права администратора в Windows 10 посредством CMD
Предположим, что учётная запись с правами администратора называется abc. В этом случае применяем уже использованную ранее команду, но теперь меняем имя. Выглядит это следующим образом:
net user abc/active:yes
Готово. По умолчанию аккаунт будет без пароля. Дальше вы узнаете, как сделать пользователя администратором в Windows 10 другими методами.
Видеоинструкция
Доступ к учётным записям с соответствующими правами отсутствует
Если доступа к учётной записи администратора нет, то проблем будет больше. Но и с ними можно справиться. Вам потребуется загрузочный носитель с любой родственной версией операционной системы Windows 10.
Как включить права администратора в «Групповой политике»
Если вы продвинутый пользователь Windows 10, но не знаете как получить права администратора, можно воспользоваться и этим методом.
Изменения будут сохранены, закрываем все предыдущие настройки.
Как сделать себя администратором в windows 10 используя «Редактор реестра»
Готово, подтверждаем свой выбор и перезапускаем ПК. Теперь у вас появился аккаунт администратор Windows 10.
Если у вас еще остались вопросы, то вы можете его задать в комментариях и я постараюсь помочь вам его решить.
4 способа изменить тип учетной записи пользователя в Windows 10
Во время новой установки Windows вы настраиваете учетную запись пользователя, которая дает вам полный доступ к вашему компьютеру. Но если вы планируете поделиться своим компьютером с кем-то еще, вы, вероятно, не захотите, чтобы у них был такой же уровень доступа, как у вас.
Помимо создания нескольких пользователей, Windows 10 также позволяет вам ограничивать действия других людей на вашем общем компьютере, предоставляя несколько типов учетных записей, а именно стандартный пользователь и администратор. Здесь мы рассмотрим четыре различных способа переключения между этими типами учетных записей.
Стандартный пользователь Windows 10 против администратора: в чем разница?
Учетная запись администратора дает вам неограниченный доступ ко всему, что есть в вашей системе. Напротив, вы не можете использовать стандартную учетную запись пользователя для управления системными файлами или установки каких-либо новых приложений на компьютер.
На этом все не заканчивается. Существующие программы, требующие прав администратора, также не могут работать со стандартной учетной записью. Вы не можете настроить какие-либо параметры, влияющие на весь компьютер, например создание новой учетной записи.
Когда вы делитесь своим компьютером с кем-то другим, разумно иметь эти ограничения. Конечно, если вы достаточно доверяете им, вы также можете предоставить права администратора их учетной записи.
Любые дополнительные пользователи, которых вы создаете в Windows, по умолчанию являются стандартными учетными записями. Однако, если вы вошли в систему как администратор, вы можете предоставить повышенные разрешения, просто изменив тип учетной записи.
1. Измените тип учетной записи в Windows 10 в настройках.
Приложение настроек Windows 10 стало местом, куда можно персонализировать ваш компьютер. Он дает вам доступ к большинству необходимых вам основных настроек, в отличие от Панели управления, которая может ошеломить новых пользователей. Следовательно, это метод, который предпочитает большинство людей для изменения типа учетной записи.
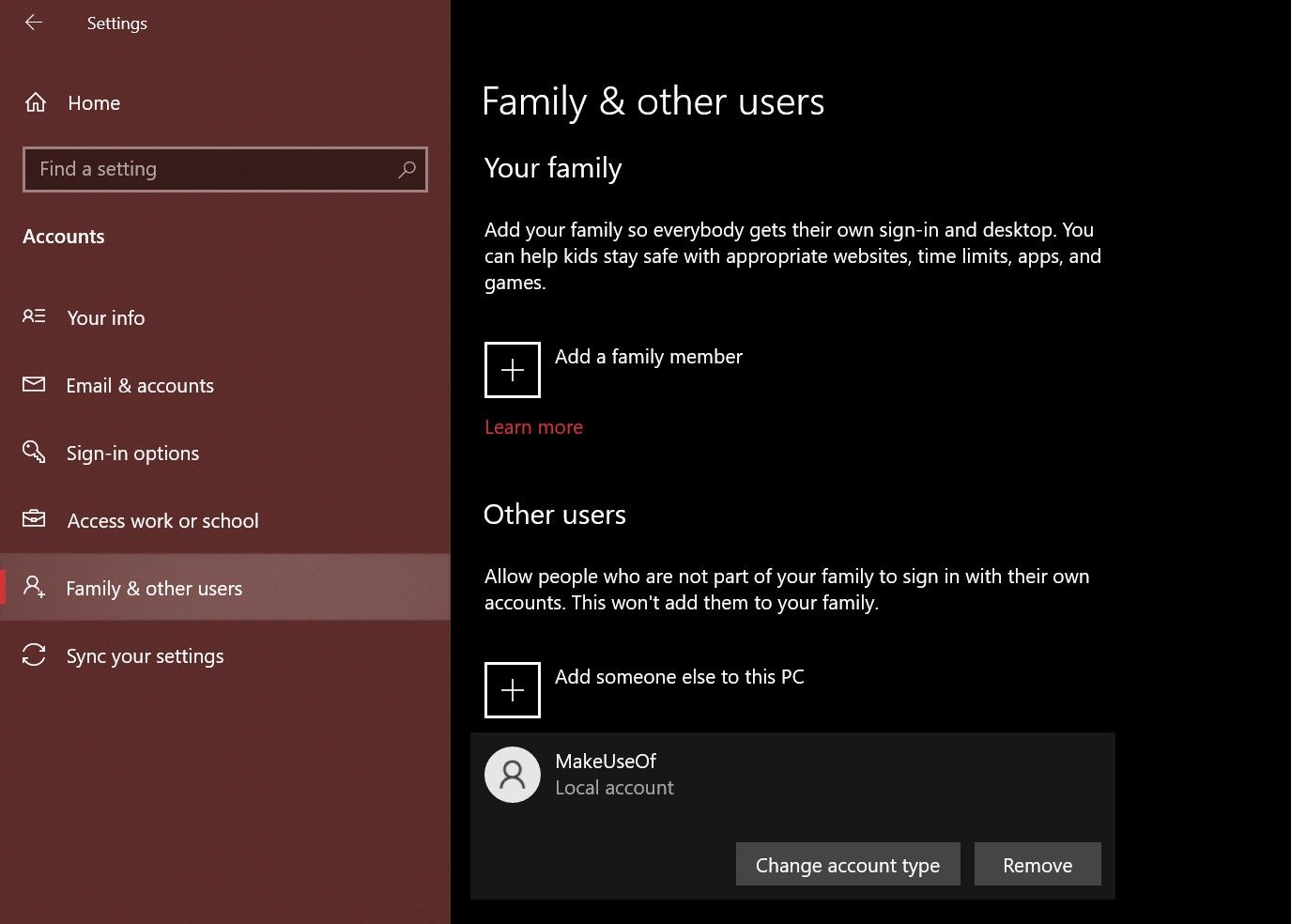
Нажмите Windows Key + I, чтобы открыть панель настроек.
Затем перейдите в Учетные записи> Семья и другие пользователи.
Найдите в разделе «Другие пользователи» и выберите учетную запись, для которой вы хотите изменить права. Теперь нажмите «Изменить тип учетной записи».
На экране появится всплывающее окно, показывающее текущие разрешения выбранной учетной записи пользователя. Щелкните по нему и выберите «Администратор» или «Стандартный пользователь», чтобы внести соответствующие изменения.

Обязательно нажмите ОК, чтобы применить эти изменения. Теперь вы можете войти в эту учетную запись, не теряя прав администратора. Довольно просто, правда?
2. Сменить группу учетных записей в Windows 10 с помощью Netplwiz.
Netplwiz — это специальная панель для управления всеми учетными записями пользователей на вашем компьютере. Это системный исполняемый файл, к которому можно получить доступ только в том случае, если вы вошли в систему как администратор. В те времена, когда не было специального приложения «Настройки» для устройств Windows, Netplwiz был популярным выбором для переключения между группами учетных записей, то есть «Стандартный пользователь» и «Администратор».
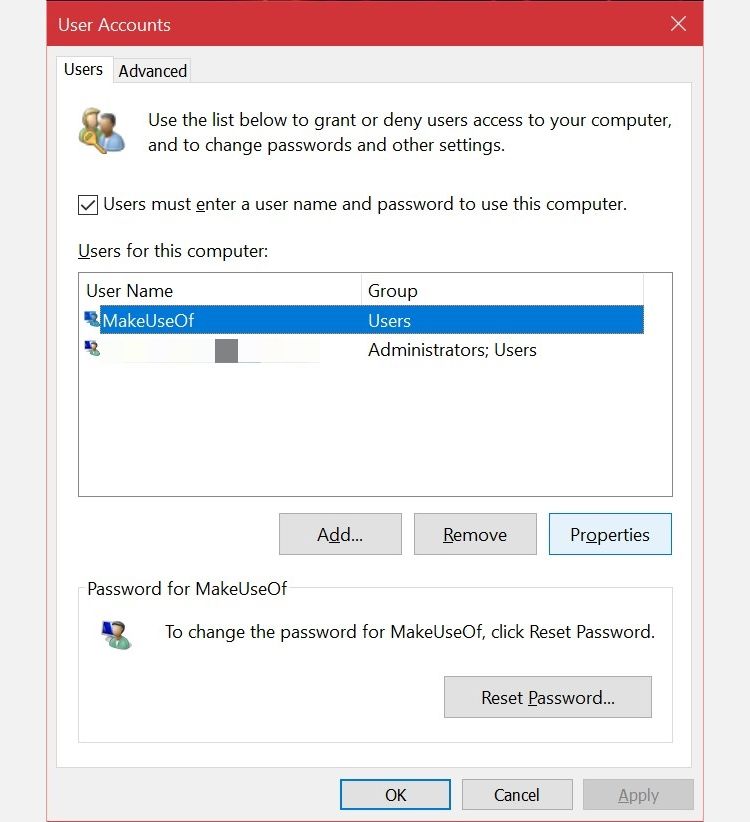
Введите netplwiz в поле поиска меню «Пуск» и щелкните наиболее подходящий вариант, чтобы открыть следующую панель «Учетные записи пользователей». Здесь вы сможете увидеть все свои учетные записи пользователей. Выберите тот, для которого вы хотите изменить права, и нажмите «Свойства».
Теперь переключитесь в раздел «Членство в группах», и вы найдете доступные группы учетных записей. Выберите желаемый вариант и нажмите «Применить».
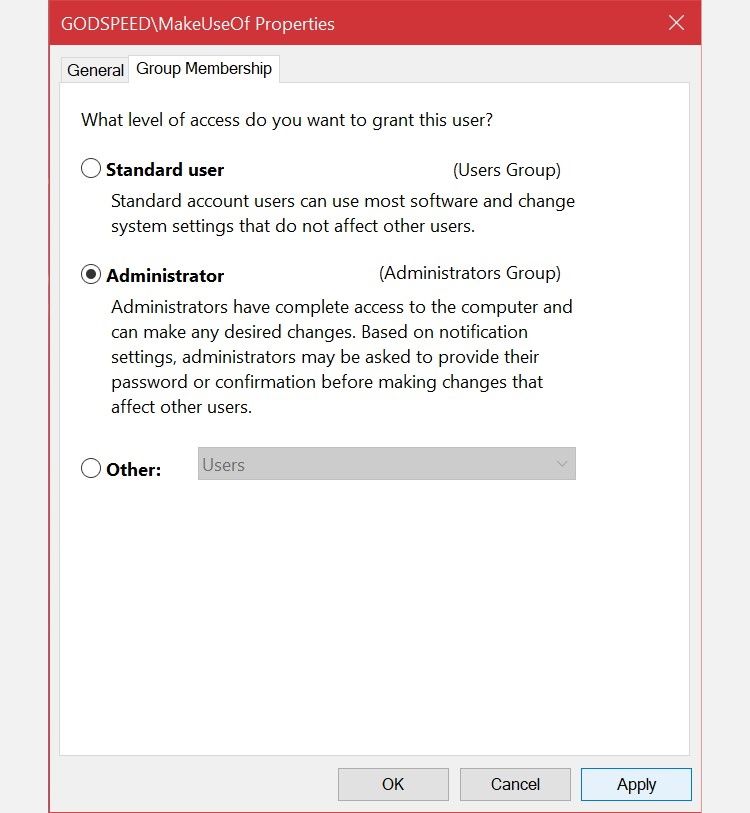
В отличие от приложения «Настройки», Netplwiz отобразит третий вариант, который дополнительно расширяет типы учетных записей. Они предназначены для очень конкретных разрешений, которые вы хотите предоставить другому пользователю.
Например, вы можете выбрать опцию «Опытные пользователи», которая дает учетной записи ограниченные административные полномочия. Или вы можете выбрать гостя, если хотите, чтобы Windows ограничила их даже больше, чем это делает стандартный пользователь.
3. Измените тип учетной записи Windows 10 на панели управления.
Панель управления была неотъемлемой частью устройств Windows, сколько мы помним. Это была панель настроек де-факто для компьютеров с Windows до появления специального приложения настроек в Windows 10.
Он по-прежнему имеет свое место, поскольку вы можете использовать его для внесения расширенных изменений на уровне системы, которые приложение настроек в настоящее время не может выполнить. Следуйте этим инструкциям, чтобы изучить старый способ изменения типа учетной записи:
Панель управления вводом в строке поиска меню «Пуск» и выберите «Лучшее совпадение».
Выберите Изменить тип учетной записи (эта опция отмечена значком щита).
Затем выберите учетную запись, для которой хотите изменить разрешения. У вас будет несколько вариантов для выбранной учетной записи. Щелкните Изменить тип учетной записи, чтобы продолжить.
Здесь выберите один из двух доступных вариантов, затем «Изменить тип учетной записи», чтобы применить изменения.
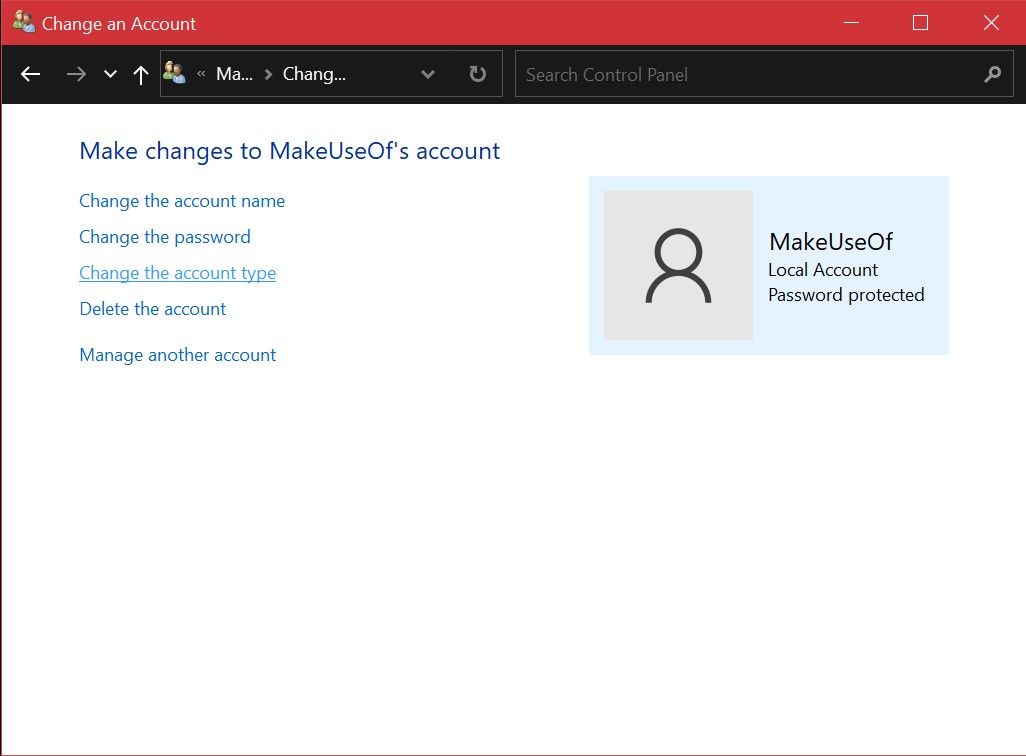
Возможно, вы знакомы со всеми этими пунктами меню, если вы использовали устаревшие версии Windows. Тем не менее, это в основном простой процесс.
4. Используйте командную строку для изменения типа учетной записи в Windows 10.
Командная строка, также известная как CMD, — это встроенный интерпретатор командной строки на ПК с Windows.
С помощью правильных команд CMD вы можете выполнять различные задачи на своем компьютере. Программа — это, по сути, рай для программистов, но вам не нужны навыки программирования, чтобы изменить тип учетной записи с помощью простой командной строки. Все, что вам нужно помнить, — это следующие два шага.
Введите командную строку в строку поиска меню «Пуск». Выберите Запуск от имени администратора вместо прямого запуска.
Чтобы изменить тип учетной записи на администратор, введите следующую команду и нажмите Enter. сетевые администраторы локальной группы [USERNAME] /Добавлять
Чтобы вернуться к обычному пользователю, используйте вместо этого эту строку кода и нажмите Enter на клавиатуре. сетевые администраторы локальной группы [USERNAME] / del
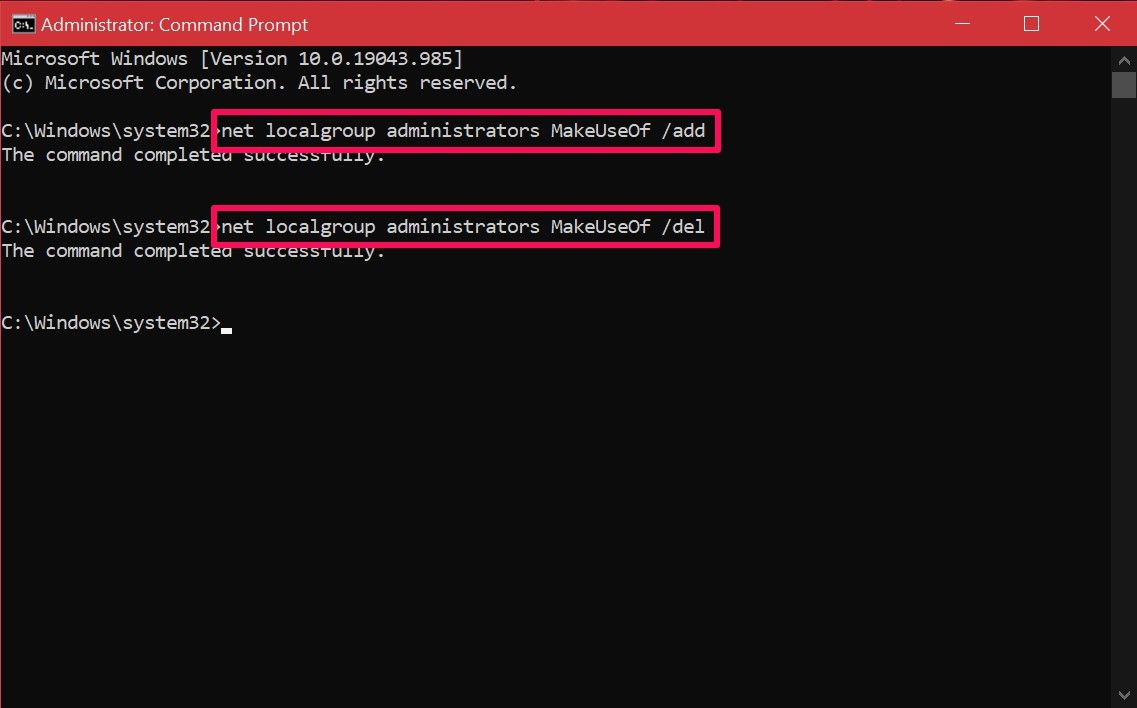
Если при выполнении команды вы получаете сообщение об отказе в доступе, это означает, что вы не запускаете CMD от имени администратора. Если вы знаете эту команду, вам не придется возиться с системными меню, как с другими методами. Надеюсь, вы быстро освоитесь.
Связанный: Руководство для начинающих по командной строке Windows
Простое переключение типов учетных записей пользователей Windows 10
Как видите, возможности у вас не ограничены. Теперь, когда вы знакомы со всеми различными методами, вам нужно попробовать их по отдельности и выбрать лучший. В зависимости от вашего варианта использования это может отличаться. Некоторые пользователи могут отдавать приоритет методу Netplwiz, поскольку он позволяет им дополнительно настраивать разрешения, в то время как другие будут более чем довольны любым из этих методов.
Windows 10 управление правами пользователей

Статья о разграничении прав доступа в операционных системах Windows: дискретном и мандатном. В статье рассматриваются разграничения прав доступа к папкам и файлам на уровне операционной системы Windows и с помощью Secret Net.
Дискретное разграничение прав доступа

Основные права доступа к папкам
В файловой системе NTFS в Windows XP существует шесть стандартных разрешений:

В Windows 10 нет стандартного разрешения «Список содержимого папки».

Эти разрешения могут предоставляться пользователю (или группе пользователей) для доступа к папкам и файлам. При этом право «Полный доступ» включат в себя все перечисленные права, и позволяет ими управлять.
Права доступа назначаются пользователю для каждого объекта (папки и файла). Для назначения прав нужно открыть меню «Свойства» и выбрать вкладку «Безопасность». После этого выбрать необходимо пользователя, которому будут назначаться разрешения.
Создайте папки по названиям разрешений, всего у вас будет 6 папок для Windows XP и для Windows 10. Я рассмотрю на примере Windows XP, на «десятке» вам будет проще. Скачайте папки по ссылке и скопируйте в них содержимое (не сами папки, а то, что в них находится).

Отройте вкладку «Безопасность» в свойствах папки «Список содержимого папки». У меня есть пользователь user, вы можете добавить своего. Для того, что бы изменить право на объект нужно выбрать пользователя и указать ему разрешение, в данном случае «Список содержимого папки». Затем нажмите «Применить» и «ОК».
 Выбор пользователя
Выбор пользователя  Список содержимого
Список содержимого
По аналогии установите права для соответствующих папок.
После установки прав доступа проверьте их. Для этого войдите в операционную систему под пользователем, для которого устанавливали права, в моем случае это user.

«Список содержимого папки» — предоставляет возможность просмотра файлов и папок в текущем каталоге. То есть вы можете посмотреть, что есть в папке, но запустить и открыть ничего не получиться.
«Чтение и выполнение» — предоставляет возможность открывать в данном каталоге все файлы.
«Запись» — предоставляет возможность добавления файлов в папку без права на доступ к вложенным в него объектам, в том числе на просмотр содержимого каталога.
«Изменить» — предоставляет возможность открывать и создавать (изменять) файлы в папке.
«Полный доступ» — предоставляет все возможности для работы с папкой и вложенными файлами, включая изменение разрешений.
Откройте каждую папку и проверьте, что разрешения выполняются.
 Содержимое папки «Список содержимого»
Содержимое папки «Список содержимого»  Ошибка запуска исполняемого файла
Ошибка запуска исполняемого файла  Ошибка текстового файла
Ошибка текстового файла
Элементы разрешений на доступ
Каждое разрешение состоит из нескольких элементов, которые позволяют более гибко настраивать систему безопасности. Войдите в операционную систему под учетной записью администратора.
Просмотреть элементы разрешений на доступ можно, нажав на кнопку «Дополнительно» во вкладке «Безопасность» и выбрав любой элемент разрешений.

Поэкспериментируйте с элементами и проверьте, как они работаю.
 Элементы разрешений на доступ для записи
Элементы разрешений на доступ для записи
Владелец файла
В файловой системе NTFS у каждого файла есть свой владелец. Владельцем файла является пользователь операционной системы. Он может управлять разрешениями на доступ к объекту независимо от установленных разрешений.
Узнать, какой пользователь является владельцем файла или папки можно на закладке «Владелец» в дополнительных параметрах безопасности.

Наследование прав доступа
В файловой системе NTFS поддерживается наследование разрешений. Если вы устанавливаете разрешение на папку, то оно наследуется для всех вложенных файлов и папок.
При любых изменениях разрешений на родительскую папку они меняются в дочерних (вложенных) файлах и каталогах.
Для изменения унаследованных разрешений нужно открыть вкладку «Разрешения» в дополнительных параметрах безопасности. Там же можно отключить наследование разрешений.

Запреты
Кроме установки разрешений в файловых системах можно устанавливать запреты. Например, вы можете разрешить чтение и выполнение, но запретить запись. Таким образом, пользователь для которого установлен запрет и разрешения сможет запустить исполняемый файл или прочитать текстовый, но не сможет отредактировать и сохранить текстовый файл.
 Запреты на объекты в файловой системе NTFS
Запреты на объекты в файловой системе NTFS
В дополнительных параметрах безопасности можно посмотреть действующие разрешения и для конкретного пользователя.

Разграничение прав доступа с помощью Secret Net (на примере версии 5.1)
При использовании Secret Net доступ к файлам осуществляется, в случае если пользователю присваивается соответствующий уровень допуска. В примере я использую Windows XP с установленным программным продуктом Secret Net 5.1.
Первым делом нужно запустить локальные параметры безопасности от имени Администратора: «Пуск –> Программы –> Secret Net 5 –> Локальная политика безопасности».

Далее необходимо перейти в «Параметры Secret Net» –> «Настройка подсистем» –> «Полномочное управление доступом: название уровней конфиденциальности».

Введите названия уровней. У меня это:

Настройка субъектов
Настройка субъектов в Secret Net производится в группе «Локальные пользователи и группы». Зайдите в меню «Пуск» –> «Программы» –> «Secret Net 5» –> «Управление компьютером» –> «Локальные пользователи и группы» –> «Пользователи».
Что бы настроить права администратора нужно выбрать учетную запись «Администратор» и перейти на вкладку Secret Net 5. Установим уровень доступа «секретно».

Далее установите все флажки.

После установки всех флажков нажмите «Применить» и «ОК».
Создадим нового пользователя. Для этого нужно перейти «Локальные пользователи и Группы» –> «Пользователи». Создайте новых пользователей, я назову их «Конфиденциальный» и «Секретный». По аналогии с пользователем Администратор установите для новых пользователей аналогичные уровни доступа и настройки как на рисунках ниже.



Настройка объектов
Та или иная категория конфиденциальности является атрибутом папки или файла. Изменения этих атрибутов производятся уполномоченными пользователями (в данном случае Администратором). Категория конфиденциальности может присваиваться новым файлам или папкам автоматически или по запросу.
Автоматическое присваивание категории конфиденциальности можно включить или отключить в окне настройки свойств папки. Этот параметр может редактировать только пользователь, у которого есть права на «Редактирование категорий конфиденциальности».

При этом стоит учесть, что категории конфиденциальности могут назначаться только папка и файлам в файловой системе NTFS. В случае если у пользователя нет такой привилегии, он может только повысить категорию конфиденциальности и только не выше своего уровня.
Попробуйте создать в паке новый файл или каталог, а после чего изменить ее уровень (повысить) и установить флажок «Автоматически присваивать новым файлам». У вас появиться окно «Изменение категорий конфиденциальности».
Выберите пункт «Присвоение категорий конфиденциальности всем файлам в каталоге» и нажмите «ОК» для присвоения категории конфиденциальности всем файлам кроме скрытых и системных файлов.
В случае если категория допуска пользователя выше чем категория конфиденциальности объект, то пользователь имеет право на чтение документа, но не имеет права изменять и сохранять документ.
Если пользователь с категорией «Общедоступно» попробует прочитать или удалить документ, то он получит соответствующие ошибки.


То есть пользователь не может работать с документами, у которых уровень конфиденциальности выше, чем у него.
Если вы зайдете под пользователем «Секретный» то вы сможете повысить уровень конфиденциальности файлов и работать с ними.

Не стоит забывать, что конфиденциальные файлы нельзя копировать в общедоступные папки, чтобы не допустить их утечки.
Контроль потоков данных
Контроль потоков данных используется для того, что бы запретить пользователям возможность понижения уровня конфиденциальности файлов.
Для этого нужно запустить «Локальные параметры безопасности»: «Пуск» – «Программы» –> «Secret Net 5» –> «Локальная политика безопасности», затем перейти в группу «Параметры Secret Net» –> «Настройки подсистем» и выбрать параметр «Полномочное управление доступом: Режим работы» и включить контроль потоков. Изменения вступят в силу после перезагрузки компьютера.

Если зайти (после перезагрузки) под пользователем «Секретный» появиться выбор уровня конфиденциальности для текущего сеанса. Выберите секретный уровень.

Если вы откроете файл с уровнем «Конфиденциально», отредактируете его и попробуете сохранить под другим именем и в другую папку, то вы получите ошибку, так как уровень сеанса (секретный) выше, чем уровень файла (конфиденциальный) и включен контроль потоков данных.
На этом все, если у вас остались вопросы задавайте их в комментариях.

Обучаю HTML, CSS, PHP. Создаю и продвигаю сайты, скрипты и программы. Занимаюсь информационной безопасностью. Рассмотрю различные виды сотрудничества.
