Исправление Windows 10 закрывает все приложения при переходе в ждущий или спящий режим
Обновление: Перестаньте получать сообщения об ошибках и замедляйте работу своей системы с помощью нашего инструмента оптимизации. Получите это сейчас на эту ссылку
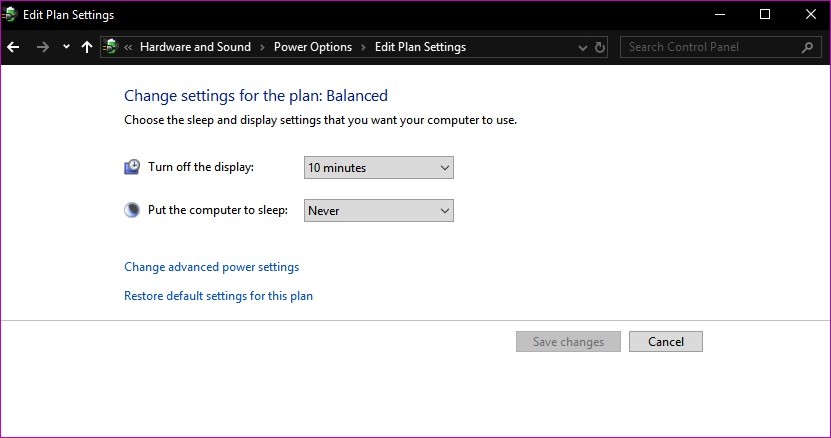
Эта проблема может возникать из-за того, что недавно установленное обновление изменило системные параметры, параметры плана электропитания или создало конфликт со сторонними приложениями. Попробуйте наши предложения ниже:
Настройка параметров питания
Как только вы закончили, пожалуйста, проверьте, если у вас все еще есть та же проблема.
Ноябрьское обновление 2021:

Запустите средство устранения неполадок питания

Средство устранения неполадок питания автоматически исправляет некоторые распространенные проблемы в планах кормления. Выполните поиск и устранение неисправностей питания, чтобы настроить параметры питания вашего компьютера. При устранении неполадок с питанием проверяются такие элементы, как настройки времени ожидания вашего компьютера, которые определяют, как долго ваш компьютер ждет, прежде чем выключить экран или войти в спящий режим. Изменение этих параметров поможет вам сэкономить электроэнергию и продлить срок службы батареи вашего компьютера.
Выполните команду DISM

Если проблема не устранена, попробуйте выполнить следующие действия:
Отключить быстрый запуск для старых машин

Если у вас более старое устройство и вы заметили, что ваш компьютер не переходит в режим ожидания, вы можете отключить опцию быстрого запуска. Откройте Панель управления> Параметры электропитания и нажмите Выбрать, что делают кнопки питания.
Чтобы отключить эту функцию, нажмите «Изменить параметры, которые в данный момент недоступны», и снимите флажок «Включить быстрый запуск».
Однако, если проблема не устранена, вы должны определить последние обновления, установленные на вашем ПК, и удалить их.

CCNA, веб-разработчик, ПК для устранения неполадок
Я компьютерный энтузиаст и практикующий ИТ-специалист. У меня за плечами многолетний опыт работы в области компьютерного программирования, устранения неисправностей и ремонта оборудования. Я специализируюсь на веб-разработке и дизайне баз данных. У меня также есть сертификат CCNA для проектирования сетей и устранения неполадок.
Windows 10 закрывает все приложения при переходе в спящий или ждущий режим
Если ваш компьютер с Windows 10 закрывает все открытые приложения при переходе в ждущий или спящий режим или закрывает их при пробуждении, вы можете продолжить чтение этого сообщения до конца — мы предложим возможные решения для устранения этой проблемы.
Windows 10 закрывает все приложения при переходе в спящий режим
Вы можете столкнуться с этой проблемой, потому что недавно установленное обновление внесло изменение в системные настройки, повредило настройки схемы управления питанием или конфликтует с любыми сторонними приложениями. Попробуйте наши следующие предложения:
1]Запустите средство устранения неполадок питания

Чтобы решить эту проблему — сначала попробуйте запустить Средство устранения неполадок питания.
Средство устранения неполадок питания автоматически исправит некоторые распространенные проблемы с планами управления питанием. Запустите средство устранения неполадок питания, чтобы настроить параметры питания вашего компьютера. Средство устранения неполадок с питанием проверяет такие параметры, как настройки тайм-аута вашего компьютера, которые определяют время ожидания компьютера перед выключением дисплея монитора или переходом в спящий режим. Регулировка этих параметров может помочь вам сэкономить электроэнергию и продлить срок службы батареи вашего компьютера.
Кроме того, вы можете вызвать средство устранения неполадок питания, открыв командную строку, затем введите команду ниже и нажмите Enter.
Нажмите Следующий и следуйте инструкциям на экране.
2]Запустите SFC и DISM
Если средство устранения неполадок питания не устранило проблему, вы можете выполнить сканирование SFC / DISM. Вот как:
Откройте Блокнот — скопируйте и вставьте команду ниже в текстовый редактор.
Сохраните файл с именем и добавьте .летучая мышь расширение файла — например; SFC_DISM_scan.bat
Несколько раз запустите командный файл с правами администратора (щелкните сохраненный файл правой кнопкой мыши и выберите Запустить от имени администратора из контекстного меню), пока он не сообщит об отсутствии ошибок — после этого вы можете перезагрузить компьютер и посмотреть, решена ли проблема.
3]Отключить гибридный спящий режим
Если проблема не исчезнет, скорее всего, Гибридный сон режим отключен. Повторное включение режима должно решить проблему. Вот как:


После этого вы можете проверить, решена ли проблема.
Если, однако, проблема не исчезнет — вам необходимо определить последние обновления, установленные на вашем компьютере, и удалить обновления.
Как отключить фоновые процессы в Windows 10?

Как отключить фоновые процессы в Windows 10?

Оптимизация

Как открыть диспетчер задач

Как сделать прозрачную панель задач

Как переместить панель задач

Пропала панель задач
Работа операционной системы — это взаимодействие множества служб, программ и системных процессов. Те программы, которые мы в основном используем, отображаются на рабочем столе, панели задач или в диспетчере задач. Но большинство приложений, после закрытия, продолжают работать и потреблять ресурсы Вашего компьютера. Обычно, их работа не оказывает серьезного влияния на работу системы, но если компьютер слабый и слабо справляется с возложенной задачей, лучше её закрыть. Для ускорения и оптимизации работы Вашего устройства в данной ситуации будут описаны варианты как отключить фоновые процессы в Windows 10.

Как отключить работу ненужных приложений?
Так как остановить ненужные фоновые процессы в Windows 10? Для начала, разберем работу UWP (плиточных) приложений Windows 10. В отличии от win32 (классические) приложений, UWP оптимизированы на работу с Windows 10 и обладают специальными настройками, которые предоставляют отдельный доступ к системным параметрам. Есть специальная версия Windows 10 S, которая позволяет запускать только плиточные программы, загруженные из Магазина Microsoft.
Отключение работы «плиток», выполняется следующим образом:
Стоит обратить внимание, что для функционала некоторых программ, параметр отключения должен быть включен. Например, Skype, Viber, Telegram.
Как ограничить запуск UWP программ мы научились, но как отключить win32 программы?
Как закрыть фоновые процессы Windows 10?
Работа системных служб и приложений, а также всех программ дублируется в Диспетчере задач. Отключить их можно именно здесь. Открыть Диспетчер можно следующими вариантами:

Полный вид уже показывает всю нужную информацию о системе, пользователях, фоновых задачах и службах.

Вкладка Процессы показывает, как открытые приложения, так и фоновые процессы. Данная вкладка предоставляет информацию не только о нагрузке на ЦП, Оперативную память, Жесткий диск (или SSD), Сеть и Видеокарту, но и сортирует приложения по этим показателям. Выставив сортировку по нужному оборудованию, можно будет определить и наиболее ресурсоёмкий процесс. Но порой информации недостаточно и наиболее нагруженными являются системные службы, в этом случае отключить задачу поможет вкладка Подробности.
Вкладка Подробности предоставляет доступ к полной информации о запущенных процессах всех доступных пользователей.

Как убрать фоновые процессы на Виндовс 10?
Анализируя работу системы и её служб, может возникнуть вопрос о том, как убрать фоновые процессы на виндовс 10. Поэтому нужно определить, какие процессы мешают в том или ином случае. Вкладка Подробности покажет все запущенные приложения, даже те, которые не отображаются в Процессах, например, будут показаны вирусы или рекламный софт.
Чтобы отключить работу конкретной задачи:
Системные задачи или службы антивирусов (а также некоторые вирусы) нельзя просто так отключить и закрыть, возникнет ошибка «Отказано в доступе». Если эта ошибка возникает при попытке отключения вируса или нежелательного ПО, попробуйте повторить попытку в Безопасном режиме системы, а лучше доверить удаление этой программы любому антивирусу.
Что бы узнать важность той или иной службы, проверьте её расположение функцией «Открыть расположение файла», вирусам и рекламному ПО очень сложно будет попасть в папки System32, Windows и Program Data. Чаще всего они прячутся в папках Пользователи, Автозагрузка, скрываются в папке загрузок или настроек браузеров и прочих популярных приложениях.

Если Вы окончательно не уверены в «происхождении» программы, лучше выберите «Поиск в Интернете», где будет указана подробная информация и предложены варианты удаления, если это нежелательный файл.
Защитник Windows закрывает игры в Windows 10
Защитник Windows – это базовое антивирусное программное обеспечение, которое поставляется с предустановленной Windows 10. Несмотря на то, что Защитник Windows не является лучшим антивирусным программным обеспечением, оно может работать достойно, но иногда Защитник Windows может вызывать проблемы. Говоря о проблемах Защитника Windows, у нас есть сообщения о том, что Защитник Windows закрывает игры, поэтому давайте посмотрим, сможем ли мы как-то это исправить.
Что делать, если Защитник Windows закрывает ваши игры в Windows 10
Защитник Windows является встроенным антивирусом в Windows 10, и хотя он обеспечивает отличную защиту, иногда он может вызывать определенные проблемы, особенно в играх. Говоря о проблемах Защитника Windows, вот некоторые проблемы, о которых сообщают пользователи:
Решение 1 – Добавить исключение
Иногда Защитник Windows может вызвать проблемы с определенным программным обеспечением, но самый простой способ исправить эти проблемы – добавить исключение. Чтобы добавить исключение, сделайте следующее:
Решение 2 – Отключить Защитник Windows
Второй вариант – навсегда отключить Защитника Windows, но мы должны предупредить вас, что оставить вашу систему без антивирусного программного обеспечения – не лучший вариант.
Чтобы отключить Защитник Windows, выполните следующие действия.
Если это звучит немного сложнее, вы также можете добавить раздел реестра, чтобы отключить Защитника Windows.
Решение 3 – Переключиться на сторонний антивирус

Защитник Windows предлагает надежную защиту, но иногда это может вызвать определенные проблемы с играми. С другой стороны, сторонние антивирусные приложения часто предлагают лучшую защиту и больше функций безопасности.
Решение 4 – Решение Отключить контролируемый доступ к папке
После отключения этой функции ваши игры и другие приложения смогут изменять ваши каталоги, и проблема должна быть окончательно решена.
Решение 5 – Отключить защиту в реальном времени
Защитник Windows сканирует ваш компьютер в режиме реального времени, и если он обнаружит что-либо подозрительное, он заблокирует его работу или выдаст вам уведомление. Иногда Защитник Windows может создавать помехи определенному программному обеспечению, что может привести к различным проблемам. Однако вы можете обойти эту проблему, просто отключив защиту в режиме реального времени.
Для этого просто выполните следующие действия:
Как только вы отключите защиту в режиме реального времени, ваши игры должны снова начать работать без каких-либо проблем. Помните, что отключение этой опции сделает вашу систему более уязвимой, поэтому используйте этот обходной путь только во время сеансов игры.
Закончив игру, обязательно включите защиту в реальном времени еще раз.
Решение 6. Убедитесь, что файл, который вы пытаетесь запустить, не заблокирован
По словам пользователей, иногда Защитник Windows может блокировать запуск определенных приложений и игр. Чтобы решить проблему, вам нужно разблокировать приложение, которое вы пытаетесь запустить. Вы можете сделать это, выполнив следующие простые шаги:
После этого приложение должно работать без проблем.
Решение 7 – Включить игровой режим
В Windows 10 есть отличная функция для геймеров, которая называется Game Mode. Эта функция оптимизирует ваш компьютер, чтобы он мог лучше запускать игры. Если Защитник Windows закрывает игры, вы можете решить эту проблему, просто включив Игровой режим. Вы можете сделать это, выполнив следующие действия:
После включения функции игрового режима вы сможете запускать игры без каких-либо помех.
Решение 8. Установите последние обновления
По словам пользователей, иногда в Защитнике Windows может возникать ошибка, которая вызывает проблемы с играми. Однако вы можете решить эту проблему, просто установив последние обновления Windows. Microsoft часто выпускает новые системные обновления, и эти обновления устраняют различные ошибки и проблемы, поэтому, если у вас возникают какие-либо проблемы с Защитником Windows, обязательно обновляйте свою систему.
Windows 10 устанавливает отсутствующие обновления по большей части автоматически, но вы всегда можете проверить наличие обновлений вручную, выполнив следующие действия:
Если какие-либо обновления доступны, они будут загружены автоматически в фоновом режиме.После загрузки обновлений вы установите их автоматически, как только ваша система перезагрузится. Как только все обновится, проверьте, не устранена ли проблема.
Решение 9 – Выполнить обновление на месте
Если Защитник Windows продолжает закрывать ваши игры и другие приложения, вы можете решить проблему, выполнив обновление на месте. Этот процесс переустановит Windows 10 и заставит его обновиться до последней версии.
Мы должны упомянуть, что этот метод сохранит все ваши файлы и установленные приложения, поэтому вы можете продолжить с того места, где остановились. Чтобы выполнить обновление на месте, выполните следующие действия.
Следуйте инструкциям, чтобы завершить процесс. После завершения обновления на месте у вас будет установлена последняя версия Windows 10, и проблемы с Защитником Windows должны быть решены.
На данный момент у нас нет других решений, как решить эту проблему, но мы будем держать вас в курсе новых решений, если найдем их. Между тем у нас также есть статья, касающаяся Защитника Windows, поэтому вы можете узнать о ней больше.
Если у вас есть какие-либо комментарии, вопросы или предложения, обратитесь к разделу комментариев ниже, и, возможно, мы поможем вам еще больше.
Примечание редактора . Этот пост был первоначально опубликован в сентябре 2015 года и с тех пор был полностью переработан и обновлен для обеспечения свежести, точности и полноты.
Приложения или программы Windows 10 открываются и закрываются немедленно
Иногда может случиться так, что приложение Microsoft Store с классической программой внезапно закрывается, как только вы ее запускаете. Это может случиться с классикой, т. Е. Программы на основе EXE или даже с Приложения UWP вы загружаете из Microsoft Store, также известного как приложения UWP.
Сложность таких ситуаций заключается в том, что нет фиксированной причины, по которой это происходит. Это может быть из-за проблемы с разрешением, проблемы с хранилищем или проблемой установки. Возможности безмерны. Тем не менее, в этом посте мы предложим некоторые решения проблемы, при которой приложения Windows 10 открываются и закрываются немедленно.
Здесь мы поговорим как о классических программах, так и о приложениях UWP. Приложения UWP также включают игры. Поэтому, если какая-либо из игр, которые вы скачали из магазина, вызывает проблему, это поможет вам ее решить.
Программы Windows 10 неожиданно закрываются
Если приложение Microsoft Store UWP или классическая программа exe неожиданно закрывается при запуске, вы можете сбросить, восстановить или переустановить его. Давайте сначала взглянем на программы Win32.
1]Восстановить программу

Многие программы имеют встроенную функцию восстановления, или разработчик предлагает программу, которая может помочь вам восстановить программное обеспечение. Поскольку мы не говорим об одном конкретном программном обеспечении, вам, возможно, придется поискать, предлагает ли рассматриваемая программа что-либо подобное.
Вы можете восстановить установленную программу через Настройки или Панель Contraol.
2]Запуск с правами администратора

Возможно, приложение должно запускаться с правами администратора для правильной работы. Обычно программы следят за появлением приглашения UAC, но если по какой-то причине он не может его вызвать, то вот что вы можете сделать.
Каждый раз, когда вы хотите запустить программу, щелкните правой кнопкой мыши и выберите параметр «Запуск от имени администратора». Или вы можете следовать этому руководству, чтобы настроить его так, чтобы он всегда запускался с правами администратора.
3]Удаление и повторная установка программ
Если больше ничего не работает, вы можете удалить, а затем переустановить программу. На этот раз, когда вы это сделаете, обязательно запустите установщик с правами администратора. Это гарантирует, что у него будут все необходимые разрешения.
Приложения Windows 10 открываются и закрываются немедленно
Попробуйте следующие методы, чтобы увидеть, помогает ли это приложениям UWP следовать этому поведению, чтобы решить проблему. Для некоторых из них вам потребуются права администратора.
1]Запустите средство устранения неполадок приложений Windows.

Перейдите в настройки Windows 10 (Win + 1) и перейдите в раздел «Обновление и безопасность»> «Устранение неполадок». Запустите средство устранения неполадок приложений Магазина Windows.
Когда вы запускаете это средство устранения неполадок приложения, оно автоматически устраняет некоторые из основных проблем, которые могут препятствовать запуску вашего Магазина или приложений, например, более низкое разрешение экрана, неправильные настройки безопасности или учетной записи и т. Д.
2]Восстановить или сбросить приложение UWP

Так же, как мы восстанавливаем или переустанавливаем классические программы, приложения UWP можно сбросить. После того, как сброс будет выполнен, он будет вести себя так, как если бы программа была снова установлена.
Обязательно сначала используйте параметр «Восстановить», а затем выполните сброс.
3]Переустановите приложения Магазина Windows
Если сброс и восстановление не работают, лучше переустановить приложения из Магазина Windows. Сначала вам нужно будет удалить его, и здесь вы можете использовать команду PowerShell, параметры Windows или 10AppsManager.
Сделав это, посетите Microsoft Store, чтобы загрузить и установить его.
Читать: Microsoft Store не открывается или закрывается сразу после открытия.
Надеюсь, за этим постом было легко следить.
