Как открыть и закрыть форму из другой формы в C# (правильное решение)

C# изучаю не так давно и встала передо мной недавно задача:
— открыть Form2 при нажатии на кнопку в Form1;
— спрятать Form1;
— открыть Form1 при закрытии Form2.
На первый взгляд задача показалась элементарной, но… возникли нюансы — при закрытии приложения оно не выгружалось и в диспетчере задач мы наблюдали его работу, хотя визуально оно как бы закрылось.
В чём же причина такого поведения? Об этом расскажу дальше. Рассмотрим открытие и закрытие форм на примерах.
Открываем и закрываем форму из другой формы
У нас в приложении есть две формы Form1 — главная, которая открывается сразу при запуске приложения и Form2, которую открываем по нажатию на кнопку.
Чтобы открыть Form2 нам необходим следующий код, который будет срабатывать при нажатии на кнопку:
Теперь у нас открылась Form2 и спряталась Form1. Поработав с Form2 мы её закрываем и при этом нам надо после этого отобразить Form1. Многие начинающие, включая меня начинают писать следующий код, который помещаем в событие, которое происходит после закрытия Form2:
Вроде всё логично: Form2 закрылась, Form1 открылась. Однако используя этот метод, мы можем заметить, что после того как мы закрываем приложение оно продолжает висеть в памяти. Многие, не зная почему это происходит дописывают в метод «Form1_FormClosed» дописывают принудительное закрытие приложения:
Это работает, однако правильно ли это? Решать вам.
А теперь ответим на вопрос «почему приложение висит в памяти» и рассмотрим простое и правильное решение.
Первая часть кода: мы отображаем Form2 и скрываем Form1. Не закрываем, а именно скрываем, т.е. экземпляр Form1 продолжает существовать.
Закрыть Form1 вместо скрытия не получится, так как это главная форма приложения и при её закрытии мы закроем всё приложение.
Вторая часть кода: строкой «Form ifrm = new Form1();» мы создаём второй экземпляр Form1 и далее его и отображаем, а первый экземпляр Form1 продолжает жить в памяти. И когда мы закрываем приложение (Form1), то первый экземпляр при этом не закрываем он так и «сидит» в памяти, поэтому приложение не выгружается из памяти. В связи с этим многие и закрывают принудительно приложение при закрытии главной формы (Form1).
Сейчас мы с вами рассмотрим правильный код, который не будет создавать второй экземпляр Form1 и отображать его, а будет отображать скрытую до этого Form1.
OpenForms — получает коллекцию открытых форм приложения. В нашем случае мы сразу обратились к главной форме приложения (OpenForms[0]).
Теперь при закрытии Form2 у нас будет вызываться и отображаться та форма, которая породила закрывающуюся.
Учитываем координаты форм при открытии
Form ifrm = new Form2();
ifrm.ShowDialog();
Это правильное решение, которое всегда будет открывать Form2 поверх Form1 и всегда по центру Form1. Однако этот код не применим, если вам надо скрывать Form1, так как Form1 не будет скрываться.
Сейчас приведу полное решение, которое позволит открывать Form1 и Form2 в той же точке, где находилась до этого форма, вызывающая другую форму. Код включает всё вышеописанное. В свойствах форм надо прописать следующее (прямо в студии выбираете эти значения):

Теперь вы не создаёте второго экземпляра Form1 и приложение всегда будет закрываться, не оставаясь в памяти.
Открываем форму поверх другой формы, как модальное окно
Чтобы открыть Form2 поверх Form1, как модальное окно, не скрывая Form1, вам хватит этого кода:
В итоге Form2 будет открыта поверх Form1. В этом случае пользователь не сможет переключиться на Form1 не закрыв Form2.
BestProg
Пример создания и вызова новой формы приложения в C#
Содержание
Поиск на других ресурсах:
Условие задания
Разработать демонстрационное приложение, осуществляющее вызов из главной формы второстепенной формы по схеме, изображенной на рис. 1. Приложение реализует взаимодействие между различными формами, которыми могут быть диалоговые окна любой сложности.
В главной форме Form1 разместить:
Во второстепенной форме Form2 разместить:

Рис. 1. Схема взаимодействия между формами
⇑
Выполнение
1. Создать приложение типа Windows Forms Application
Сохранить проект в произвольной папке.
После создания приложения у нас есть одна форма. Программный код формы размещен в файле « Form1.cs » (рис. 2).

Рис. 2. Главная форма приложения Form1
⇑
2. Разработка главной формы приложения
Из палитры элементов управления Toolbox выносим на форму:

Рис. 3. Главная форма приложения после внесенных изменений
⇑
3. Создание второстепенной формы
Для создания второстепенной формы в C# можно воспользоваться несколькими способами.
Способ 1.
Для добавления формы №2 в проект этим способом нужно вызвать команду (рис. 4)

Рис. 4. Команда « Add Windows Form… » для добавления новой формы в проект
В результате откроется окно « Add New Item — Windows Forms Application1 «. В этом окне выбираем элемент « Windows Form » (рис. 5). Оставляем имя формы как « Form2.cs «.

Рис. 5. Окно добавления новой формы к проекту
После нажатия на кнопке « Add » новая форма будет добавлена к проекту (рис. 6).
 Рис. 6. Новосозданная форма Form2 и файл « Form2.cs «
Рис. 6. Новосозданная форма Form2 и файл « Form2.cs «
Способ 2.
Также новую форму можно добавить к проекту с помощью соответствующей команды из контекстного меню (рис. 7).
Последовательность действий следующая:

Рис. 7. Добавление новой формы из Solution Explorer
В результате откроется точно такое же окно как на рисунке 5.
⇑
4. Разработка второстепенной формы
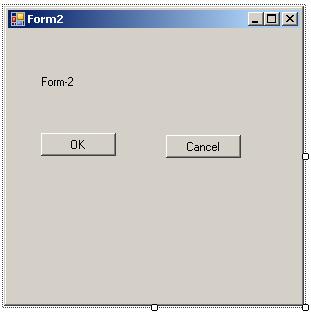
Рис. 8. Второстепенная форма Form2
⇑
5. Программирование событий клика на кнопках OK и Cancel формы Form2
В программный код обработчика события button1_Click() (кнопка « OK «) вписываем следующую строку:
это значит, что результат возврата из формы Form2 есть « OK «.
Точно так же в обработчике события button2_Click вписываем:
это значит выбор кнопки « Cancel » ( button2 ).
После внесенных изменений листинг программного кода файла « Form2.c s» будет иметь следующий вид:
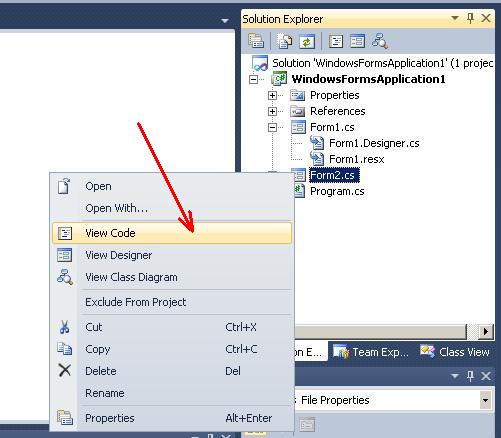
Рис. 9. Команда « View Code » для перехода в режим программного кода
⇑
6. Вызов формы Form2 из главной формы приложения
Согласно с условием задачи, для вызова Form2 из Form1 нужно запрограммировать событие клика на кнопке « Show Form 2 «.
Программный код обработчика события будет иметь следующий вид:
Листинг всего программного кода формы Form1 следующий
⇑
7. Выполнение приложения
После выполненных действий можно выполнять приложение и исследовать его работу.
Пошаговое руководство. Отладка формы Windows Form
Форма Windows Forms — один из наиболее распространенных вариантов управляемых приложений. На основе формы Windows Forms создается стандартное приложение Windows. Можно реализовать данный примере на Visual Basic, C# или C++.
Для начала необходимо закрыть и открыть решения.
Чтобы подготовиться к выполнению данного пошагового руководства
Создание новой формы Windows Forms.
Далее нам предстоит создать новую форму Windows Forms.
Чтобы создать форму Windows Forms для данного примера
В меню Файл последовательно выберите пункты Создать и Проект.
для Visual Basic или Visual C# выберите Классическое приложение Windows > Приложение Windows Form.
Для Visual C++ выберите Классическое приложение Windows.
В поле Имя задайте уникальное имя проекта (например, Walkthrough_SimpleDebug).
Нажмите кнопку ОК.
Visual Studio создаст новый проект и откроет новую форму в конструкторе Windows Forms. Дополнительные сведения см. в разделе Конструктор Windows Forms.
В меню Вид выберите пункт Панель элементов.
Откроется Панель элементов. См. дополнительные сведения о панели элементов.
В панели элементов щелкните элемент управления Кнопка и перетащите его на поверхность разработки формы. Опустите кнопку на форму.
В панели элементов щелкните элемент управления Текстовое поле и перетащите его на поверхность разработки формы. Бросьте Текстовое поле в форму.
На поверхности разработки формы дважды щелкните кнопку.
Появится страница кода. Курсор должен находиться в тексте button1_Click
В функции button1_Click добавьте следующий код:
В меню Сборка выберите команду Собрать решение.
Проект должен быть построен без ошибок.
Отладка формы
Теперь все готово для того, чтобы начать отладку.
Чтобы выполнить отладку формы Windows Forms, созданной для данного примера
В окне исходного кода щелкните левое поле на той же строке, в которую добавляется текст:
Появится красная точка, и текст строки будет выделен красным цветом. Красная точка представляет точку останова. Дополнительные сведения см. в разделе Точки останова. Если приложение запускается из отладчика, выполнение этого приложения будет приостановлено отладчиком на строке с помеченным кодом. После этого можно просмотреть состояние приложения и произвести его отладку.
Можно также щелкнуть правкой кнопкой мыши любую строку кода, выбрать пункт Точка останова, затем щелкнуть Вставить точку останова, чтобы добавить точку останова в эту строку.
В меню Отладка выберите команду Пуск.
Запустится форма Windows Forms.
В форме Windows Forms щелкните добавленную кнопку.
После этого в Visual Studio приложение остановится на той строке, где была задана точка останова на странице кода. Эта строка будет выделена желтым цветом. Теперь можно просматривать переменные в приложении и управлять его выполнением. В этот момент приложение остановит свое выполнение и будет ожидать действий со стороны пользователя.
В меню Отладка выберите пункт Окна, затем Контрольные значения и потом Контрольные значения 1.
В окне Контрольные значения 1 щелкните пустую строку. В столбце Имя введите textBox1.Text (если используется Visual Basic или Visual C#) или textBox1->Text (если используется C++), затем нажмите клавишу ВВОД.
Окно Контрольные значения 1 отобразит значение этой переменной в двойных кавычках, как показано ниже:
В меню Отладка выберите команду Выполнять по шагам.
Значение textBox1.Text в окне Контрольные значения 1 изменится на следующее:
Button was clicked!
В меню Отладка выберите команду Продолжить для возобновления отладки программы.
В форме Windows Forms снова нажмите кнопку.
Visual Studio снова приостановит выполнение программы.
Щелкните красную точка, представляющую точка останова.
Это действие удалит точка останова из кода программы.
В меню Отладка выберите Остановить отладку.
Присоединение к приложению Windows Form для отладки
В Visual Studio можно присоединить отладчик к выполняющемуся процессу. Если используется экспресс-выпуск, эта функция не поддерживается.
Присоединение к приложению Windows Form для отладки
В созданном ранее проекте щелкните левое поле, чтобы еще раз установить точка останова на добавленной строке:
В меню Отладка выберите команду Запуск без отладки.
Форма Windows Forms запустится из Windows, как и при двойном щелчке исполняемого файла. Отладчик не будет присоединен.
В меню Отладка выберите команду Присоединиться к процессу. (Эта команда также доступна из меню Средства.)
В области Доступные процессы найдите в столбце Процесс имя процесса (Walkthrough_SimpleDebug.exe) и щелкните его.
Нажмите кнопку Присоединиться.
В форме Windows Forms нажмите единственную кнопку.
Отладчик прервет выполнение формы Windows Forms на точке останова.
Из этого краткого руководства вы узнаете, как создать новое приложение Windows Forms (WinForms) с помощью Visual Studio. После создания первоначального приложения вы научитесь добавлять элементы управления и обрабатывать события. По завершении работы с этим руководством у вас будет простое приложение, добавляющее имена в список.
В этом руководстве описано следующее:
Предварительные требования
Создание приложения WinForms
Первым шагом в создании нового приложения является запуск Visual Studio и создание приложения на основе шаблона.
Запустите Visual Studio.
Выберите Создать новый проект.

В раскрывающемся списке язык кода выберите C# или Visual Basic.
В списке шаблонов выберите Приложение Windows Forms (.NET) и затем щелкните Далее.

В окне Настроить новый проект задайте в качестве имени проекта значение Names и щелкните Создать.
Вы также можете сохранить проект в другую папку, изменив параметр Расположение.

После создания приложения Visual Studio должен открыть панель конструктора для формы по умолчанию Form1. Если конструктор форм не отображается, дважды щелкните форму в области Обозреватель решений, чтобы открыть окно конструктора.
Важные элементы среды Visual Studio
Поддержка WinForms в Visual Studio состоит из четырех важных компонентов, с которыми вы будете взаимодействовать при создании приложения.

Все файлы проекта, код, формы и ресурсы отображаются в этой области.
На этой панели отображаются параметры свойств, которые можно настроить в зависимости от выбранного элемента. Например, если выбрать элемент в Обозревателе решений, отобразятся параметры свойств, связанные с файлом. Если выбрать объект в конструкторе, отобразятся параметры элемента управления или формы.
Это конструктор для формы. Он является интерактивным, и на него можно перетаскивать объекты из панели элементов. Выбирая и перемещая элементы в конструкторе, можно визуально создавать пользовательский интерфейс для приложения.
Панель элементов содержит все элементы управления, которые можно добавить на форму. Чтобы добавить элемент управления на текущую форму, дважды щелкните элемент управления или перетащите его.
Добавление элементов управления на форму
Открыв конструктор форм Form1, используйте панель Область элементов, чтобы добавить на форму следующие элементы управления:
Вы можете расположить и изменить размер элементов управления в соответствии со следующими настройками. Либо визуально перенесите их, чтобы они соответствовали следующему снимку экрана, либо щелкните каждый элемент управления и настройте параметры в области Свойства. Можно также щелкнуть область заголовка формы, чтобы выбрать форму.
| Объект | Параметр | Значение |
|---|---|---|
| Form | Текст | Names |
| Размер | 268, 180 | |
| Label | Расположение | 12, 9 |
| Текст | Names | |
| Listbox | Имя | lstNames |
| Расположение | 12, 27 | |
| Размер | 120, 94 | |
| текстовое поле; | Имя | txtName |
| Расположение | 138, 26 | |
| Размер | 100, 23 | |
| Button | Имя | btnAdd |
| Расположение | 138, 55 | |
| Размер | 100, 23 | |
| Текст | Add Name |
Вы должны получить в конструкторе форму, которая выглядит следующим образом.

Обработка событий
Теперь, когда в форме есть все элементы управления, необходимо обрабатывать события элементов управления, чтобы реагировать на вводимые пользователем данные. Открыв конструктор форм, выполните следующие действия.
Выберите в форме элемент управления «Кнопка».
Найдите событие Click и дважды щелкните его, чтобы создать обработчик событий.
Это действие добавляет следующий код в форму:
Запустите приложение
Теперь, когда у нас есть код события, можно запустить приложение, нажав клавишу F5 или выбрав пункт меню Отладка > Начать отладку. Отобразится форма, и вы можете ввести имя в текстовое поле, а затем добавить его, нажав кнопку.
Из этого краткого руководства вы узнаете, как создать новое приложение Windows Forms (WinForms) с помощью Visual Studio. После создания первоначального приложения вы научитесь добавлять элементы управления и обрабатывать события. По завершении работы с этим руководством у вас будет простое приложение, добавляющее имена в список.
В этом руководстве описано следующее:
Предварительные требования
Создание приложения WinForms
Первым шагом в создании нового приложения является запуск Visual Studio и создание приложения на основе шаблона.
Запустите Visual Studio.
Выберите Создать новый проект.

В раскрывающемся списке язык кода выберите C# или Visual Basic.
В списке шаблонов выберите Приложение Windows Forms (.NET) и затем щелкните Далее.

В окне Настроить новый проект задайте в качестве имени проекта значение Names и щелкните Создать.
Вы также можете сохранить проект в другую папку, изменив параметр Расположение.

После создания приложения Visual Studio должен открыть панель конструктора для формы по умолчанию Form1. Если конструктор форм не отображается, дважды щелкните форму в области Обозреватель решений, чтобы открыть окно конструктора.
Важные элементы среды Visual Studio
Поддержка WinForms в Visual Studio состоит из четырех важных компонентов, с которыми вы будете взаимодействовать при создании приложения.

Все файлы проекта, код, формы и ресурсы отображаются в этой области.
На этой панели отображаются параметры свойств, которые можно настроить в зависимости от выбранного элемента. Например, если выбрать элемент в Обозревателе решений, отобразятся параметры свойств, связанные с файлом. Если выбрать объект в конструкторе, отобразятся параметры элемента управления или формы.
Это конструктор для формы. Он является интерактивным, и на него можно перетаскивать объекты из панели элементов. Выбирая и перемещая элементы в конструкторе, можно визуально создавать пользовательский интерфейс для приложения.
Панель элементов содержит все элементы управления, которые можно добавить на форму. Чтобы добавить элемент управления на текущую форму, дважды щелкните элемент управления или перетащите его.
Добавление элементов управления на форму
Открыв конструктор форм Form1, используйте панель Область элементов, чтобы добавить на форму следующие элементы управления:
Вы можете расположить и изменить размер элементов управления в соответствии со следующими настройками. Либо визуально перенесите их, чтобы они соответствовали следующему снимку экрана, либо щелкните каждый элемент управления и настройте параметры в области Свойства. Можно также щелкнуть область заголовка формы, чтобы выбрать форму.
| Объект | Параметр | Значение |
|---|---|---|
| Form | Текст | Names |
| Размер | 268, 180 | |
| Label | Расположение | 12, 9 |
| Текст | Names | |
| Listbox | Имя | lstNames |
| Расположение | 12, 27 | |
| Размер | 120, 94 | |
| текстовое поле; | Имя | txtName |
| Расположение | 138, 26 | |
| Размер | 100, 23 | |
| Button | Имя | btnAdd |
| Расположение | 138, 55 | |
| Размер | 100, 23 | |
| Текст | Add Name |
Вы должны получить в конструкторе форму, которая выглядит следующим образом.

Обработка событий
Теперь, когда в форме есть все элементы управления, необходимо обрабатывать события элементов управления, чтобы реагировать на вводимые пользователем данные. Открыв конструктор форм, выполните следующие действия.
Выберите в форме элемент управления «Кнопка».
Найдите событие Click и дважды щелкните его, чтобы создать обработчик событий.
Это действие добавляет следующий код в форму:
Запустите приложение
Теперь, когда у нас есть код события, можно запустить приложение, нажав клавишу F5 или выбрав пункт меню Отладка > Начать отладку. Отобразится форма, и вы можете ввести имя в текстовое поле, а затем добавить его, нажав кнопку.
