Правая кнопка мыши на MacBook: как работает, как активировать и настроить? 2 способа
Ноутбуками от Apple сегодня пользуются абсолютно все слои населения, включая не особо разбирающихся в компьютерной грамоте пользователей, многие из которых порой сталкиваются с банальными, но, как показывает практика, актуальными проблемами.

Например, при первом опыте работы с яблочным ноутбуком у новоиспеченного «маковода» может возникнуть вопрос — как вызвать контекстное меню файла или программы при отсутствии мышки и, соответственно, функционала «правой кнопки», к которому все привыкли со времен Windows-ПК. На трекпаде MacBook, в отличие от некоторых Windows-ноутбуков, никаких кнопок не обнаруживается, но проблема решается довольно просто.
Как использовать «правую кнопку мыши» на MacBook при помощи клавиши Ctrl (control) на клавиатуре
Для использования действия правой кнопки на Mac, нажмите и удерживайте клавишу Ctrl (control) на клавиатуре, а затем кликните по файлу или необходимое место для вызова контекстного меню.

Как использовать «правую кнопку мыши» на MacBook на трекпаде
Чтобы настроить имитацию правой кнопки мыши на MacBook, следует перейти в «Системные настройки → Трекпад» и в первом же разделе «Выбор и нажатие» отыскать нужный пункт «Имитация правой кнопки».


Выпадающее меню предлагает три варианта замены — щелчок или касание двумя пальцами (наиболее удобный вариант по мнению большинства пользователей), щелчок в левом нижнем или правом нижнем углу.

Теперь для вызова контекстного меню и других операций не потребуется подключать к ноутбуку мышку. Достаточно коснуться трекпада в любом месте двумя пальцами или щелкнуть в нужном углу, в зависимости от выбранной опции в настройках.
Как я могу щелкнуть правой кнопкой мыши на Mac, используя только трекпад в среде с двойной загрузкой?
Я абсолютно не знаком с Mac OS и не могу определить, что нужно нажать правой кнопкой мыши на моем Mac. Если я хочу, чтобы появилось контекстное меню, я могу ctrl + click, чтобы получить тот же эффект, или я могу использовать старую мышь с двумя кнопками.
4 ответа
Если у вас MacBook Air, вы можете «щелкнуть правой кнопкой мыши», поместив два пальца на свой трекпад и щелкнув одним из них. Конечно, эта работа, когда вы используете OS X.
Вы можете настроить этот параметр (если он еще не настроен), перейдя в Settings > Trackpad > Secondary click
Если вы используете Windows с Boot Camp, вы должны установить дополнительный драйвер, предоставляемый Apple. Они должны позволить вам щелкнуть правой кнопкой мыши так же, как вы это делаете на OS X.
В новом Boot Camp вам необходимо включить эту функцию. По умолчанию щелчок правой кнопкой мыши фактически отключен. Вы найдете его под панелью управления ==> Система и безопасность ==> Boot Camp ==> Трек-панель. Я использую нижний правый угол трекпада, но там вы найдете множество вариантов.
После установки Windows в начале MacBook Pro 2008 года я не смог сделать правильный щелчок с трекпада. Я сделал следующее:
Установлен правильный драйвер трекпада. Я только что закончил настройку Windows 10 в начале 2008 года в Macbook Pro. Но сначала я загрузил и установил Bootcamp 6.x.x.
У меня была эта проблема. Однако у меня есть решение для тех, кому даже нужна кнопка с одним кликом.
Если это не работает, переустановите драйвер для трекпада
Как щелкнуть правой кнопкой мыши на клавиатуре в Windows и Mac
Итак, если что-то случилось с вашей мышью сегодня, как бы вы щелкнули правой кнопкой мыши? Черт, как бы ты щелкнул левой кнопкой мыши? Это страшная мысль, верно? Но к концу этой статьи вы будете точно знать, как управлять клавиатурой мыши в любой ситуации и щелкнуть правой кнопкой мыши по клавиатуре, как профессионал.

Почему щелчок правой кнопкой мыши по клавиатуре вместо мыши?
Существуют две основные причины использовать графический интерфейс пользователя с клавиатурой и без мыши. Во-первых, это проблема доступности. Есть много людей, которым не хватает подвижности или конечностей, чтобы легко управлять мышью, и при этом все еще иметь возможность управлять клавиатурой.
Второй связан с аппаратным сбоем. Ваш трекпад или мышь могут просто перестать работать по той или иной причине, и вам, вероятно, придется работать с компьютером, пока не придет замена или исправление.

В некоторых случаях использование сочетаний клавиш для управления компьютером также может быть быстрее и эффективнее, чем с помощью мыши. Профессиональные пользователи компьютеров уже знают это, поскольку сочетания клавиш в основном необходимы для профессиональных рабочих процессов.
Поэтому может оказаться, что вы предпочитаете некоторые из этих сочетаний клавиш использованию мыши. Нет ничего плохого в разработке стиля управления компьютером, который соответствует вашим потребностям.
Используйте клавиши мыши в Windows 10

В Windows 10 имеется функция, известная как «Клавиши мыши», которая предназначена для того, чтобы дать пользователям возможность управления курсором мыши с помощью клавиатуры. Чтобы активировать клавиши мыши в Windows 10:
Вы также можете перейти к более сложному набору настроек клавиш мыши, перейдя в Панель управления> Удобство доступа> Удобство центра доступа> Упростите использование мыши> Настройте клавиши мыши

После активации клавиш мыши вы можете перемещать курсор с помощью кнопок с цифровой клавиатурой. Теперь «/», «*» и «-» действуют как кнопки мыши. С «-» действует как правая кнопка мыши. В дополнительных настройках панели управления для клавиш мыши вы можете настроить поведение указателя и щелкнуть правой кнопкой мыши на клавиатуре, если хотите.
Используйте клавиши мыши в macOS Catalina
Чтобы не остаться в стороне, macOS также имеет функцию доступности, которая позволяет вам использовать указатель с помощью клавиш клавиатуры. Как и следовало ожидать, он не работает так же, как Windows принимает эту идею, но работает хорошо.
Чтобы активировать функцию:
Вы можете быстро и легко активировать клавиши мыши с помощью Option-Command-F5 или, если у вас Mac с кнопкой Touch ID, нажмите ее три раза подряд.
Поскольку многие клавиатуры Magic Keyboard и MacBook не имеют цифровых клавиш, вы также можете использовать эти альтернативы клавиш клавиатуры для щелчка правой кнопкой мыши по клавиатуре. Как показано на этой официальной диаграмме Apple.

«Я» и цифровая «5» действуют здесь как щелчок мыши. «M» и «0» будут нажимать и удерживать кнопку. В любой схеме кнопка полного останова (периода) отпустит мышь.
Щелкните правой кнопкой мыши в macOS
Если вы пользователь Mac, вы, вероятно, уже знаете, что так называемый «альтернативный щелчок» не установлен по умолчанию. Поэтому, если вы попытаетесь щелкнуть правой кнопкой мыши на клавиатуре из коробки на Mac, ничего не произойдет.
Вам необходимо настроить поведение щелчка правой кнопкой мыши в Системных настройках под параметрами мыши и трекпада. Тогда ваш Magic Trackpad или Mouse обеспечат щелчок правой кнопкой мыши, когда вы щелкнете двумя пальцами (на трекпаде) или справа (с помощью Magic Mouse).

Однако по умолчанию вам нужно использовать мышь и клавиатуру для создания щелчка правой кнопкой мыши. Просто удерживайте нажатой кнопку управления и затем щелкните левой кнопкой мыши. Не путайте его с кнопкой «Параметры».
Если вы удерживаете ее нажатой, во многих случаях вы все равно получите всплывающее меню, но не меню, вызываемое правой кнопкой мыши. Например, удержание параметров и нажатие на значок WiFi открывает дополнительные параметры WiFi.
Используйте комбинацию клавиш правой кнопкой мыши
В Windows вы можете выбирать элементы, используя Tab и клавиши курсора. Затем вы можете использовать Enter для активации элемента. Взятые вместе, это более или менее дает вам ту же функциональность, что и щелчок левой кнопкой мыши или двойной щелчок по элементам.
Чего большинство людей не знают, так это то, что вы также можете использовать сочетание клавиш, чтобы щелкнуть правой кнопкой мыши. На некоторых клавиатурах Windows есть кнопка, которая выглядит следующим образом.
Тем не менее, многие современные клавиатуры не имеют этого. К счастью, у Windows есть универсальный ярлык, Shift + F10, который делает то же самое. Он выполнит щелчок правой кнопкой мыши на том, что выделено, или там, где курсор находится в программном обеспечении, таком как Word или Excel.
Кому нужна мышь?
Хорошо, возможно это преувеличивает это. Тем не менее, если ваше указывающее устройство перестает работать или вы находите мышь слишком сложной в использовании, то эти обходные пути на основе клавиатуры могут оказаться неоценимыми.
Если вы вынуждены использовать что-то иное, чем мышь, для управления указателем из-за инвалидности, вам следует подумать о приобретении альтернативного типа указательного устройства.
Есть много специализированных контроллеров, предназначенных для людей с различными проблемами мобильности. Например, камеры слежения за глазами или голосовое управление. Вы даже можете использовать программное обеспечение, такое как Keysticks использовать стандартный готовый игровой контроллер для управления указателем мыши.
Хотя указатель мыши по-прежнему является неотъемлемой частью большинства настольных операционных систем сегодня, у вас есть множество вариантов, когда речь идет о перемещении этого указателя.
Как нажать правую кнопку мыши на Macbook
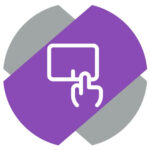 Нажатие правой кнопкой мыши — привычное действие для всех пользователей ноутбука. Но на тачпаде Macbook в современных моделях отсутствуют левая и правая кнопка мыши. Тачпад представляет собой большое стекло, вся площадь которого — это одна сплошная кнопка. Возникает вопрос, как нажать на правую кнопку мыши на Macbook, и в этой статье мы на него ответим.
Нажатие правой кнопкой мыши — привычное действие для всех пользователей ноутбука. Но на тачпаде Macbook в современных моделях отсутствуют левая и правая кнопка мыши. Тачпад представляет собой большое стекло, вся площадь которого — это одна сплошная кнопка. Возникает вопрос, как нажать на правую кнопку мыши на Macbook, и в этой статье мы на него ответим.
Как нажать правую кнопку мыши на Macbook
Есть два способа нажать правую кнопку мыши на Macbook при дефолтных настройках системы:
Способ 1. Нужно нажать двумя пальцами на трекпад одновременно в примерно одном месте. Это можно сделать одной рукой, со временем к данному действию привыкаешь.
Данное нажатие будет засчитано за клик правой кнопкой мыши. Например, если при этом нажатии предполагается появление контекстного меню, то оно появится.
Способ 2. Можно нажать правую кнопку мыши при помощи клавиши Control. Зажмите ее на клавиатуре и один раз нажмите на тачпад Macbook, как будто вы жмете левой кнопкой мыши. Данное действие сработает как нажатие правой кнопкой мыши.
Как настроить нажатие правой кнопкой мыши на Macbook
Для пользователей, которые хотят настроить Macbook максимально под себя, есть в настройках возможность соответствующей настройки.
Нажмите в верхнем меню на значок яблока и выберите в выпадающем меню пункт “Системные настройки”.
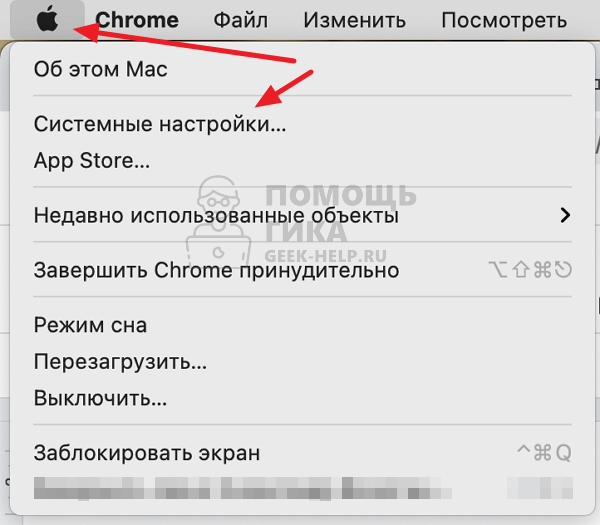
Далее перейдите в раздел “Трекпад”.
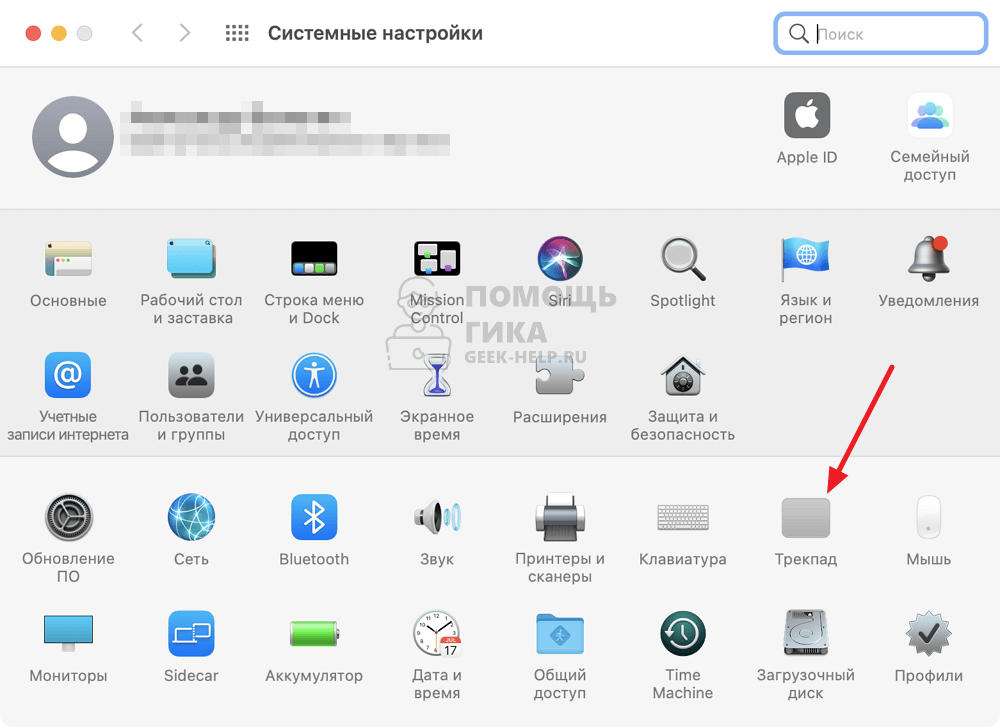
Здесь можно видеть пункт “Имитация правой кнопки”. По умолчанию для имитации правой кнопки используется нажатие двумя пальцами.
Нажмите на стрелочку под данным пунктом, чтобы открыть настройки.
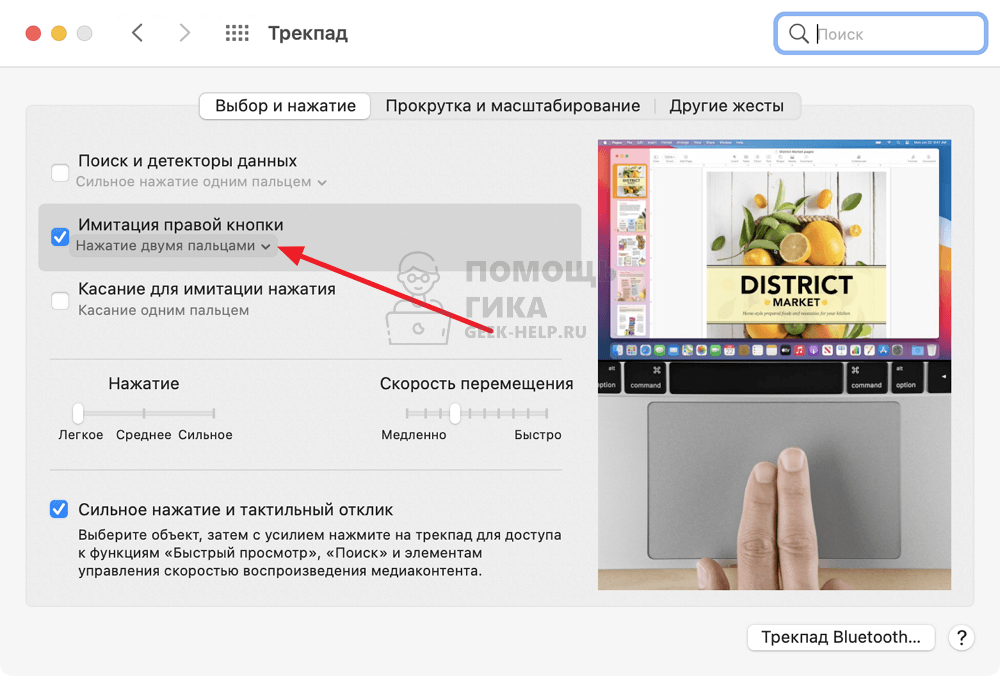
Появится меню. В нем можно выбрать другой способ нажатия правой кнопки мыши на Macbook — нажатие в правом нижнем углу или нажатие в левом нижнем углу.
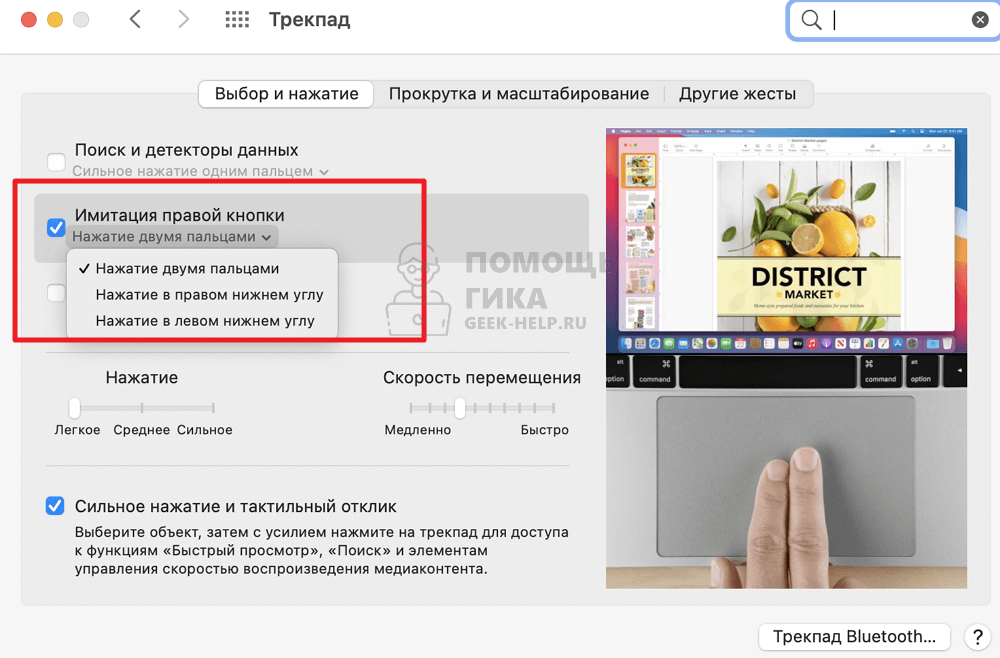
Выберите нужный пункт, после чего можно будет использовать новый способ нажатия правой кнопки мыши на ноутбуке Apple.
Клавиши для Windows на Mac-клавиатуре
Многие из клавиш на Mac-клавиатуре функционируют аналогично клавишам на клавиатуре Windows. Вот некоторые из них:
Вводит специальные символы, такие как «é».
Служит для выполнения действие или используется в сочетании клавиш. Например, нажатие «Command-S» обычно сохраняет документ или файл.
Command-стрелка влево или вправо
Fn–стрелка влево или вправо
На Mac нажмите Command-стрелка влево, чтобы переместить точку ввода в начало текущей строки, Нажмите Command-стрелка вправо, чтобы переместить точку ввода в конец текущей строки.
Нажмите Fn-стрелка влево (клавиша Home), чтобы прокрутить до начала текущего документа. Нажмите Fn-стрелка вправо (клавиша End), чтобы прокрутить до конца документа.
В некоторых приложениях определяет назначение клавиш на цифровой панели: для ввода цифр или перемещения указателя.
(Возможно, нужно будет сначала нажать и удерживать клавишу Fn.)
В некоторых приложениях определяет назначение клавиш со стрелками: для перемещения указателя или прокрутки в окне.
Производит снимок экрана. Чтобы сделать снимок всего экрана, нажмите сочетание клавиш Shift-Command-3. Чтобы сделать снимок выбранной части экрана, нажмите сочетание клавиш Shift-Command-4.
При нажатии клавиши Option во время просмотра меню появляются скрытые пункты меню. Например, во многих приложениях, если нажать клавишу Option при просмотре меню «Файл», команда «Файл» > «Закрыть» меняется на «Файл» > «Закрыть все».
