Клиенты удаленного рабочего стола
Область применения: Windows Server 2022, Windows 10, Windows 8.1, Windows Server 2019, Windows Server 2016, Windows Server 2012 R2
Клиенты Удаленного рабочего стола (Майкрософт) позволяют использовать удаленный ПК и управлять им. С помощью клиента Удаленного рабочего стола вы можете выполнять все действия с удаленным компьютером, которые можно выполнять с физическим ПК, например:
Вы также можете использовать клиент Удаленного рабочего стола для получения доступа к удаленному компьютеру практически с любого устройства. Есть даже клиенты для смартфонов! Ниже приведен список последних версий клиентских приложений, которые можно скачать:
| Клиент | Получение приложения | Документация | Последняя версия |
|---|---|---|---|
| Настольный компьютер с Windows | Клиент Удаленного рабочего стола | Начало работы, Что нового | 1.2.2459 |
| Microsoft Store | Клиент Windows 10 в Microsoft Store | Начало работы, Что нового | 1.2.1810 |
| Android | Клиент Android в Google Play | Начало работы, Что нового | 10.0.11 |
| iOS | Клиент iOS в App Store | Начало работы, Что нового | 10.3.1 |
| macOS | Клиент macOS в App Store | Начало работы, Что нового | 10.6.7 |
Прежде чем начинать работу с выбранным клиентом, сначала необходимо выполнить несколько действий.
Настройка удаленного ПК
Так же, как и при работе с локальным компьютером, вам нужно настроить удаленный компьютер, прежде чем вы сможете получить к нему доступ с помощью клиента.
Чтобы настроить удаленный ПК:
Схема универсального кода ресурса (URI) для клиентов Удаленного рабочего стола
Вы также можете интегрировать функции клиентов Удаленного рабочего стола на разных платформах, включив схему универсального кода ресурса (URI). В статье Поддерживаемые атрибуты URI описаны URI, которые можно использовать с клиентами iOS, Mac и Android.
Другие ресурсы
Если у вас есть другие вопросы, ответы на которые вы не нашли в этой статье, см. с вопросы и ответы об Удаленном рабочем столе.
Настройка удаленных приложений RemoteApp в Windows Server 2008 R2
 Не все знают, что в дополнение к службе удаленных рабочих столов, в Windows Server 2008 R2 есть очень удобная служба удаленных приложений RemoteApp. Суть RemoteApp в том, что к любым приложениям, установленным на данном сервере, можно получить удаленный доступ с любого компьютера подключенного к сети. В этом случае, выполняться программа будет на сервере, но её окно будет прорисовываться так, если бы пользователь запустил программу с локального компьютера. Возможно сворачивать и разворачивать окно программы запущенной через RemoteApp, изменять его размеры и запускать сразу несколько программ вместе со своими локальными приложениями. Это очень удобный механизм, который может существенно облегчить администрирование некоторых программ и сократить расходы на их покупку.
Не все знают, что в дополнение к службе удаленных рабочих столов, в Windows Server 2008 R2 есть очень удобная служба удаленных приложений RemoteApp. Суть RemoteApp в том, что к любым приложениям, установленным на данном сервере, можно получить удаленный доступ с любого компьютера подключенного к сети. В этом случае, выполняться программа будет на сервере, но её окно будет прорисовываться так, если бы пользователь запустил программу с локального компьютера. Возможно сворачивать и разворачивать окно программы запущенной через RemoteApp, изменять его размеры и запускать сразу несколько программ вместе со своими локальными приложениями. Это очень удобный механизм, который может существенно облегчить администрирование некоторых программ и сократить расходы на их покупку.
Ниже я расскажу как настроить Удаленные приложения RemoteApp в Windows Server 2008 R2 на примере программы 1с:Предприятие 7.7.
0. Оглавление
1. Что понадобится
2. Создание RDP-файла или установщика для удаленной программы


После чего данная программа появится в списке удаленных приложений RemoteApp. Выделив его в таблице нажимаем на «Создать RDP-файл» в меню слева.



После ввода данных увидим окно 1С:Предприятие так, как будто мы запустили его с локальной машины.

3. Настройка пользователей
Если приложение будут запускать несколько пользователей с одинаковыми настройками, то необязательно добавлять каждого на сервер. Достаточно создать только одного пользователя, скажем User_1C (о том как создать пользователя можно прочитать здесь), настроить все параметры (список баз, принтеры пр.) для этого пользователя и разрешить множественные сеансы.


Кроме этого, надо знать еще об одном нюансе. Дело в том, что при закрытии приложения, запущенного через RemoteApp, пользователь не выгружается автоматически, а отключенная учетная запись так и продолжает «висеть» на сервере. Чтобы изменить это, в свойствах пользователей, которые будут запускать приложения через RemoteApp, на вкладке «Сеансы» устанавливаем «Завершение отключенного сеанса» через 1 минуту.

На этом настройка закончена. Мы выполнили ее таким образом, что несколько человек одновременно могут работать с программой 1С:Предприятие 7.7 под одной учетной записью (для удобства работы можно создать несколько учетных записей, например, User_1c_Buh, User_1C_Operator, User_1C_Sklad и т. д. или же отдельную учетную запись для каждого пользователя).
Смотрите также:
Здесь будет рассказано как изменить политику паролей в Windows Server 2008. По умолчанию все пароли в Windows должны отвечать политике безопасности, а именно: Не содержать имени учетной записи пользователя…
Ниже будет рассказано о том, как добавить новое правило в Брандмауэр Windows Server 2008 R2. А конкретнее, будем добавлять разрешающее правило для порта 1433, который использует Microsoft SQL Server 2008 R2 или, как…
Иногда, при установке или запуске некоторых (часто устаревших) программ в Windows Server 2008 (справедливо и для Windows 7), можно наткнуться на ошибку вида: «Версия этого файла несовместима с используемой версией…
Приступая к работе с клиентом для Windows Desktop
Область применения: Windows Server 2022, Windows Server 2019, Windows 10, Windows 10 IoT Enterprise и Windows 7
Клиент удаленного рабочего стола для Windows Desktop можно использовать для удаленной работы с приложениями для Windows и рабочими столами Windows с другого устройства с Windows.
Установка клиента
Выберите клиент, который соответствует версии Windows. Новый клиент Удаленного рабочего стола (MSRDC) поддерживает клиентские устройства Windows 10, Windows 10 IoT Корпоративная и Windows 7.
Можно установить клиент для текущего пользователя, что не требует прав администратора. Кроме того, администратор может установить и настроить клиент, чтобы все пользователи устройства могли получить к нему доступ.
После установки клиент можно будет запустить из меню «Пуск», выполнив поиск фразы Удаленный рабочий стол.
Обновление клиента
Вы будете получать уведомления каждый раз, когда будет доступна новая версия клиента, если администратор не отключил эти уведомления. Уведомление будет отображено в центре подключений или в центре уведомлений Windows. Чтобы обновить клиент, просто выберите уведомление.
Можно также вручную выполнить поиск новых обновлений для клиента.
Рабочие области
Получите список управляемых ресурсов, к которым можно получить доступ (например, приложений и рабочих столов), подписавшись на рабочую область, предоставленную администратором. После подписки эти ресурсы станут доступными на вашем локальном компьютере. Сейчас клиент Windows Desktop поддерживает ресурсы, опубликованные из Виртуального рабочего стола Azure и Windows 365.
Подписка на рабочую область
Существует два способа оформить подписку на рабочее пространство. Клиент может искать ресурсы, доступные для вашей рабочей или учебной учетной записи, или вы можете напрямую предоставить URL-адрес, по которому доступны ресурсы, если клиент по какой-либо причине не может их найти. Оформив подписку на рабочее пространство, вы можете запустить ресурсы одним из следующих способов.
Подписка с учетной записью пользователя
Подписка по URL-адресу
Сведения о рабочей области
После того, как вы подпишетесь, можно будет просматривать дополнительные сведения о рабочей области на панели «Details» (Сведения).
Вот как можно перейти к панели «Details» (Сведения).
После того, как вы подпишетесь, рабочая область будет регулярно автоматически обновляться. Ресурсы могут быть добавлены, изменены или удалены в соответствии с изменениями, внесенными администратором.
При необходимости можно также вручную искать обновления для ресурсов, выбрав Обновить на панели сведений.
Обновление рабочей области
Вы можете вручную обновить рабочую область, выбрав Обновить в меню переполнения ( . ) рядом с рабочей областью.
Отмена подписки на рабочую область
В этом разделе показано, как отменить подписку на рабочую область. Вы можете отменить подписку, чтобы либо повторно подписаться на веб-канал с другой учетной записью, либо удалить ресурсы из системы.
Управляемые рабочие столы
Рабочие области могут содержать несколько управляемых ресурсов, включая рабочие столы. При обращении к управляемому рабочему столу предоставляется доступ ко всем приложениям, установленным администратором.
Параметры рабочего стола
Вы можете настроить некоторые параметры ресурсов рабочего стола в соответствии со своими потребностями. Чтобы открыть список доступных параметров, щелкните правой кнопкой мыши ресурс рабочего стола и выберите Параметры.
Клиент будет использовать параметры, настроенные администратором, если только не отключить параметр Использовать параметры по умолчанию. Это позволит настроить приведенные ниже параметры.
Обратная связь
У вас есть предложение по компоненту или вы хотите сообщить о проблеме? Сообщите нам об этом в Центре отзывов.
Вы также можете отправить нам отзыв, нажав в клиентском приложении кнопку, которая выглядит как смайлик с улыбающимся лицом, как показано на следующем рисунке:
Чтобы мы могли помочь вам, предоставьте нам как можно более подробную информацию о возникшей проблеме. Например, можно включить снимки экрана или запись действий, выполнение которых привело к возникновению проблемы. Дополнительные советы по предоставлению полезных отзывов см. в разделе Отзывы и предложения.
Получение доступа к журналам клиента
При расследовании проблемы вам могут потребоваться журналы клиента.
Чтобы получить эти журналы, сделайте следующее.
Сайт ARNY.RU
Remoteapp в 2012 R2 без домена — начну с главного: всё нормально и быстро настраивается. Опубликовать remoteapp в 2012 R2 без домена не получится, но это и не нужно.
При обновлении 2008 R2 до 2012 R2 на этапе проверки совместимости, установка попросила удалить роль Удаленных рабочих столов. Удивился. Ладно.. После обновления стало понятно, Microsoft в очередной раз перехитрила саму себя: теперь нормально работать с RDP можно лишь в составе домена.
Зачем.. Если у меня сервер 1С на 5 бухгалтеров, зачем мне роль AD DS? Думаю я не одинок в этом вопросе. Почитал в интернете, решение есть! Кто-то ставил роль контроллера домена, в виртуалке поднимал ещё один сервер, вводил в домен и на нём уже удаленные рабочие столы. Всё проще. Солюшенов несколько, решил собрать воедино.
Сервер
Установка роли
Службы удаленных рабочих столов (Remote Desktop Services), Далее, отмечаем чекбоксы: Лицензирование удаленных рабочих столов (Remote Desktop Licensing), Узел сеансов удаленных рабочих столов (Remote Desktop Session Host), со всем соглашаемся, установка, перезагрузка.
В Диспетчере серверов, в пункте меню Средства, появилась закладка Terminal Services (или Remote Desktop Services для 2016).
Настройка параметров RDP
Настройка всех параметров RDP теперь в групповых политиках. Отдельной графической оснастки, как было раньше, нет:
Редактируем два параметра:
В соседних ветках настраиваются все параметры подключения клиентов.
После активации запускается Мастер установки лицензий:
Создаем файл RDP
На примере 1С предприятия: открываем блокнот и помещаем туда следующую информацию, заменяя имя_сервера на действительное имя сервера или IP:
Сохраняем файл, меняем расширение на rdp, раздаём пользователям.
Реестр
Главный шаг, от которого будет зависеть заработает или нет. Правим реестр на сервере через блокнот:
Проверяем правильность путей, сохраняем с раcширением reg, закидываем в реестр. Проверяем. Если не работает, смотрим ветку TSAppAllowList, у меня это:
И ветку 1cestart там же. Значения из reg-файла должны перенестись.
Возможные проблемы
Когда недавно делал по своей же инструкции, то получил сообщение, что приложения 1С нет в списке разрешенных.
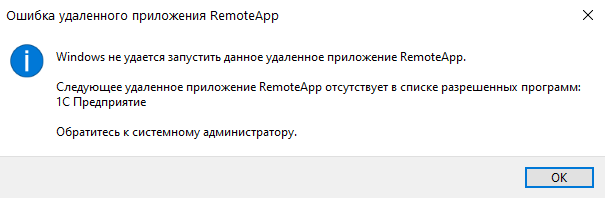
Или вот такое ещё может быть:
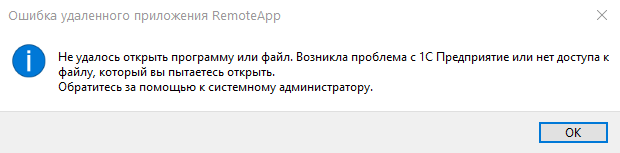
Посмотрел на сервере ветку 1cestart:
Она пустая. При копировании текста с сайта могут неправильно переноситься кавычки, ещё что-то. Поэтому нужно подправить/проверить вручную.
Подключение через интернет
В файлике rdp вместо имя_сервера, можно использовать IP-адрес (или даже IP-адрес с портом через двоеточие, или же указать порт в соответствующей строке). Это позволяет подключать клиентов через интернет и NAT:
Конструкцию с RD Gateway считаю излишней, тем более если делается с пробросом 443 порта на внутренний ресурс, тем более что RD Gateway требует установки роли Web Server, то есть потребляет ресурсы — чем проще, тем надежнее. После настройки роли RDP и проверки работоспособности смело можно удалить даже фичи для администрирования RDP, они больше не нужны.
Клиенты
Клиенты MAC
Добавляем клиентов MAC OS X:
Клиенты Windows XP
Добавляем клиентов Windows XP:
Клиенты Android
Наверное последнее, что нужно сказать по этой теме, для Андроида тоже есть RD Client от MS — функционирует он штатно и нормально. Приложение бесплатное, загружается через Play Market. Как и для Mac’а файл rdp, закинутый на Андроид, запустится с помощью этого приложения, но логин и пароль при этом сохранить невозможно, а нужно вводить каждый раз.
Связана такая ситуация, с тем, что в новых версиях RDP учетные данные не сохраняются в самом файле rdp, а хранятся в отдельной базе данных. На компьютере эти данные можно посмотреть в Панель управления\Учетные записи пользователей\Диспетчер учетных данных, либо Выполнить: control userpasswords2, что тоже самое. Где искать в Андроиде? Не знаю, да и не очень интересно, так как remoteapp для телефонов и планшетов больше блажь, чем реальная потребность. Обычная RDP-сессия работает? — Работает. Этого достаточно.
Три способа повысить защиту RDP
Траблшутинг
Залипания
Если возникают на 1 клиентском компьютере, нужно проверить сам компьютер и такие вещи как драйвера на видеокарту, количество свободных ресурсов, потому как залипание может происходить в моменты, когда жесткий диск свопит изо всех сил и даже мышку. Была курьёзная ситуация (несвязанная с данной проблемой), что при нажатии на кнопку мыши щелчок есть, а фактически нажатия нет, поменяли мышку, всё работает.
Если же залипание массовое и с ресурсами сервера всё в порядке, то проблема 90% сетевая. В 2012 R2 для RDP используется как TCP, так и UDP или только TCP. Нужно проверить, что UDP используется. Статья в помощь. Сайт MS. Таже нужно просмотреть политики.
Область применения
Статейка написана давно, более чем 2 года назад, тогда Windows Server 2012 R2 был ещё относительно свежим и хотелось разобраться как же это всё настроить. Был накидан рабочий черновик – вот эта заметка и ни на какую полноту она не претендует. С тех пор поднято несколько серверов в данном режиме, которые работают так по сей день.
Тема исчерпана, но вопросы идут и некоторые люди не понимают нишу использования remoteapp, зачем такой режим, почему именно для 1C, какой тут смысл и в чём заключается выигрыш. Вещи-то очевидные, но раз так, то надо сказать пару слов.
Remoteapp не панацея
А именно есть очень толстые минусы как RDP в целом, так и remoteapp в частности:
Может что-то даже упустил из виду, хотя и так немало. Поэтому использовать remoteapp нужно тогда, когда это действительно необходимо.
Примечание. Очень хороший пример когда не нужно использовать remoteapp — Word и Exel.
Зачем 1С Remoteapp?
Схема применения 1С может варьироваться в очень широких пределах от локальной однопользовательской базы до сотен пользователей и кластера серверов. Возьмем классический вариант: многопользовательская база на 5-15 пользователей. Работа с такой базой, даже на 5 человек, генерирует большой сетевой трафик и сама база требует серьёзной вычислительной мощности. Вот отсюда и два варианта применения remoteapp для 1С:
Remoteapp vs классический RDP
Обычно в случае 1С база на сервере, а вот документы для работы на локальном компьютере. Всё время сворачивать и разворачивать окно RDP неудобно, remoteapp тут гораздо комфортнее.
Исключения
Почему 2012 R2
C чистой 2012 без R2 встретиться в работе не удалось и ничего про неё не скажу. Но если сравнивать 2008 R2 и 2012 R2, то последняя имеет значительно перелопаченный код, как следствие быстрее работает на том же самом железе, а сетевой стек до 30% быстрее. Поддержка самого железа, особенно различных RAID-контроллеров, тоже лучше. И если на 2008 R2 драйвер при установке нужно подпихивать, то в 2012 R2 он скорее всего уже встроен, сталкивался несколько раз. Поддержка RDP 8.1.
Windows Server 2016 уже тоже в продакшене, имеет ряд преимуществ над 2012 R2, но для новых плюшек, таких как вложенная виртуализация, требует современного железа. По этой причине 2012 R2 более универсален.
Windows 2016
Эта статья получила довольно таки широкое распространение. Чего там говорить, вот да.. И как-то однажды, давно, где-то там на форуме, уже не вспомню каком, читал человек пишет: ставил по этой статье с этого сайта (с моего, отсюда) и на 2016 не работает. Дальше обсуждение на n-страниц. Как всегда. Ну не работает и не работает, мож даже и к лучшему. ? Но тут меня недавно (22.04.2021) спросили конкретно здесь, в комментариях: почему не работает с 2016?
Что делать.. заставляете тряхнуть стариной. Уже не ставил этих серверных виндовс пару лет, 1С ещё дольше. Почти всё подзабыл, так что сильно не ругайте, если что-то не то скажу. Итак, нашёл образ, установил в виртуальную машину VMware, поставил все обновы:
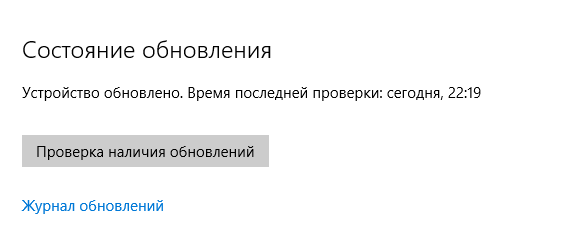
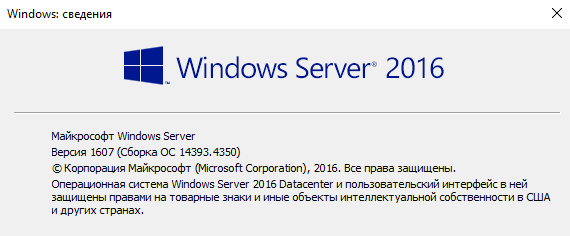
Дальше стал проверять по тексту. И всё в общем-то то же самое. Один в один. Если есть какие-то изменения, то минимум. Почему же не работает? Не знаю, должно работать. И кроме этого всё должно настроится точно по тексту без каких-либо ошибок.
Какие тут были ещё замечания
Первое. Служба Сервера 1C Предприятие не хотела стартовать от текущего пользователя при установке дистрибутива. Пришлось выбрать Создать нового пользователя и всё успешно запустилось. Второе. Сам дистрибутив 1С 8.3.17.1549 и он чисто x64. То есть ставится в папку C:\Program Files, а не в папку C:\Program Files (x86). Соответственно в reg-файлике нужно сделать изменения:
И как уже говорил нужно контролировать что там добавилось в реестр. И добавилось ли вообще. Ветка TSAppAllowList:
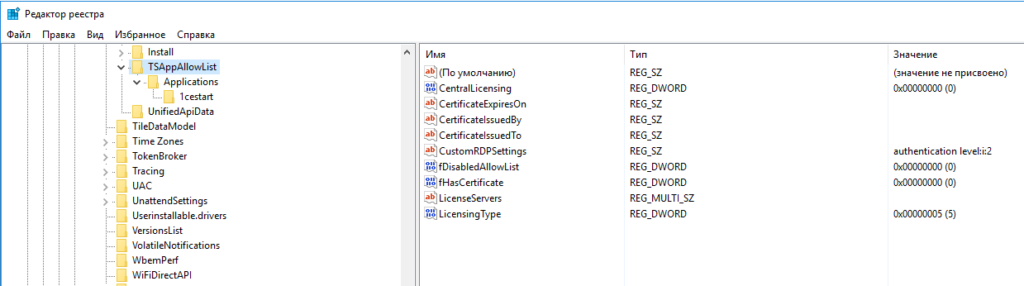
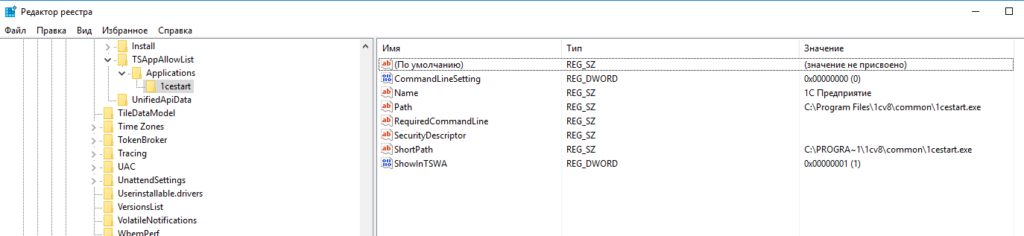
В rdp-файлике прописывал не имя сервера, а IP. Потому что мой компьютер не знает какое там имя у виртуальной машины. Прописывать в файл hosts мне было лень.
Запускаю файлик с домашнего компа и вуа-ля:

Другой дистрибутив
Может образ какой-то не тот? Хорошо, скачиваю оценочный образ с Microsoft.
Опять мега долго ставлю обновления.
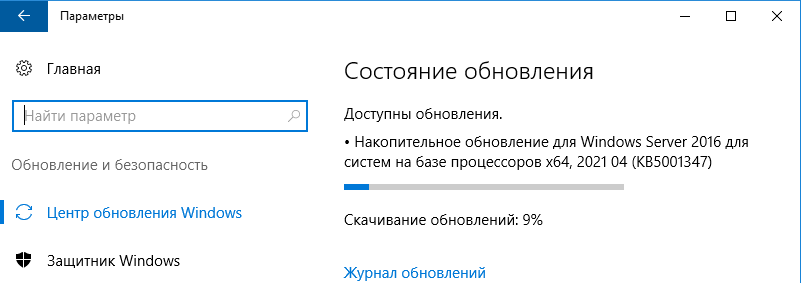
Версия после обновлений та же самая, что логично.
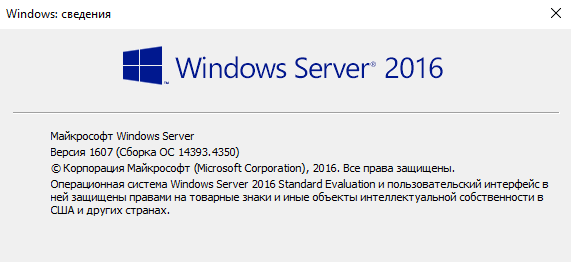
Скачиваю платформу 1С, версия 8.3.17.1549, но уже x86+x64. Сначала ставлю x86. Проверяю, не работает. Ищу где ошибка. При экспорте reg-файла не создаются ключи Path и ShortPath. Вообще никак. Добавляю руками (смотри картинку выше). Работает.
Теперь x64. Прям в реестре правлю параметры Path и ShortPath. Накатываю дистрибутив прям поверх x86. Проверяю, работает.
Так что в случае проблем припоминай не было ли каких-то варнингов, ошибок, проверяй всё по второму кругу. Должно работать.
Как подключиться к серверу по RDP c Windows, Mac OS, iPhone, iPad, Android, Ubuntu или Debian (Linux ОС)
Все сервера, создаваемые Windows сервера на UltraVDS по умолчанию сразу доступны для подключения по стандартному протоколу RDP (Remote Desktop Protocol) – обычное «Подключение к удалённому рабочему столу» в русскоязычных редакциях Windows.
В данной статье будет описано как подключиться к только что созданному виртуальному серверу на UltraVDS с различных устройств (операционных систем). Если вам требуется какой-либо другой способ подключения (RAdmin, TeamViewer и т.д.) после успешного подключения по RDP, вы сможете его настроить так же, как и любое другое программное обеспечение.
Статья довольно длинная ввиду того, что здесь подробно по шагам расписано как подключаться из каждой наиболее популярной системы, поэтому вынесли вверх горячие ссылки для навигации: 





Подключение к виртуальному серверу с десктопной версии Windows (XP, 7, 8, 8.1, 10)
При использовании стандартной операционной системы Windows для подключения к серверу необходимо открыть следующий путь:
Либо просто нажмите комбинацию клавиш Win+R и в открывшемся окне наберите mstsc
В открывшемся окне необходимо указать IP-адрес созданного для вас VDS сервера. Если вы заказали сервер с несколькими IP-адресами, то можете использовать любой из них для подключения.
IP-адрес вашего сервера указан возле вашего сервера в личном кабинете в разделе «Мои сервера».
После ввода IP-адреса сервера нажмите кнопку «Подключить» и вы увидите окно с полями авторизации. Здесь нужно выходить под новым пользователем:

При создании каждого нового сервера система в автоматическом режиме генерирует случайный пароль пользователя Administrator. Этот пароль отображается также в личном кабинете возле вашего сервера:
В некоторых редакциях Windows есть странность: если пароль от сервера скопировать и вставить в поле авторизации перед подключением, то при попытке подключения ничего не произойдёт, и RDP-клиент снова покажет окно авторизации как будто учётные данные были введены некорректно. В таком случае необходимо ввести пароль вручную (большие буквы большими, маленькие – маленькими, в английской раскладке клавиатуры).
Подключение к удалённому рабочему столу – очень удобная вещь, с её помощью можно переносить файлы с компьютера на сервер и обратно просто копируя и вставляя их, тоже самое с текстом в буфере обмена. Также можно с вашего компьютера, передать на сервер любые включенные в него USB-устройства и сетевые принтеры/сканнеры. Для этого при первом подключении к серверу выберите «Показать параметры» в левом нижнем углу.
В открывшемся окне перейдите на вкладку «Локальные ресурсы» и выберите требуемые вам параметры:

При подключении к серверу вы можете увидеть информацию о недоверенном сертификате безопасности. Причина этого заключается в том, что сервер шифрует передаваемые данные SSL-сертификатом, который он сгенерировал сам в автоматическом режиме. Данное уведомление не является свидетельством о проблеме с безопасностью, а только предупреждает вас о том, что соединение зашифровано с использованием сертификата, который не был выдан авторизованным центром.
Отметьте здесь галочкой поле «Больше не выводить запрос о подключениях к этому компьютеру» и нажмите «Да».
Подключение к VDS серверу с Mac OS
Для Mac OS компания Microsoft выпускает официальный RDP-клиент, который стабильно работает при подключении к любым версиям ОС Windows.
Скачать его можно с iTunes здесь: https://itunes.apple.com/ru/app/microsoft-remote-desktop-10/id1295203466?mt=12
Интерфейс программы простой и интуитивно понятный. Перед началом работы необходимо настроить параметры подключения. Для этого создаём новое:
В окне настроек соединения указываем произвольное название, например, «Сервер на UltraVDS», IP-адрес созданного сервера и данные для авторизации (логин Administrator и назначенный серверу в автоматическом режиме пароль) – эти данные отображаются в вашем личном кабинете.
После выхода из окна настроек всё сохранится автоматически и в списке подключений вы увидите новое созданное:
Кликните на него дважды мышкой, и вы подключитесь к вашему серверу.
При подключении к серверу вы можете увидеть информацию о недоверенном сертификате безопасности. Почему возникает такое уведомление и что оно означает этого описано выше.
Добавив самоподписанный сертификат вашего сервера в доверенные или просто приняв его единожды, вы увидите рабочий стол Windows вашего виртуального сервера.
Подключение к VPS серверу со смартфона или планшета на iOS (с iPhone или iPad)
Перед подключением к серверу необходимо скачать с Apple Store приложение Microsoft Remote Desktop (это официальный RDP-клиент от Microsoft):
https://itunes.apple.com/ru/app/microsoft-remote-desktop-10/id1295203466?mt=12
Запустите приложение после установки и нажмите на добавление нового подключения:
В окне создания нового подключения необходимо указать IP-адрес вашего виртуального сервера и данные для авторизации, которые отображаются в вашем личном кабинете (подробнее о том, где они указано выше).
При подключении к серверу вы можете увидеть информацию о недоверенном сертификате безопасности. Причина этого описана выше.
Выберите «Больше не спрашивать для этого ПК» и нажмите «Принять».

Если авторизационные данные и IP-адрес сервера были введены без ошибок, вы успешно подключитесь к вашему серверу.
Подключение к виртуальному серверу со смартфона или планшета на Android
Прежде всего вам необходимо скачать с Google Play и установить программу Microsoft Remote Desktop (это официальный RDP-клиент от Microsoft):
https://play.google.com/store/apps/details?id=com.microsoft.rdc.android&hl=ru
Запустите приложение после установки и нажмите на добавление нового подключения
В окне создания нового подключения необходимо указать IP-адрес созданного VDS сервера и данные для авторизации (где их взять описано чуть выше).
При подключении к серверу вы можете увидеть информацию о недоверенном сертификате безопасности. Причина этого описана выше.
Выберите галочкой «Don’t ask me again for connections to this computer» и нажмите «Connect».
Если авторизационные данные и IP-адрес сервера были введены без ошибок, вы успешно подключитесь к вашему серверу.
Подключение к серверу по RDP из Ubuntu
RDP – это закрытый протокол компании Microsoft, она же в свою очередь не выпускает RDP-клиентов для операционных систем семейства Linux.
Однако всё же есть различные рабочие версии от тех или иных производителей.
Мы рекомендуем использовать клиент Remmina
Для пользователей Ubuntu есть специальный репозиторий с различными пакетами приложение, в числе которых есть Remmina и RDP.
Установка производится в 3 простые команды, которые вводятся по очереди в Терминале:
Для установки пакета Remmina
Устанавливаем обновления
Устанавливаем плагин протокола RDP
Если вы до этого уже устанавливали или запускали существующую версию Remmina, то её необходимо перезапустить. Сделать это можно перехагружкой компьютера, либо выполнением следующей команды в том же терминале:
Если процесс запущен не был, то появится сообщение об ошибке: процесс не найден, что тоже нас устраивает.
Открываем меню поиска и находим там свежеустановленный пакет Remmina
Нажимаем на добавление нового подключения и заполняем поля данными для подключения и авторизации к вашему серверу (где находятся данные для подключения к именно вашему серверу описано выше):
После сохранения ваш сервер будет всегда доступен в списке подключений для быстрого доступа. Для подключения к нему дважды кликните мышкой по строчке вашего сервера.
При первом подключении к серверу вы можете увидеть информацию о недоверенном сертификате безопасности. Причина этого описана выше. Просто нажмите «ОК» и вы увидите рабочий стол вашего сервера.
Подключение к удаленному рабочему столу (RDP) из Debian
RDP (подключение к удалённому рабочему столу) – это закрытый протокол компании Microsoft, они же в свою очередь не выпускает RDP-клиентов для операционных систем семейства Linux.
Но всё же есть различные рабочие версии от тех или иных компаний-разработчиков.
Мы рекомендуем использовать RDP-клиент Remmina
Для установки приложения Remmina и плагина RDP к нему необходимо открыть менеджер установки пакетов:
Здесь в строке поиска вводим «Remmina» и выделяем все результаты для установки:
Установка занимает буквально 3-4 секунды, после чего сразу можно пользоваться приложением.
Находим его в главном меню и запускаем:
Перед началом работы необходимо создать новое подключения для удобства в дальнейшем:
В открывшемся окне необходимо задать корректные параметры RDP подключения и данные для авторизации (указаны в личном кабинете UltraVDS):
После сохранения ваш сервер будет всегда доступен в списке подключений для быстрого доступа. Для подключения к нему просто дважды кликните мышкой по строчке вашего сервера.
При первом подключении к серверу вы можете увидеть информацию о недоверенном сертификате безопасности. Причина этого описана чуть выше. Просто нажмите «ОК» или «Принять» и вы увидите рабочий стол вашего сервера.
Что делать если при попытке подключения с ОС семейства Linux сразу возникает ошибка?
По умолчанию на всех создаваемых на UltraVDS серверах разрешено только подключение по RDP с компьютеров (клиентов), на которых работает проверка подлинности на уровне сети. Некоторые RDP клиенты под Linux эту проверку подлинности могут не поддерживать. В таком случае перед подключением к серверу по RDP необходимо это требование отменить на самом VDS сервере.
На UltraVDS реализована возможность аварийного доступа к серверу в случае если вы не можете к нему подключиться, именно ею мы и воспользуемся для отключения требования обязательной проверки подлинности. Для открытия аварийного режима зайдите в ваш личный кабинет на страницу «Мои сервера» и кликните на скриншот требуемого сервера
В открывшемся окне необходимо активировать возможность авторизации пользователя. Это делается нажатием комбинации клавиш Ctr+Alt+Del, но так как такая комбинация через web передана быть не может, специальная кнопка была вынесена на верхнюю панель окна:
Далее вводим пароль администратора и нажимаем Enter:
Вы увидите стандартный рабочий стол Windows. Здесь нажмите кнопку «Пуск» (Start), найдите там «Мой компьютер» (This PC) и кликните на него правой кнопкой мыши:
Выберите в меню пункт «Свойства» (Properties) для открытия окна информации о системе
В меню слева необходимо найти кнопку управления параметрами удалённого рабочего стола (Remote settings).
Последним шагом снимаем флажок с параметра «Allow connections only from…» и нажимаем «ОК».
