Устранение проблем с приложениями из Microsoft Store
Если в Windows 11 у вас возникли проблемы с приложением из Microsoft Store, воспользуйтесь следующими обновлениями и исправлениями.
Сначала войте в свою учетную запись Майкрософт. Затем используйте следующие решения в указанном порядке.
Убедитесь, что система Windows обновлена
Нажмите кнопку Пуск > Параметры > Центр обновления Windows > Проверить наличие обновлений. Если есть доступное обновление, выберите Установить сейчас.
Убедитесь, что ваше приложение совместимо с Windows 11.
Дополнительные сведения см. в статье Ваше приложение несовместимо с Windows.
Обновите Microsoft Store
Нажмите кнопку Пуск, затем в списке приложений выберите Microsoft Store. В Microsoft Store выберите Библиотека > Получить обновления. Если доступно обновление для Microsoft Store, автоматически запустится процесс установки.
Устранение неполадок с играми
Если при установке игры возникли проблемы, см. статью Устранение неполадок при установке игр в Windows.
Переустановка приложений
В Microsoft Store выберите Библиотека. Выберите приложение, которое нужно переустановить, затем выберите Установить.
Вот дополнительная справка
Если вы не можете найти Microsoft Store, см. статью Не удается найти приложение Microsoft Store в Windows.
Если у вас возникли проблемы при открытии Microsoft Store, см. статью Microsoft Store не запускается.
Если вы можете запустить Microsoft Store, но не получается найти или установить приложение, см. статью Не удается найти или установить приложение из Microsoft Store.
Если у вас возникли проблемы с приложением из Microsoft Store в Windows 10, воспользуйтесь следующими обновлениями и исправлениями.
Сначала войте в свою учетную запись Майкрософт. Затем используйте следующие решения в указанном порядке.
Убедитесь, что в Windows установлены последние обновления: выберите Проверить наличие обновлений сейчас, затем выберите Проверить наличие обновлений. Также можно нажать кнопку Пуск и выбрать Параметры > Обновление и безопасность > Центр обновления Windows > Проверить наличие обновлений. Если есть доступное обновление, выберите Установить сейчас.
Убедитесь, что ваше приложение работает с Windows 10. Дополнительные сведения см. в статье Ваше приложение несовместимо с Windows 10.
Обновите Microsoft Store: нажмите кнопку Пуск и в списке приложений выберите Microsoft Store. В Microsoft Store выберите Подробнее > Загружаемые компоненты и обновления > Получить обновления. Если доступно обновление для Microsoft Store, автоматически запустится процесс установки.
Устранение неполадок с играми: если при установке игры возникли проблемы, см. статью Устранение неполадок при установке игр в Windows 10.
Переустановите приложения: в Microsoft Store выберите Подробнее > Моя библиотека. Выберите приложение, которое нужно переустановить, а затем выберите Установить.
Вот дополнительная справка
Если вам удается найти Microsoft Store, см. статью Не удается найти Microsoft Store в Windows 10.
Если у вас возникают проблемы при запуске Microsoft Store, см. статью Microsoft Store не запускается.
Если вы можете запустить Microsoft Store, но не получается найти или установить приложение, см. статью Не удается найти или установить приложение из Microsoft Store.
Не удается найти или установить приложение из Microsoft Store
Если не удается найти приложение или вы нашли его, но не можете установить, ознакомьтесь с возможными причинами ниже.
Приложение недоступно в вашей стране или регионе. Не все приложения доступны по всему миру. Приложение, доступное во Франции, может быть недоступно в Германии. Если вы купили приложение в одной стране или регионе, а затем переместились в другую страну или регион, оно может исчезнуть с устройства.
Примечание: 28 октября 2021 г. былазакрыта Microsoft Store для потребителей. Однако поддержка клиентов по-прежнему доступна через службу поддержки Майкрософт, а продукты Майкрософт доступны нашим партнерам в этом регионе.
Приложение может быть скрыто из-за параметров семьи учетных записей Майкрософт. С помощью родительского контроля родители могут запретить ребенку просматривать или устанавливать приложения, не соответствующие его возрасту. Начало работы с Microsoft Family Safety
Приложение больше не доступно. После удаления приложения из Microsoft Store страница с его описанием также удаляется через короткое время. Кроме того, некоторые приложения и игры недоступны в Microsoft Store, но их можно загрузить напрямую с сайта издателя.
Приложение несовместимо с вашим устройством. Microsoft Store автоматически скрывает или блокирует кнопку «Приобрести» для приложений, несовместимых с вашим устройством. Приложение из Microsoft Store может быть доступно на одном компьютере, но недоступно на другом или на консоли Xbox.
Вы недавно обновили компьютер, но еще не перезагрузили его. Если вы недавно установили обновления для Windows, необходимо перезагрузить компьютер перед установкой приложений из Microsoft Store.
На компьютере не разрешается использовать приложения из Microsoft Store. Войдите в приложение с помощью учетной записи Майкрософт. Чтобы узнать, разрешен ли компьютер, см. добавление устройства в учетную запись Майкрософт.
Сброс Microsoft Store приложения
Для этого выполните следующие действия.
Нажмите клавиши Windows клавиша с логотипом + R, чтобы открыть диалоговое окно Выполнить.
Введите wsreset.exe и нажмите кнопку OK.
Откроется пустое окно командной строки. Примерно через десять секунд оно закроется, и Microsoft Store откроется автоматически.
Microsoft Store приложения не удается скачать с ошибкой: 0x80070005
Хотя эта известная проблема устранена в обновлении Windows 10 версии 20H1 (май 2020 г.), при этом может потребоваться сделать следующее:
Обновление Windows до Windows 10 версии 20H1 (май 2020 г.) Или более поздней.
Удалите файлы учетной записи в следующей папке: %systemdrive%\Users\ \AppData\Local\Packages\Microsoft.AAD. BrokerPlugin_cw5n1h2txyewy\AC\TokenBroker\Accounts.
Скопируйте копию %systemdrive%\Users\ \AppData\Local\Packages\Microsoft.AAD. BrokerPlugin_cw5n1h2txyewy\Параметры\settings.dat, а затем удалите его.
Вы выходите из устройства, а затем снова вопишите.
15 способов исправить Microsoft Store, не загружающий приложения или проблемы с играми
Магазин Microsoft (ранее известный как Магазин Windows) является официальным местом размещения приложений для Windows 10. Итак, что происходит, когда Microsoft Store перестает загружать приложения или игры? Некоторые разработчики разрешают пользователям загружать исполняемый файл прямо со своего сайта, но не все.
Все больше и больше разработчиков размещают свои приложения в Microsoft Store. Это значительно упрощает поиск и загрузку приложений. Это также отличный способ продвигать обновления и находить новых клиентов.
Посмотрим, что мы можем сделать. Сначала мы начнем с простых решений.
1. Обновите ОС
Вы знали, что это произойдет. Нажмите клавишу Windows + I, чтобы открыть Настройки, и нажмите «Обновления и безопасность».
Здесь вы можете найти новые обновления ОС и установить их. Это также рекомендуется из соображений безопасности.
2. Перезапустите Магазин, перезагрузите компьютер.
Это простой прием, но иногда он работает. Это может произойти из-за сбоя или случайной ошибки подключения. Закройте Microsoft Store и перезапустите его, чтобы проверить, работает ли загрузка снова или нет. Вы можете попробовать перезагрузить компьютер один раз перед попыткой.
3. Настройки Интернета
Ваш интернет работает? Достаточно ли быстро? Чтобы убедиться, один раз проверьте подключение к Интернету. Попробуйте подключиться к другой сети Wi-Fi. Вы также можете использовать свой мобильный телефон в качестве точки доступа. Fast.com — хорошее место для проверки скорости загрузки. Проверьте свой роутер и все провода.
4. Ожидающие загрузки
Есть ли ожидающие загрузки в Microsoft Store? Это частая причина задержек. Ваша загрузка не начнется, пока не будут выполнены предыдущие задачи. Обычно Microsoft Store загружает 2–3 приложения одновременно, но это может быть не всегда. Откройте Microsoft Store и щелкните меню, чтобы открыть Загрузки и обновления.
Здесь вы можете увидеть все ожидающие и доступные загрузки. Посмотрите, есть ли что-нибудь в очереди.
Если вы торопитесь, отмените другие загрузки, чтобы отдать приоритет той, которая вам нужна.
5. Дата и время
Это редкость, но может случиться с кем угодно. Проверьте дату и время на своем компьютере, чтобы убедиться, что они правильные. Если нет, это может быть причиной того, что Microsoft Store работает нестабильно. На самом деле неправильная дата и время часто нарушают работу приложений, подключенных к Интернету.
Щелкните правой кнопкой мыши время и выберите «Настроить дату / время», чтобы открыть настройки и изменить их оттуда. Вы также можете установить автоматический или ручной режим, в зависимости от того, какой из них не работает.
6. Место для хранения
Для компьютера Windows иногда бывает довольно тупой. Учти это. Если у вас недостаточно места на загрузочном диске, вы думали, что Microsoft Store рассчитает это перед началом загрузки? Неа. Он начнет загрузку, а затем остановится на полпути, когда закончится место. Что ж, теперь ты знаешь, что делать.
См. Следующий пункт для получения информации о том, как изменить местоположение приложения / игры.
7. Изменить место загрузки
Вот еще одна причина изменить место загрузки перед началом загрузки. Известно, что он помогает при ошибках, связанных с приводом. Снова откройте «Настройки» и нажмите «Хранилище».
Выберите Изменить место сохранения нового содержимого.
Здесь вы можете изменить место загрузки по умолчанию, часто диск C:, на другой диск.
8. Устранение неполадок
Вы можете устранять неполадки многих встроенных функций и приложений. Откройте «Настройки» и найдите «Найти и исправить проблемы с приложениями Microsoft Store». Это также поможет с самим магазином, поскольку это тоже приложение.
Нажмите «Применить ремонт автоматически» и нажмите «Далее», чтобы продолжить.
После этого следуйте инструкциям на экране. Вы также можете найти и исправить сетевые проблемы, если вы столкнулись с ними, с помощью средства устранения неполадок.
Еще одно средство устранения неполадок, которое вам следует запустить, — это Центр обновления Windows, который тесно связан с Microsoft Store. Найдите и устраните проблемы с Центром обновления Windows.
9. Антивирус и вредоносное ПО
Запустите антивирусное сканирование, чтобы убедиться, что ваш компьютер не заражен. Он может не только украсть ваши данные, но и нарушить настройки приложений и системы. Загрузите и запустите Malwarebytes, если он еще не установлен на вашем компьютере.
10. Очистить кеш
Откройте меню «Пуск» и введите wsreset без кавычек. Щелкните Запуск от имени администратора, чтобы запустить эту команду. Нажмите Да, если вас попросят предоставить права администратора. Вы на короткое время увидите запуск командной строки.
Это окно с черным фоном. Это очистит кеш Microsoft Store. Возможно, вам придется снова войти в систему. Сделайте это и посмотрите, исправит ли это ошибку Microsoft Store, не загружающую приложения или игры.
11. Сбросить Microsoft Store
Откройте «Настройки» и нажмите «Приложения».
Найдите в списке Microsoft Store и щелкните имя, чтобы открыть дополнительные параметры.
Прокрутите немного, и вы увидите кнопку «Сброс».
Это не обязательно, но на этом этапе я бы рекомендовал перезагрузить компьютер. Убедитесь, что загрузка приложения или игр еще не завершена или застряла в Microsoft Store.
12. Чистая загрузка и безопасный режим
Возможен конфликт приложений, из-за которого Microsoft Store не загружает приложения или игры. Попробуйте оба этих метода, чтобы увидеть, сможете ли вы найти виновника.
13. Перерегистрируйте Microsoft Store.
Найдите и откройте Powershell с правами администратора из меню поиска.
Введите команду ниже, чтобы повторно зарегистрировать Microsoft Store на вашем компьютере. Это может решить множество проблем, связанных с приложением.
14. Сбросить Центр обновления Windows.
Введите «Службы» в меню «Пуск» и нажмите «Запуск от имени администратора».
Найдите службу Центра обновления Windows, щелкните ее правой кнопкой мыши и выберите Остановить.
Откройте проводник и перейдите к структуре папок ниже.
Вам нужна папка SoftwareDistribution. Переименуйте его в SoftwareDistribution.old.
Вернитесь в окна служб и перезапустите службу Windows Update. Также как вы это остановили. Попробуйте еще раз загрузить это приложение или игру из Microsoft Store.
15. Восстановление или сброс Windows
Если ничего не помогает, попробуйте восстановить компьютер. Если восстановление не помогло, попробуйте перезагрузить компьютер. Эти два шага часто рекомендуются в качестве последнего средства, когда ничто другое не решает критическую ошибку или проблему.
Исправить это
Служба поддержки Microsoft составила краткий список шаги по устранению неполадок в частности, если у вас нет возможности устанавливать игры. Эти шаги не работают для приложений. Попробуйте их, если ничего из вышеперечисленного не работает в вашу пользу. Как всегда, если вы нашли другой способ или что-то работает, поделитесь с нами в комментариях ниже.
Следующий: Если вы можете загружать приложения из Microsoft Store, но не получаете желаемой скорости, нажмите на ссылку ниже, чтобы узнать, что делать.
Не устанавливаются приложения из Магазина Windows 10
Магазин Windows 10 позволяет загружать множество программ без необходимости использования стороннего антивирусного программного обеспечения. Так как классические приложения способны действительно нанести вред компьютеру. Пользователи встречаются с проблемой когда Microsoft Store не скачивает приложения или они не устанавливаются в Windows 10.
Данная статья расскажет что делать, когда не устанавливаются приложения из Магазина Windows 10. Есть два пути решения проблемы: восстановление работоспособности Microsoft Store или загрузка и установка приложений без использования Магазина Windows 10. В любом случае мы рекомендуем сбросить настройки Магазина Windows 10, чтобы восстановить его работоспособность, даже если Вы загружаете приложения прямо с окна браузера.
Не устанавливаются приложения из Магазина Windows 10
Как сбросить Магазин Windows 10
Если приложение работает не правильно попробуйте сбросить его настройки. Приложение будет переустановлено со стандартными настройками. Это касается всех стандартных приложений. Выполнить полный сброс настроек магазина можно несколькими способами в Windows 10. Пользователю достаточно знать хотя бы один с доступных вариантов сброса.
После успешного выполнения команды должно автоматически открыться окно Магазина Windows 10. А также выполнить текущую команду можно прямо в командной строке запущенной от имени администратора в Windows 10.
Как перерегистрировать Магазин Windows 10
Перерегистрация стандартных приложений помогает решить множество проблем с их работоспособностью. В процессе перерегистрации собственно также выполняется сброс приложения. Похожий способ мы использовали при удалении стандартных приложений в Windows 10.
Дальше рекомендуем закрыть окно оболочки, и проверить работоспособность Microsoft Store. Теперь приложения из магазина должны с легкостью устанавливаться в Windows 10.
Как исправить Магазин Windows 10
Средство устранения неполадок позволяет при необходимости исправить работоспособность стандартных приложений. Ранее мы рассматривали как восстановить работоспособность Магазина Windows 10 используя средство скачанное с официально сайта корпорации Майкрософт.
Сейчас пользователю достаточно перейти в Пуск > Параметры > Обновление и безопасность > Устранение неполадок, и нажать кнопку Запустить средство устранения неполадок в пункте Приложения из Магазина Windows.
Средство устранения неполадок позволяет устранить неполадки как с Магазином, так и с приложениями с Магазина Windows 10. Пользователю достаточно запустить средство и следовать шагам мастера исправления.
Установка приложений без Магазина Windows 10
Помимо классических приложений в пользователя есть возможность самостоятельно устанавливать приложения с Магазина Windows 10. Перед попыткой установки приложений без использования необходимо включить режим разработчика Windows 10. Для загрузки приложений с магазина прямо с окна браузера нужно перейти в онлайн генератор ссылок для Microsoft Store. Дальше в открывшемся окне вставьте в строку ввода ссылку на приложение с Магазина Windows 10. Такую ссылку можно скопировать с веб-версии Магазина Windows 10. А также если работает Магазин Windows 10, нажав кнопку Поделиться нужным приложением будет возможность Скопировать ссылку.

Приложение будет успешно установлено в случае ранее активированного режима разработчика. Такой способ мы использовали для загрузки приложения Viber для компьютера, так как в Магазине пользователь получал сообщение о несовместимости текущего программного обеспечения с актуальной версией Windows 10. Более подробно описано в инструкции: Как установить Viber на компьютер Windows 10.
Если не помогли наши способы и у Вас всё же не устанавливаются приложения из Магазина Windows 10 выйдите с учетной записи Майкрософт и пройдите по новой авторизацию. Наличие учетной записи Майкрософт является обязательным критерием для нормально работы всех приложений Windows 10. А также попробуйте установить последние актуальные обновления операционной системы и проверить целостность системных файлов Windows 10.
Microsoft Store не загружает приложения? 11 способов исправить
Microsoft Store — это платформа для загрузки всех приложений, игр и других сторонних приложений для Windows. Хотя в Microsoft Store отличный интерфейс и набор приложений, их загрузка на компьютер может оказаться сложной задачей. Если вы не боретесь с медленной загрузкой, приложения могут зависать во время установки.
У нас есть руководство, в котором подробно описано, как исправить проблемы с медленной загрузкой в Microsoft Store. Однако в этом руководстве мы расскажем вам 11 вещей, которые нужно сделать, когда Microsoft Store не загружает приложения на ваш компьютер с Windows 10.

1. Проверьте подключение к Интернету.
Невозможно перемещаться по Microsoft Store, не говоря уже о загрузке приложений без активного подключения к Интернету. Поэтому, если загрузка зависла в ожидании, первым делом нужно проверить интернет-соединение вашего ПК.
Откройте другие интернет-зависимые приложения и проверьте, работают ли они. А еще лучше запустите веб-браузер и посмотрите, можете ли вы посещать веб-страницы. Перезагрузите роутер или попробуйте другие советы по устранению неполадок Wi-Fi если у вас нет доступа к Интернету через Wi-Fi.
Для проводных соединений отключите кабель Ethernet или модем и снова подключите его. Если соединение Ethernet остается медленным или не работает, см. Советы в этом руководстве по устранению проблем с подключением Ethernet.
2. Отключите VPN или прокси.
Прокси или VPN соединение также может помешать загрузке и установке приложения в Microsoft Store. Закройте приложение VPN или перейдите в Настройки> Сеть и Интернет> VPN, чтобы отключить VPN-соединение в меню настроек Windows.
В меню «Сеть и Интернет» перейдите на вкладку «Прокси-сервер» и отключите параметр «Использовать прокси-сервер».
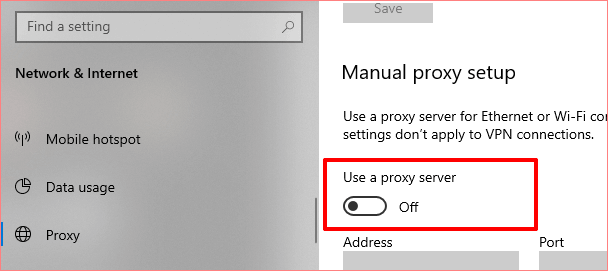
Если VPN и прокси-серверы отключены, попробуйте выполнить загрузку из Microsoft Store и проверьте, проходит ли загрузка.
3. Принудительно закрыть Microsoft Store
Если у вашего компьютера есть доступ в Интернет, но Microsoft Store по-прежнему не загружает приложения, закройте магазин и запустите его снова. Щелкните правой кнопкой мыши меню «Пуск» / логотип Windows и выберите «Диспетчер задач».
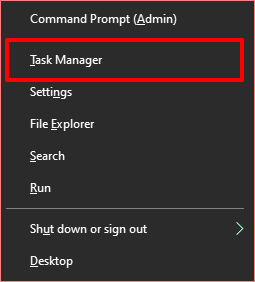
На вкладке «Процессы» выберите Microsoft Store и нажмите кнопку «Завершить задачу» в правом нижнем углу окна.
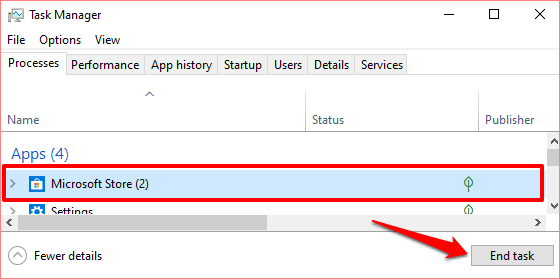
Снова откройте Microsoft Store и попробуйте снова загрузить приложение (я). Перейдите к следующему решению, если приложения не загружаются или зависают в ожидании.
4. Проверьте настройки даты и времени.
Магазин Microsoft может не обрабатывать загрузки приложений, если на вашем компьютере неверные настройки даты и времени. Запустите настройки Windows и перейдите в раздел «Время и язык». В разделе «Дата и время» убедитесь, что вы отметили следующие параметры: «Установить время автоматически» и «Установить часовой пояс автоматически».
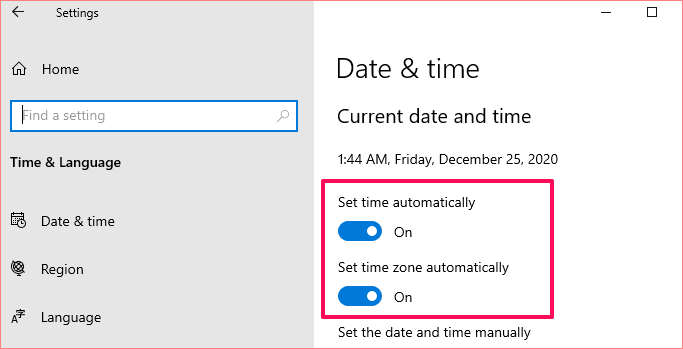
Еще одна вещь: прокрутите до раздела «Синхронизировать часы» и нажмите кнопку «Синхронизировать сейчас».
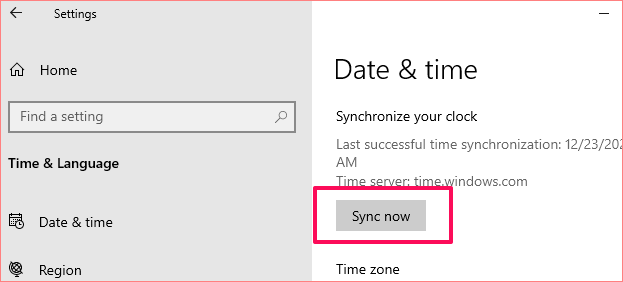
Это немедленно синхронизирует и обновит дату и время вашего ПК с сервером времени Windows. Вернитесь в Microsoft Store и проверьте, можете ли вы теперь загружать приложения.
5. Проверьте место для хранения и настройки.
Если Microsoft Store по-прежнему не загружается или на вашем компьютере недостаточно места для хранения. Это и ежу понятно. Поэтому, если ваши приложения застревают в очереди загрузки, запустите проводник и убедитесь, что на вашем жестком диске достаточно места для хранения приложений.
Если к вашему компьютеру подключено несколько жестких дисков, убедитесь, что вы настроили Windows для сохранения новых приложений на диске с достаточным объемом памяти. Перейдите в «Настройки»> «Система»> «Хранилище» и выберите «Изменить место сохранения нового содержимого».
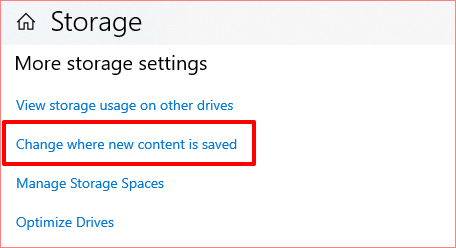
Щелкните раскрывающийся список «Новые приложения будут сохранены на» и выберите диск, на который вы хотите сохранить загрузки из Microsoft Store.
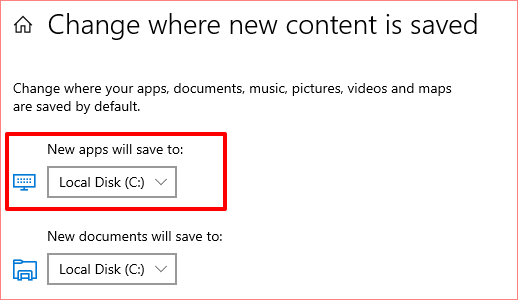
6. Очистите кеш Microsoft Store.
Microsoft Store создает и хранит на вашем компьютере временные файлы (называемые данными кэша). Эти файлы помогают Microsoft Store работать быстрее на вашем компьютере. Однако, когда эти файлы повреждаются, они иногда вызывают сбои в работе Microsoft Store.
Очистите кеш Microsoft Store и проверьте, восстанавливаются ли загрузки и установка приложения. Закройте окна Microsoft Store и введите wsreset в поле поиска. Щелкните Запуск от имени администратора в результатах поиска и подождите, пока окно сброса Microsoft Store не исчезнет с экрана вашего ПК.
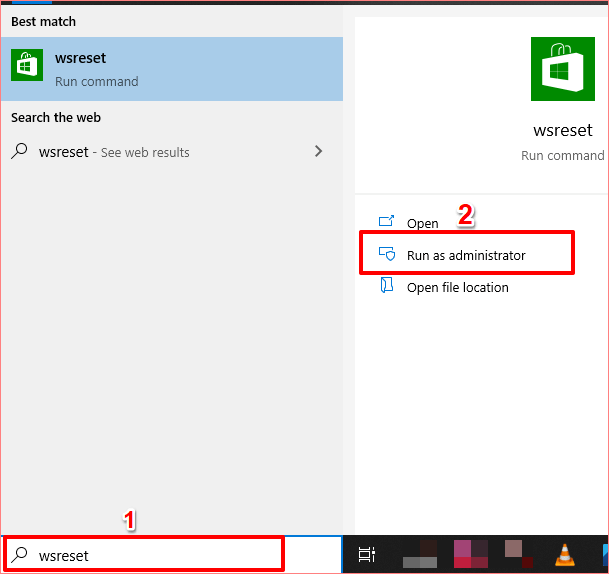
Windows автоматически запустит Microsoft Store после очистки кеша. Попробуйте скачать приложение и проверьте, работает ли оно.
7. Повторно подключите свою учетную запись Microsoft.
Это влечет за собой выход из вашей учетной записи Microsoft из приложения Microsoft Store и повторный вход. Щелкните значок профиля в правом верхнем углу приложения Microsoft Store и выберите свою учетную запись.
Нажмите «Выйти», чтобы удалить свою учетную запись Microsoft из приложения Microsoft Store.
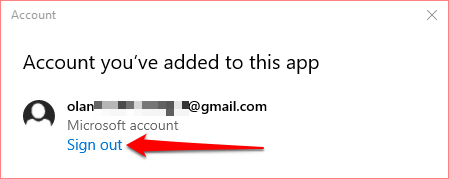
Вернитесь на домашнюю страницу Microsoft Store, щелкните значок профиля и выберите Войти.
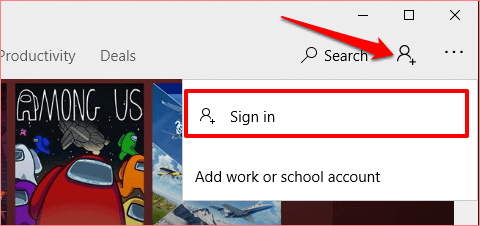
Если учетная запись сохранена на вашем компьютере, выберите учетную запись и нажмите «Продолжить», чтобы продолжить. В противном случае щелкните учетную запись Microsoft, чтобы использовать другую учетную запись в Microsoft Store.
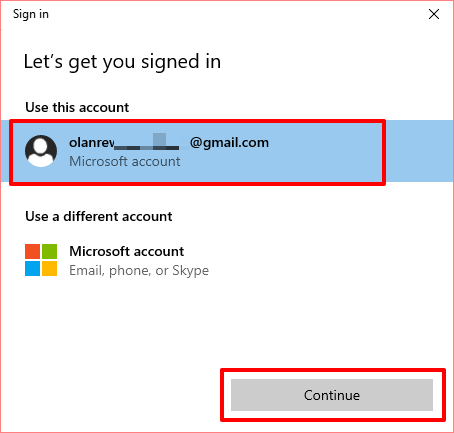
Введите учетные данные своей учетной записи и нажмите «Войти», чтобы повторно подключить свою учетную запись к Microsoft Store.
8. Сбросить Microsoft Store.
По-прежнему не можете загружать приложения из Microsoft Store? Вы должны сбросить приложение. При сбросе приложения Windows удалит данные и настройки приложения с вашего компьютера. Это может помочь устранить проблемы, вызывающие сбои в работе приложения.
Чтобы сбросить Microsoft Store, перейдите в «Настройки»> «Приложения»> «Приложения и функции» и выберите Microsoft Store из списка приложений.
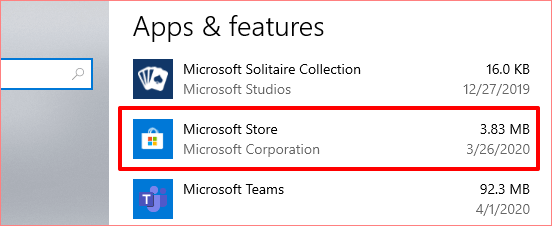
Нажмите «Дополнительные параметры», чтобы открыть меню системных настроек Microsoft Store.
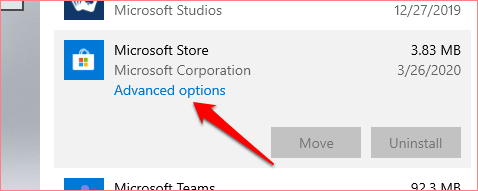
Прокрутите до раздела «Сброс» и нажмите кнопку «Сброс».
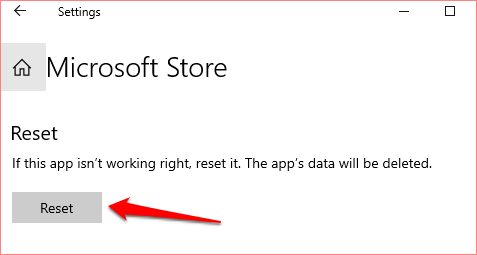
Нажмите кнопку «Сброс» еще раз, чтобы начать процесс сброса.
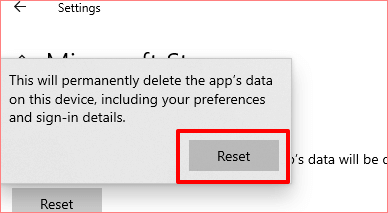
После этого запустите Microsoft Store, войдите в систему, указав данные своей учетной записи Microsoft, и посмотрите, сможете ли вы теперь загружать и устанавливать обновления приложений из магазина.
9. Запустите средство устранения неполадок Магазина Windows.
В Windows есть встроенный инструмент, который диагностирует и устраняет проблемы с Microsoft Store или приложениями, загруженными из магазина. Это называется средством устранения неполадок приложений Магазина Windows. Вы найдете его в меню «Устранение неполадок» в настройках вашего ПК.
Выберите «Настройки»> «Обновление и безопасность»> «Устранение неполадок» и найдите приложения Магазина Windows в разделе «Найти и исправить другие проблемы». Выберите инструмент и щелкните Запустить средство устранения неполадок.
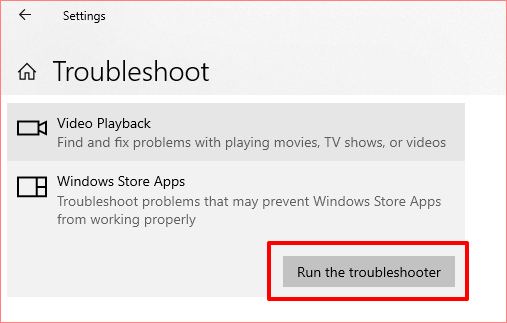
10. Обновите Microsoft Store.
Да, вам нужно обновить Microsoft Store, как и любое другое приложение на вашем компьютере. В противном случае у вас могут возникнуть проблемы с загрузкой (других) приложений, если вы используете устаревшую версию Microsoft Store.
Запустите Microsoft Store, щелкните значок меню с тремя точками и выберите Загрузки и обновления.
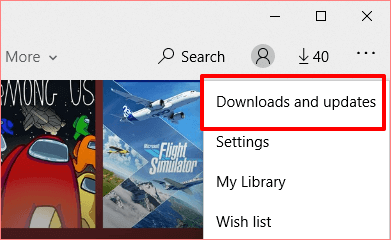
Нажмите кнопку Получить обновления и дождитесь, пока Microsoft Store просканирует ваш компьютер на наличие устаревших приложений и игр. Это может занять минуту или две.
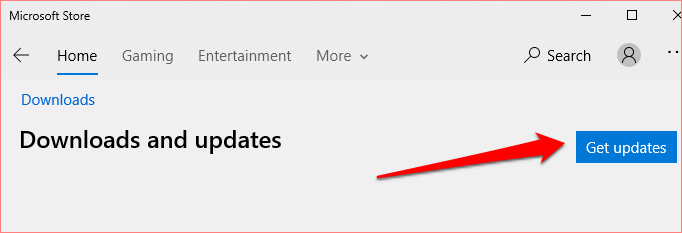
По завершении сканирования проверьте, находится ли Microsoft Store в очереди обновлений или загрузки. Если доступно обновление для Microsoft Store, установка начнется автоматически. Вы также можете щелкнуть значок загрузки рядом с Microsoft Store, чтобы вручную запустить установку.
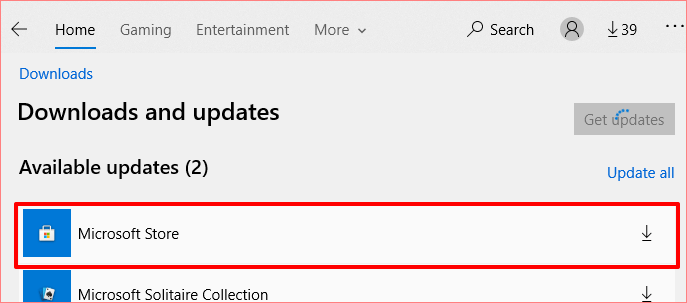
11. Установите Центр обновления Windows.
Если ни одно из вышеперечисленных решений не решает проблему, проверьте, установлена ли на вашем компьютере последняя сборка Windows 10. Устаревшая или содержащая ошибки версия Windows 10 может быть основной причиной сбоя при загрузке приложения в Microsoft Store. Поэтому убедитесь, что вы установили на свой компьютер последнее обновление.
Выберите «Настройки»> «Обновление и безопасность»> «Центр обновления Windows» и нажмите «Проверить наличие обновлений». Если есть доступное обновление, нажмите «Установить сейчас», чтобы загрузить его на свой компьютер.
Получите Microsoft Store снова загружая приложения
Мы уверены, что одно из этих решений должно помочь. Если вы по-прежнему не можете загружать или обновлять приложения на свой компьютер, повторно зарегистрируйте или переустановите Microsoft Store и повторите попытку.
