Как включить песочницу Windows Sandbox в Windows 11
Песочница ОС MS Windows 11
Песочница Windows Sandbox, в частности, может быть использована для тестирования программ в чистой среде, без предустановленных программных средств и без возможности влиять на хостовые элементы ОС.
Основные свойства Windows Sandbox
Системные требования
Содержание
Включение компонента Песочница Windows через графический интерфейс ОС MS Windows 11
Чтобы открыть данное окно можно воспользоваться одним из вариантов:

Рис.1 Выбор компонента Песочница Windows
Включение компонента Песочница Windows с использованием PowerShell

Рис.2 Инструменты Windows

Рис.3 Инструменты Windows

Рис.4 Включение компонента Песочница Windows с использованием PowerShell
Включение компонента Песочница Windows с использованием командной строки

Рис.5 Запуск командной строки от имени администратора

Рис.6 Включение компонента Песочница Windows с использованием PowerShell
Использование Песочницы Windows

Рис.7 Запуск Windows Sandbox

Рис.8 Песочница ОС MS Windows 11

Рис.9 Проверка работоспособности приложения

Рис.10 Завершение работы с Windows Sandbox
Если при запуске Windows Sandbox появляется ошибка о том, что гипервизор не найден, необходимо проверить включена ли поддержка виртуализации в BIOS/UEFI. При работе с Windows Sandbox в виртуальной среде, например, в VMWare Workstation, необходимо в настройках виртуального процессора включить опцию Virtualize Intel VT-x/EPT or AMD-V/RVI.
Оценить все положительные моменты работы с Windows Sandbox, используя различные средства виртуализации (VMware Workstation, Virtual Box и др.) очень сложно из-за неустойчивой работы системы. Чтобы по-настоящему оценить все преимущества данного средства, рекомендуется работать с Windows Sandbox на хостовой (основной) системе.
Отключение компонента Песочница Windows
1 вариант отключения
2 вариант отключения

Рис.11 Отключение компонента Песочница Windows с использованием PowerShell
3 вариант отключения

Рис.12 Отключение компонента Песочница Windows с использованием командной строки
По завершении операции нажать клавишу Y для автоматической перезагрузки компьютера.
Песочница в Windows
Песочница — это новый легковесный инструмент в ОС Windows, позволяющий запускать приложения в безопасном изолированном окружении.
Случалось ли Вам оказаться в ситуации, когда необходимо запустить какую-то программу, но Вы не совсем уверены в источнике её происхождения? Или другой пример — необходимость проверить что-то на «чистой» версии Windows. Во всех подобных случаях раньше был только один выход — установить ОС на отдельную физическую или виртуальную машину и провести нужный эксперимент. Но это больше не так.
Microsoft разработал новый механизм под названием Песочница (eng. Windows Sandbox). Это изолированное временное окружение, в котором Вы можете запускать подозрительное программное обеспечение без риска навредить своему ПК. Любое ПО, установленное в Песочнице, остаётся только в Песочнице и не может взаимодействовать с основной ОС. Как только Вы закрываете Песочницу — всё её содержимое безвозвратно уничтожается.
Вот основные особенности Песочницы:
Системные требования
Быстрый старт
1. Установите Windows 10 Pro или Enterprise, билд 18305 или выше
2. Включите виртуализацию:
3. Откройте (через Панель Управления) список установленных компонентов Windows и включите в нём Песочницу. Нажмите ОК. Если увидите запрос на перезагрузку компьютера — подтвердите его.
4. Запустите Песочницу из меню Пуск. Разрешите повышение прав для её процесса.
5. Скопируйте (через буфер обмена) в Песочницу бинарник, который хотите запустить.
6. Запустите бинарник в Песочнице. Если это инсталлятор — пройдите процедуру установки и запустите установленное приложение.
7. Используйте приложение по назначению.
8. Когда закончите — просто закройте Песочницу. Всё её содержимой будет удалено.
9. Опционально — можете убедиться, что в Вашей основной ОС ничего не изменилось.
Что под капотом у Песочницы
Песочница Windows построена на технологии, которая называется Windows Containers. Контейнеры разрабатывались (и давно используются) для работы в облаке. Microsoft взял уже достаточно зрелую и протестированную технологию и доработал её для пользователей десктопной Windows.
Среди ключевых адаптаций можно отметить:
Динамически генерируемый образ
Песочница является хотя и легковесной, но всё же виртуальной машиной. И, как любой виртуальной машине, ей требуется образ, с которого она может загрузится. Важнейшей особенностью Песочницы является то, что Вам не нужно откуда-то качать или создавать этот образ. Он создастся на лету, из файлов вашей текущей ОС Windows.
Мы хотим всегда получить одно и то же «чистое» окружение для Песочницы. Но есть проблема: некоторые системные файлы могут меняться. Решением было создание «динамически генерируемого образа»: для изменённых файлов в него будут включаться их оригинальные версии, но вот неизменные файлы физически в этот образ входить не будут. Вместо них будут использоваться ссылки на реальные файлы на диске. Как показала практика — такими ссылками будут большинство файлов в образе. Лишь малая их часть (около 100 МБ) войдут в образ полностью — это и будет его размер. Более того, когда Вы не используете Песочницу, эти файлы хранятся в сжатом виде и занимают около 25 МБ. При запуске Песочницы они разворачиваются в тот самый «динамический образ» размером около 100 МБ.
Умное управление памятью
Управление памятью для Песочницы — ещё одно важное усовершенствование. Гипервизор позволяет запускать на одной физической машине несколько виртуальных и это, в общем, неплохо работает на серверах. Но, в отличии от серверов, ресурсы обычных пользовательских машин значительно более ограничены. Для достижения приемлемого уровня производительности Microsoft разработал специальный режим работы памяти, при котором основная ОС и Песочница могут с некоторых случаях использовать одни и те же страницы памяти.
В самом деле: поскольку основная ОС и Песочница запускают один и тот же образ ОС, то большинство системных файлах в них будут одни и те же, а значит нет смысла дважды загружать в память одинаковые библиотеки. Можно сделать это один раз в основной ОС, а когда тот же файл понадобится в памяти Песочнице — ей можно дать ссылку на ту же страницу. Конечно, требуются некоторые дополнительные меры для обеспечения безопасности подобного подхода, но Microsoft позаботилась об этом.
Интегрированный планировщик
В случае использования обычных виртуальных машин гипервизор контролирует работу виртуальных процессоров, работающих в них. Для Песочницы была разработана новая технология, которая называется «интегрированный планировщик», которая позволяет основной ОС решать когда и сколько ресурсов выделить Песочнице. Работает это так: виртуальный процессоры Песочницы работают как потоки внутри процесса Песочницы. В итоге они имеют те же «права», что и остальные потоки в вашей основной ОС. Если, к примеру, у вас работают какие-то высокоприоритетные потоки, то Песочница не будет отнимать у них много времени для выполнения своих задач, которые имеют нормальный приоритет. Это позволит пользоваться Песочницей, не замедляя работу критически важных приложений и сохраняя достаточную отзывчивость UI основной ОС, аналогично тому, как работает Linux KVM.
Главной задачей было сделать Песочницу с одной стороны просто обычным приложением, а с другой — дать гарантию её изоляции на уровне классических виртуальных машин.
Использование «снимков»
Как уже говорилось выше, Песочница использует гипервизор. Мы по сути запускаем одну копию Windows внутри другой. А это означает, что для её загрузки понадобится какое-то время. Мы можем тратить его при каждом запуске Песочницы, либо сделать это лишь раз, сохранив после загрузки всё состояние виртуальной ОС (изменившиеся файлы, память, регистры процессора) на диске. После этого мы сможем запускать Песочницу из данного снимка, экономя при этом время её старта.
Виртуализация графики
Аппаратная виртуализация графики — это ключ к плавному и быстрому пользовательскому интерфейсу, особенно для «тяжелых» в плане графики приложений. Однако, классические виртуальные машины изначально ограничены в возможностях напрямую использовать все ресурсы GPU. И здесь важную роль выполняют средства виртуализации графики, которые позволяют преодолеть данную проблему и в какой-то форме использовать аппаратную акселерацию в виртуальном окружении. Примером такой технологии может быть, например, Microsoft RemoteFX.
Кроме того, Microsoft активно работала с производителями графических систем и драйверов для того, чтобы интегрировать возможности виртуализации графики непосредственно в DirectX и WDDM (модель драйверов в ОС Windows).
В результате графика в Песочнице работает следующим образом:
Это позволяет виртуальному окружению получать полноценный доступ к аппаратно акселерируемой графике, что даёт как прирост производительности, так и экономию некоторых ресурсов (например, заряда батареи для ноутбуков) в следствие того, что для отрисовки графики больше не используются тяжелые расчёты на CPU.
Использование батареи
Песочница имеет доступ к информации о заряде батареи и может оптимизировать свою работу для его экономии.
Обзор программ для работы с виртуальными песочницами
Ошибочно полагать, что встроенная защита операционной системы, антивирус или брандмауэр полностью защитят от вредоносных программ. Впрочем, вред может быть и не столь явным, как в случае с вирусами: несколько приложений способны замедлить работу Windows, повлечь за собой аномалии различного рода. Со временем последствия неконтролируемых процессов со стороны «самодеятельного» программного обеспечения дают о себе знать, и деинсталляция, удаление ключей реестра и другие способы очистки уже не помогают.
В таких ситуациях отличную службу могут сыграть программы-песочницы, которым посвящен этот обзор. Принцип работы песочниц отчасти сопоставим с виртуальными машинами (Oracle VM VirtualBox и др., VMware Virtualization). Благодаря виртуализации, все процессы, инициированные программой, выполняются в песочнице — изолированной среде с жестким контролем системных ресурсов.
Данный способ изоляции кода достаточно активно применяется в антивирусном ПО (KIS 2013, avast!), в программах, таких как Google Chrome (в песочнице работает Flash). Не следует, однако, делать вывод, что программы-песочницы являются полной гарантией безопасности. Это всего лишь одно из эффективных дополнительных средств по защите ОС (файловой системы, реестра) от внешних воздействий.
На iXBT.com уже был опубликован обзор программы для создания виртуального окружения — Free BufferZone Pro. Сегодня будут рассмотрены другие приложения, в более широком плане: это не только настольные решения, но и облачные сервисы, улучшающие не только безопасность, но и анонимность, дающие возможность запуска со съемного носителя, с другого компьютера.
Sandboxie
Разработчик Ronen Tzur сравнивает действие программы Sandboxie с невидимым слоем, нанесенным поверх бумаги: на него можно наносить любые надписи; при снятии защиты, лист останется нетронутым.
Последний пункт подразумевает, что в песочнице можно устанавливать и запускать любые клиентские приложения — браузеры, IM-мессенджеры, игры — без воздействия на систему. Sandboxie контролирует доступ к файлам, дисковым устройствам, ключам реестра, процессам, драйверам, портам и другим потенциально незащищенным источникам.
Для запуска программы в песочнице достаточно перетянуть исполнимый файл в окно Sandboxie Control, в созданную по умолчанию песочницу. Есть и другие способы — например, меню Проводника Windows или область уведомлений. Окно программы, запущенной в эмулированной среде, будет заключено в желтую рамку, а в заголовке указана решетка (#).
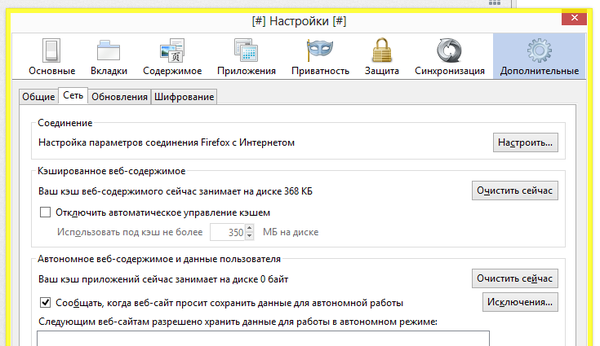
Если при работе с изолированной программой нужно сохранить результаты на диск, указывается любой желаемый источник — файлы будут помещены в папку песочницы, в то время как по указанному адресу, за пределами песочницы, его не будет. Для «реального» переноса файлов из песочницы, следует использовать опцию восстановления. Есть два их вида — быстрое или немедленное, в обоих случаях, перед запуском программы в песочнице, нужно настроить папки для восстановления («Настройки песочницы — Восстановление»).
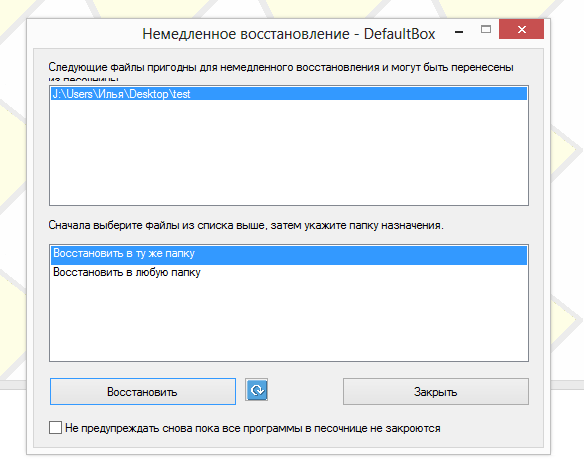
Более детальные настройки доступа расположены в разделах «Ограничения» и «Доступ к ресурсам». Они могут потребоваться в том случае, если приложение не может работать без определенных привилегий (требуется определенная системная библиотека, драйвер или т. п.). В «Ограничениях», применительно к программам или группам, настраивается доступ в Интернет, к аппаратным средствам, IPC-объектам, а также доступ низкого уровня. В «Доступе к ресурсам» — соответствующие настройки для файлов, директорий, к реестру и прочим системным ресурсам.
Также в настройках Sandboxie находится важный раздел «Приложения», где собраны группы программ, для которых предоставлен доступ к указанным ресурсам. Изначально все элементы списка деактивированы, для применения изменений для конкретного приложения нужно отметить его в списке и нажать кнопку «Добавить».
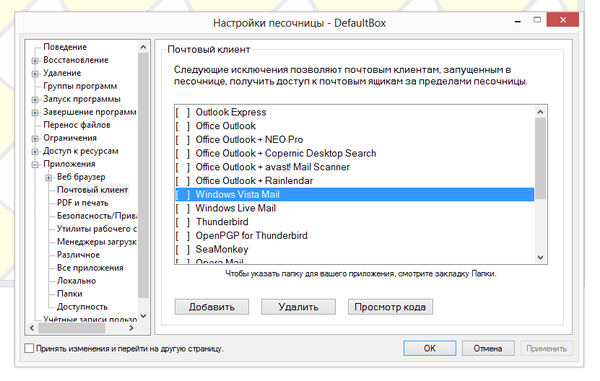
Таким образом, можно создавать песочницы с различными параметрами. Разрешается клонировать конфигурацию уже имеющейся песочницы, для этого, при создании новой, из выпадающего списка нужно выбрать ту среду, из которой требуется перенести настройки.
Резюме
С помощью приложения Sandboxie можно создавать виртуальные среды любых конфигураций, без ограничений для пользователя. Sandboxie предоставляет большое количество настроек как для отдельных приложений, так и для песочниц.
[+] Гибкая настройка каждой песочницы
[+] Создание правил для группы программ
[−] Нельзя создавать дистрибутивы
[−] Отсутствие мастера настройки
Evalaze
Символично, что Evalaze берет свое начало от программы Thinstall 2007, на данный момент принадлежащей компании VMware.
Evalaze не столь известна, как Sandboxie, среди программ для работы с песочницами, однако имеет ряд интересных особенностей, выделяющей ее из ряда подобных решений. Благодаря виртуализации, приложения можно запускать в автономной среде с любого компьютера, вне зависимости от наличия драйверов, библиотек, более новых версий запускаемого приложения. При этом не требуется ни предварительная настройка, ни дополнительные конфигурационные файлы или библиотеки или ключи реестра.
На странице Compatibility опубликован список приложений, протестированных на совместимость с различными ОС и версиями Evalaze. Например, такие программы, как Adobe Reader, AutoCAD, Google Earth, Outlook, Skype нельзя виртуализировать, в то же время, как большинство приложений из обширного списка полноценно работают с Evalaze.
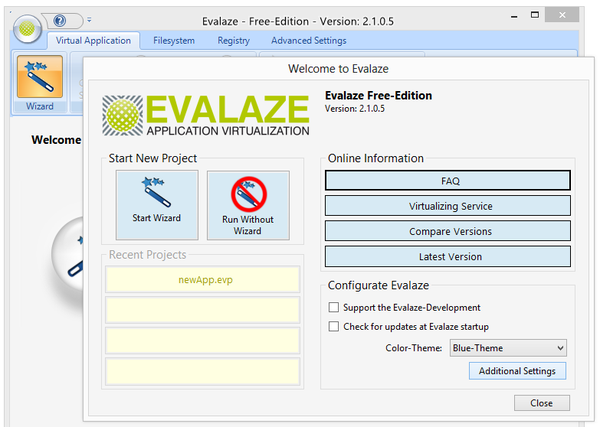
В главном окне Evalaze доступен мастер создания проекта (Start Wizard). На первом этапе указывается имя и расположение файлов для работы в песочнице. Перед установкой нового приложения Evalaze создает снимок файловой системы и реестра. В PRO-версии можно выбрать глубину сканирования, в бесплатной данной опции нет.
На следующем шаге требуется выбрать инсталлятор, произвести полную установку и запустить приложение хотя бы один раз. После чего в Evalaze запускается вторичное сканирование, сравниваются изменения и создается снимок виртуального приложения. Его можно «персонализировать»: настроить ярлыки на Рабочем столе, в Главном меню, добавить заставку.
Пользователь может выбрать один из трех способов изоляции новоявленного приложения — WriteCopy, Merge-Mode или Full. Для системных утилит, помещенных в песочницу, рекомендуется режим Write Copy, при котором запросы доступа для чтения передаются в песочницу, и все изменения производятся с копией реальных данных (подробнее см. здесь).
Полученная конфигурация может быть сохранена в проект. От начала и до конца процесс настройки виртуального приложения занимает больше времени, чем, скажем, в Sandboxie, однако он более последователен и понятен.
Следует отметить две дополнительные возможности Evalaze, которые, вероятно, заинтересуют разработчиков ПО, тестировщиков: это работа с виртуальной файловой системой и виртуальным реестром. Данные автономные среды Evalaze можно редактировать на свое усмотрение, добавляя файлы, директории, ключи, необходимые для функционирования той или иной виртуальной программы.
Также в Evalaze можно настраивать ассоциации «из коробки»: виртуальное приложение при запуске сразу создаст необходимые ассоциации с файлами в ОС.
Резюме
Программа, с помощью которой можно создавать автономные приложения, которые удобно использовать во всевозможных ситуациях, что в целом облегчает миграцию, совместимость, безопасность. Увы, бесплатная версия практически бесполезна, она интересна только для очень поверхностного изучения функций Evalaze.
[−] Малофункциональная ознакомительная версия
[−] Высокая цена Pro-версии
[+] Присутствует мастер настройки
[+] Виртуальные файловая система и реестр
Enigma Virtual Box
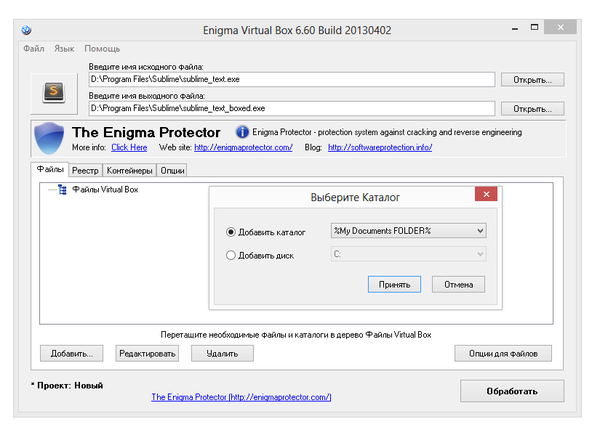
Программа Enigma Virtual Box предназначена для запуска приложений в изолированной виртуальной среде. Список поддерживаемых форматов включает в себя dll, ocx (библиотеки), avi, mp3 (мультимедиа), txt, doc (документы) и др.
Enigma Virtual Box моделирует виртуальную среду вокруг приложения следующим образом. Перед запуском приложения срабатывает загрузчик Virtual Box, который считывает информацию, которая необходима для работы программы: библиотеки и другие компоненты — и предоставляет их приложению вместо системных. В результате программа работает автономно по отношению к ОС.
На конфигурацию песочниц Sandboxie или Evalaze, как правило, уходит минут 5. На первый взгляд, в Virtual Box также не предполагается длительная настройка. В документации использование программы вмещается фактически в одно предложение.
Всего 4 вкладки — «Файлы», «Реестр», «Контейнеры» и, собственно, «Опции». Нужно выбрать исполнимый файл, указать расположение конечного результата и запустить обработку. Но впоследствии оказывается, что виртуальное среду нужно создавать самостоятельно. Для этого и предназначены три рядом идущие раздела «Файлы», «Реестр» и «Контейнеры», где вручную добавляются нужные данные. После чего можно нажать обработку, запустить выходной файл и проверить работоспособность программы.
Резюме
Таким образом, в Enigma Virtual Box нет анализа ОС до установки приложения и после, как в случае с Evalaze. Акцент смещен в сторону разработки — поэтому, скорее, Virtual Box полезен для тестирования, проверки совместимости, создания искусственных условий для запуска программы. Виртуализация неизвестных приложений вызовет затруднения, поскольку пользователь будет вынужден самостоятельно указывать все связи программы самостоятельно.
[−] Отсутствие удобной настройки
[+] Используемые программой ресурсы можно определить самостоятельно
Cameyo
Cameyo предлагает виртуализацию приложений в трех направлениях: бизнес, разработка персональное использование. В последнем случае, песочницу можно задействовать для сохранения ОС в «чистом» состоянии, хранения и запуска приложений на съемных носителях и в облачные сервисах. Кроме того, на портале cameyo.com опубликовано несколько сотен уже сконфигурированных виртуальных приложений, а это еще и экономия времени пользователя.
Этапы создания виртуального приложения схожи с Enigma Virtual Box: вначале создается снимок системы перед установкой, затем после нее. Изменения между этими состояниями учитываются при создании песочницы. Однако, в отличие от Virtual Box, Cameyo синхронизируется с удаленным сервером и публикует приложение в облачном хранилище. Благодаря этому, приложения можно запускать на любом компьютере с предоставленным доступом к аккаунту.
Через библиотеку (Library) можно скачать для последующего запуска популярные системные приложения (Public Virtual Apps): архиваторы, браузеры, проигрыватели и даже антивирусы. При запуске предлагается выбрать исполнимый файл и указать, стабильно он работает или нет (что, видимо, как-то учитывается модераторами галереи Cameyo).
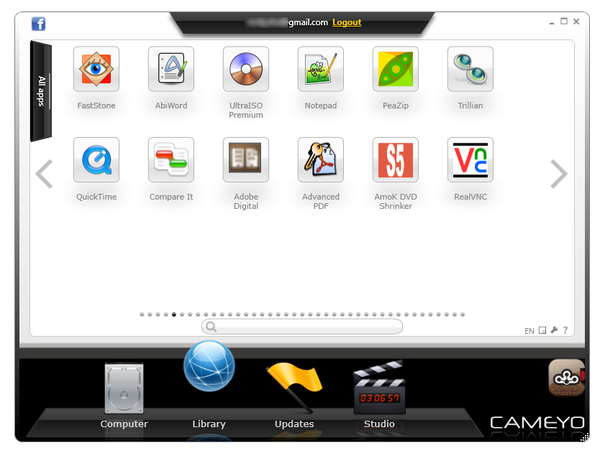
Еще одна интересная возможность — создание виртуального приложения через веб-интерфейс. Установщик можно загрузить с компьютера либо указать URL файла.
Процесс конвертации, по заявлениям, занимает от 10 до 20 минут, но часто время ожидания меньше в несколько раз. По окончании, на email приходит уведомление со ссылкой на опубликованный пакет.
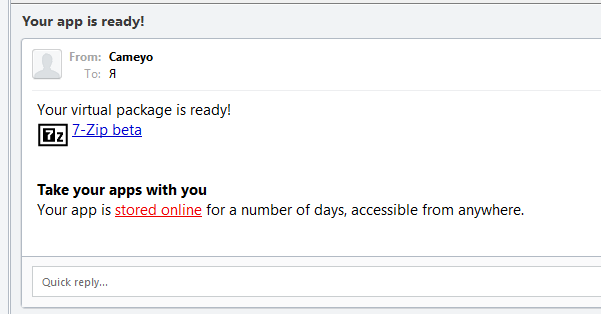
При всех облачных удобствах нужно отметить два важных момента. Первый: каждая программа время ко времени обновляется, а в библиотеке присутствуют достаточно устаревшие экземпляры. Второй аспект: приложения, добавленные пользователями, может идти вразрез с лицензией отдельно взятой программы. Необходимо это понимать и учитывать при создании пользовательских дистрибутивов. И третье — никто не даст гарантии, что виртуальное приложение, выложенное в галерею, не модифицировано злоумышленником.
Резюме
Удобный облачный сервис, к которому можно подключиться на любом компьютере, позволяющий быстро создавать портативные приложения. Настройка песочниц сведена к минимуму, не все прозрачно с проверкой на вирусы и безопасностью в целом — однако в данной ситуации достоинства способны компенсировать недостатки.
[+] Сетевая синхронизация
[+] Доступ к пользовательским приложениям
[+] Создание виртуальных приложений онлайн
[−] Отсутствие настройки песочниц
Spoon.net
Spoon Tools — это комплекс инструментов для создания виртуальных приложений. Кроме профессиональной среды Spoon Studio, spoon.net заслуживает внимания как облачный сервис, который интегрируется с Рабочим столом, позволяя быстро создавать песочницы.
Для интеграции с Рабочим столом необходимо зарегистрироваться на сервере spoon.net и установить специальный виджет. После регистрации пользователь получает возможность скачивать с сервера виртуальные приложения через удобную оболочку.
Быстрый доступ к виджету spoon.net возможен посредством сочетания клавиш Alt + Win. Оболочка включает в себя строку поиска, по совместительству — консоль. В ней производится поиск приложений на компьютере и на веб-сервисе.
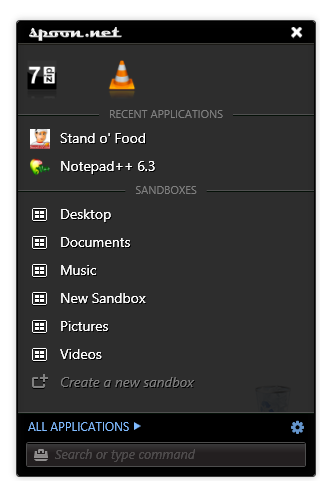
Очень удобна организация десктопа: на виртуальный Рабочий стол можно перетянуть нужные файлы, которые будут синхронизироваться со spool.net. Новые песочницы можно создавать буквально двумя кликами.
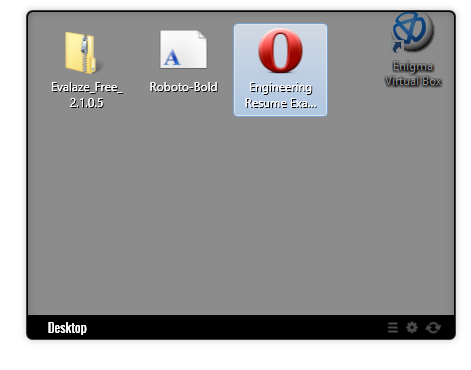
Безусловно, по части настройки песочниц Spoon не может составить конкуренцию Sandboxie или Evalaze по той причине, что в Spoon они попросту отсутствуют. Нельзя устанавливать ограничения, конвертировать «обычное» приложение в виртуальное. Для этих целей предназначен комплекс Spoon Studio.
Резюме
Spoon — «самая облачная» оболочка для работы с виртуальными приложениями и, вместе с тем, наименее поддающаяся настройке. Данный продукт придется по вкусу пользователям, которым важна не столько безопасность работы посредством виртуализации, сколько удобство работы с необходимыми программами повсеместно.
[+] Интеграция виджета с Рабочим столом
[+] Быстрое создание песочниц
[−] Отсутствие настроек по ограничению виртуальных программ
