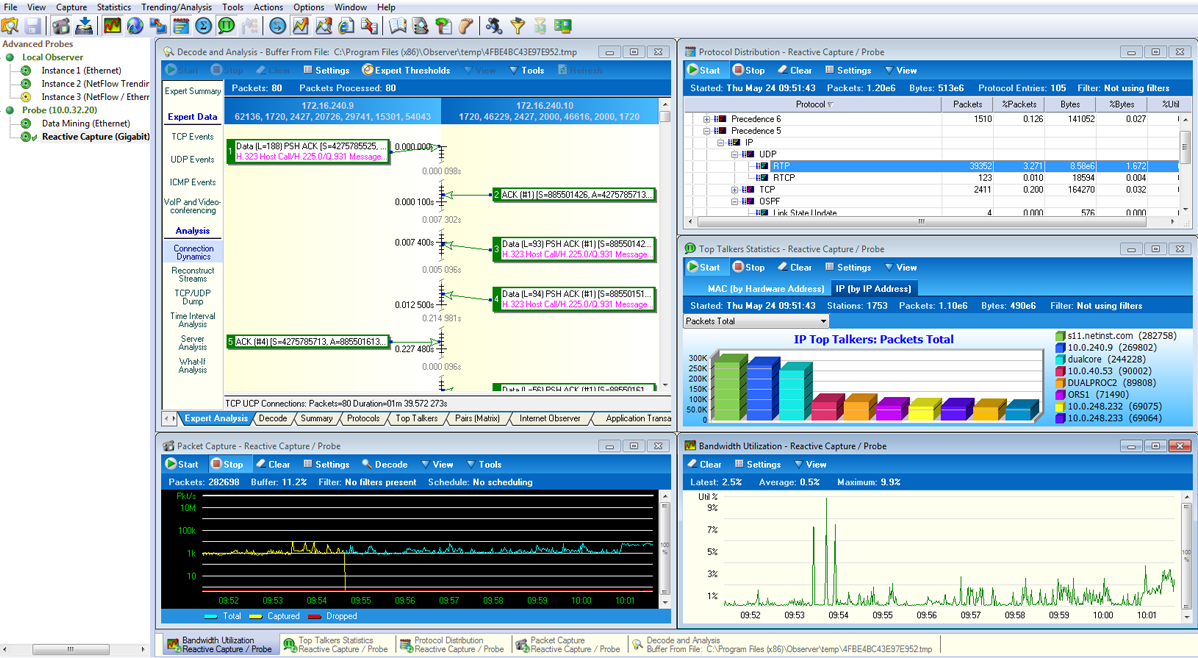Wireshark фильтр по IP, по порту, по протоколу, по MAC
Любой анализатор протоколов должен иметь возможность не только захватить трафик, но и помочь эффективно его проанализировать. Основное отличие коммерческого анализатора протоколов от бесплатного – наличие встроенной экспертной системы, которая позволит быстро разобрать буфер по сервисам или типам ошибок. Что позволит существенно ускорить время локализации проблемы и работать с уже отсортированной и предварительно оцененной для вас информацией. Тут можно обратить внимание на решения от VIAVI Solutions под названием Observer или на ClearSight Analyzer от компании Netscout.
В случае если не выделяют бюджет, а проблемы есть, то остается запастись терпением и кофе и установить себе Wireshark. В сетях передачи данный на скоростях 1 Гбит/сек и выше буфер захвата трафика заполняется мгновенно и на выходе получается достаточно большой массив данных. Этот массив данных, понимая взаимодействие между различными устройствами в сети можно отфильтровать по разным параметрам. Для этого Wireshark имеет несколько возможностей:
Цветовая кодировка ошибочных пакетов — можно настроить под себя. Пакеты, которые несут в себе ошибку, будут выделены в буфере специальным цветом.
Фильтр через строку фильтрации. Вы имеете большой опыт в работе с Wireshark и протоколами и можете ввести фильтр самостоятельно. Большой выбор фильтров можно найти здесь.
Выделение любой области в пакете, правый клик мыши и «Применить как фильтр». Метод для начинающих: очень удобно, так как не надо ломать голову.
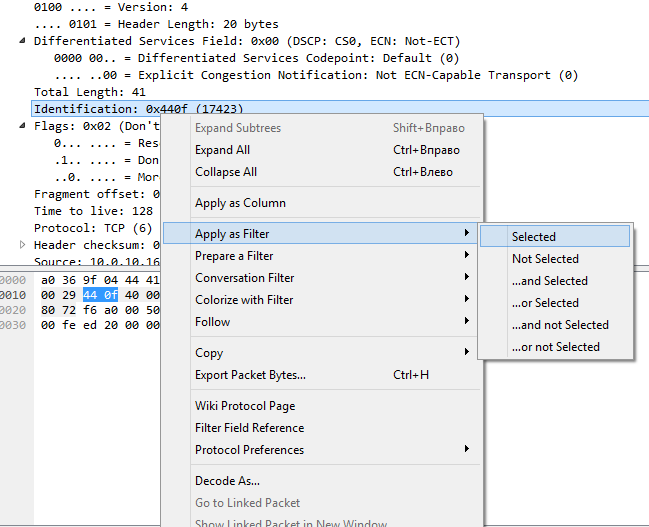
Какие основные фильтры существуют для отображения трафика?
Wireshark фильтр по протоколу
Достаточно в строке фильтра ввести название протокола и нажать ввод. На экране останутся пакеты, которые относятся к искомому протоколу. Таким образом, фильтр выглядит:
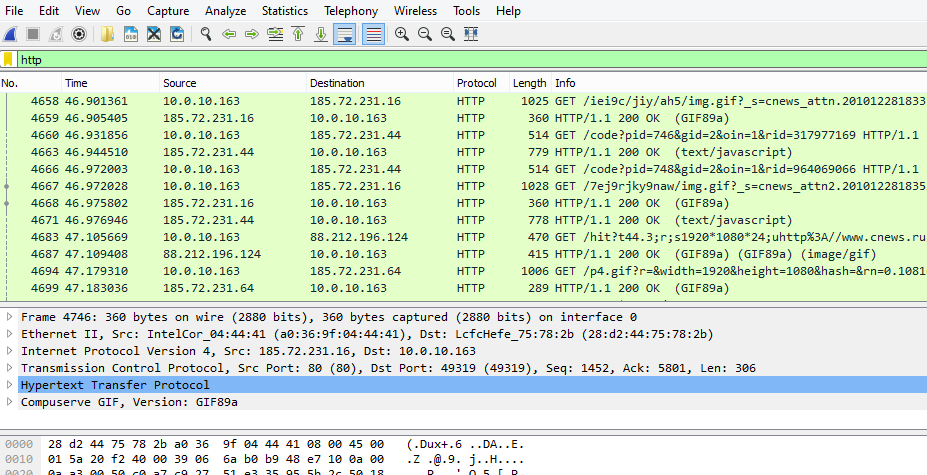
Если буфер захвата необходимо отфильтровать по нескольким протоколам, то необходимо перечислить все желаемые протоколы и разделить их знаком ||. Например:
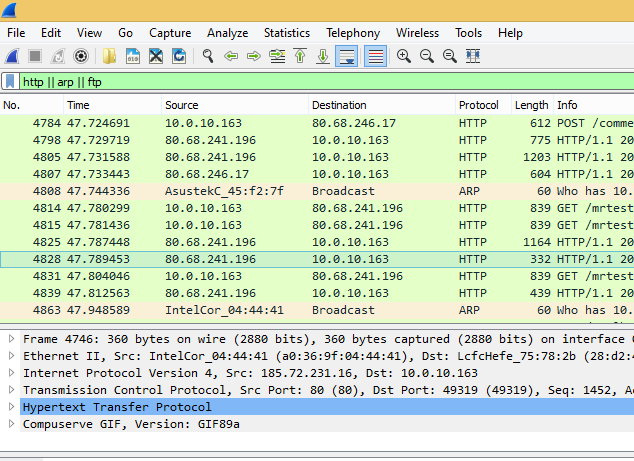
Wireshark фильтр по IP адресу и фильтр по MAC
В зависимости от направления трафика фильтр будет немного отличаться. Например, мы хотим отфильтровать по IP адресу отправителя 50.116.24.50:
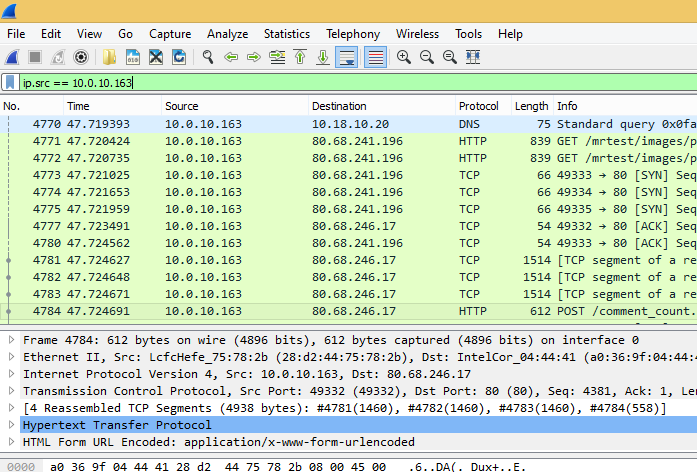
По получателю фильтр будет выглядеть ip.dst == x.x.x.x, а если хотим увидеть пакеты в независимости от направления трафика, то достаточно ввести:
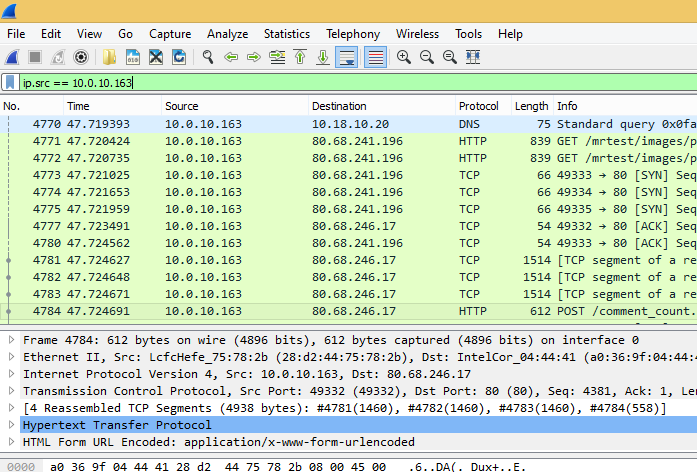
Если мы анализируем трафик внутри локальной сети и знаем MAC адрес пользователя, то можно указать в качестве фильтра Wireshark его MAC адрес, например:
Wireshark фильтр по номеру порта
При анализе трафика мы можем настроить фильтр по номеру порта, по которому осуществляет передачу трафика тот или иной протокол. Номера всех зарегистрированных портов можно узнать здесь. Пример:
Так же как и с адресами IP и MAС мы можем отдельно фильтровать по портам получения или отправления tcp.srcport и tcp.dstport. Кроме указания номеров портов Wireshark дает отличную возможность отфильтровать буфер по флагам в TCP протоколе. Например, если мы хотим увидеть TCP пакеты с флагом SYN (установление соединения между устройствами), то вводим в строке поиска:

Популярные фильтры
В таблице ниже приведены наиболее популярные фильтры для отображения содержимого буфера захвата:
HackWare.ru
Этичный хакинг и тестирование на проникновение, информационная безопасность
Фильтры Wireshark
Оглавление
Фильтры Wireshark для начинающих
У Wireshark просто огромное количество разнообразных фильтров. И по этим фильтрам есть огромная документация, в которой не так просто разобраться. Я собрал самые интересные для меня и самые часто используемые фильтры Wireshark. Для начинающих пользователей это может стать чем-то вроде справочника по фильтрам Wireshark, отправной точкой для изучения. Также здесь в комментариях предлагаю вам делиться ходовыми фильтрами, которые вы часто используете, а также интересными находками — я добавлю их в этот список.
Помните, что в Wireshark есть фильтры отображения и фильтры захвата. Здесь я рассматриваю фильтры отображения, которые вводятся в главном окне программы в верхнем поле сразу под меню и иконками основных функций.
Чтобы в полной мере понимать значение фильтров и что именно он показывает, необходимо понимание работы сети. Для знакомства с принципами работы сети и протоколов, рекомендуется изучить цикл о работе компьютерных сетей, первая статья цикла «Компьютерные сети: Часть 1. Как работают компьютерные сети» (остальные части в процессе подготовки).
Некоторые фильтры здесь написаны в общей форме, а некоторые выполнены в качестве конкретных примеров. Помните, что вы в любом случае можете подставить свои данные, например, изменить номер порта на любой вас интересующий, а также сделать то же самое с IP адресом, MAC-адресом, значением времени и пр.
Если вы только начинаете знакомиться с Wireshark, то обратитесь к статье «Как использовать Wireshark для захвата, фильтрации и проверки пакетов».
Операторы фильтров Wireshark
Фильтры могут иметь различные значения, например, это может быть строка, шестнадцатеричный формат или число.
Если ищется неточное вхождение (лучше подходит для нечисловых значений) то используется contains. Например, чтобы показать TCP пакеты, содержащие строку hackware нужен следующий фильтр:
Для поиска точных значений используются операторы. Рассмотрим их:
| Оператор | Описание |
|---|---|
| ==/eq | Равно |
| !=/ne | Не равно |
| /gt | Больше чем |
| >=/ge | Больше или равно |
Как можно видеть, имеется по два варианта написания, например, если мы хотим указать, что значение фильтра равно чему-либо, то мы можем использовать == или eq.
Из фильтров с применением логических операндов можно строить довольно сложные конструкции, но, видимо, если один и тот же фильтр использовать дважды с операторами сравнения, например, как здесь в попытке сделать фильтрацию не по одному порту, а по диапазону портов:
то значение фильтра (в данном случае tcp.port) перезаписывается последним значением, поэтому в результате вместо ожидаемого поведения, мы получаем результат работы только последней части, в данном случае это
Помните об этом баге!
При использовании с == (равно) этот баг отсутствует.
Логические операторы фильтров Wireshark
Логические операторы позволяют создавать детальные фильтры с использованием сразу нескольких условий. Рекомендуется дополнительно использовать скобки, поскольку в противном случае вы можете получить не то значение, которое ожидаете.
| Оператор | Описание |
|---|---|
| and/&& | Логическое И, данные выводятся если они соответствуют обоим частям фильтра. Например, фильтр ip.src==192.168.1.1 and tcp покажет только пакеты, которые исходят от 192.168.1.1 и которые ассоциированы с протоколом TCP. Будут показаны только данные, совпадающие с обоими условиями. |
| or/|| | Логическое ИЛИ, достаточно чтобы только одно условие было истинным; если оба являются истинной, то это тоже подходит. Например фильтр tcp.port==80 or tcp.port==8080 покажет TCP пакеты, которые связаны (являются источником или пунктом назначения) с портом 80 или 8080. |
| not/! | Логическое НЕ используется, когда мы хотим исключить некоторые пакеты. То есть будут показаны все пакеты, кроме удовлетворяющие условию, следующему после НЕ. Например фильтр !dns покажет все пакеты, кроме DNS. |
Показать HTTP или DNS трафик:
Показать любой трафик, кроме ARP, ICMP и DNS:
Фильтр интерфейсов
Показать пакеты только отправленные или полученные на интерфейсе wlan0:
Трафик протоколов канального уровня
Для показа ARP трафика:
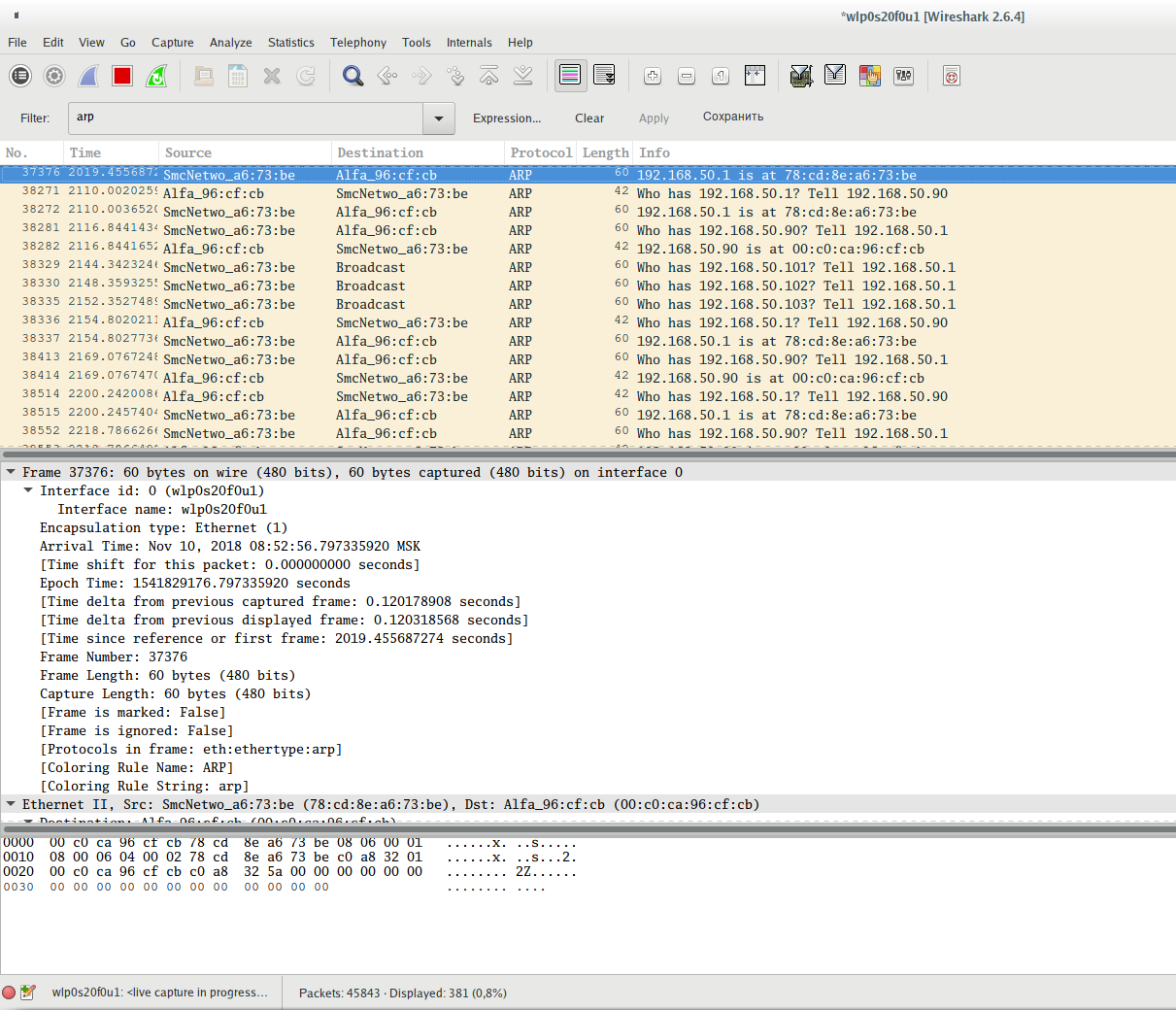
Показать фреймы ARP протокола, отправленные с устройства, имеющего MAC-адрес 00:c0:ca:96:cf:cb:
Показать фреймы ARP протокола, отправленные с устройства, имеющего IP адрес 192.168.50.90:
Показать фреймы ARP протокола, отправленные на устройство, имеющего MAC-адрес 00:00:00:00:00:00 (этот адрес используется когда протокол пытается узнать целевой MAC-адрес. Ещё один популярный адрес, который может вас смутить, это ff:ff:ff:ff:ff:ff, этот адрес является широковещательным, то есть сообщения с этим адресом предназначены для всех устройств локальной сети):
Показать фреймы ARP протокола, отправленные на устройство, имеющего IP адрес 192.168.50.1:
Показать Ethernet трафик:
Показать фреймы (вообще все фреймы, а не только ARP, как это было в предыдущих примерах), отправленные с устройства, имеющего MAC-адрес 00:c0:ca:96:cf:cb:
Показать фреймы, отправленные на устройство, имеющего MAC-адрес 78:cd:8e:a6:73:be:
Трафик протоколов межсетевого уровня
Фильтрация IPv4 протокола
Показать IP трафик (сюда относятся TCP, UDP, а также протоколы уровня приложений DNS, HTTP — то есть практически всё, кроме протоколов канального уровня, которые не используют IP адреса для передачи данных (в локальных сетях Ethernet в качестве адресов доставки они используют MAC-адреса)):
Если быть более точным, имеется ввиду трафик протокола IPv4, который обычно называют просто IP (Internet Protocol).
Показать трафик, связанный с определённым IP адресом (впишите его вместо x.x.x.x). Будут показаны пакеты, в которых этот IP адрес является источником данных ИЛИ получателем:
Показать трафик, связанный с данными двумя IP адресами. По единственно возможной логике, один из этих адресов будет источником, а второй — адресом доставки.
Показать трафик, источником которого является хост с IP адресом 138.201.81.199:
Показать трафик, адресатом которого является хост с IP адресом 138.201.81.199:
Обратите внимание, IP протокол оперирует IP адресами, но не оперирует портами. Порты являются частью протоколов TCP и UDP. IP протокол отвечает только за маршрутизацию трафика между хостами.
Фильтрация подсетей и диапазонов IP в Wireshark
Вы можете вместо одного IP адреса указать подсеть:
Фильтрация трафика, отправленного с определённого диапазона IP. Если нужно отфильтровать трафик, источником которого является подсеть, то используйте фильтр вида:
Фильтрация трафика, предназначенного для отправки на определённый диапазон IP. Если нужно отфильтровать трафик, пунктом назначения которого является подсеть, то используйте фильтр вида:
Фильтрация IPv6 протокола
Показать трафик IPv6 (Internet Protocol шестой версии):
Фильтрация по IPv6 адресу. Для фильтрации по IPv6 адресу используйте фильтр:
Фильтрация подсетей и диапазонов IPv6 в Wireshark
Вы можете вместо одного IPv6 адреса указать подсеть для фильтрации:
Если нужно отфильтровать трафик, источником которого является определённый IPv6 адрес:
Если нужно отфильтровать трафик, отправленный на определённый IPv6 адрес:
Фильтрация трафика, отправленного с определённого диапазона IPv6. Если нужно отфильтровать трафик, источником которого является подсеть, то используйте фильтр вида:
Фильтрация трафика, предназначенного для отправки на определённый диапазон IPv6. Если нужно отфильтровать трафик, пунктом назначения которого является подсеть, то используйте фильтр вида:
Фильтрация ICMPv6 (Internet Control Message Protocol — протокол межсетевых управляющих сообщений шестой версии) в Wireshark делается фильтром:
Для того, чтобы увидеть пакеты, которые выполняют роль ARP для IPv6, используйте фильтр:
Другие фильтры с IP адресом аналогичны для IPv6 и IPv4.
Трафик протоколов транспортного уровня
Чтобы увидеть только трафик TCP:
Показать трафик, источником или портом назначения которого является определённый порт, например 8080:
Показать трафик, источником которого является порт 80:
Показать трафик, который отправляется службе, прослушивающей порт 80:
Показать TCP пакеты с включённым флагом SYN:
Показать TCP пакеты с включённым флагом SYN и отключённым флагом ACK:
Аналогично и для других флагов:
Также можно использовать синтаксис вида tcp.flags == 0x0XX, например:
Длина заголовка (смещение данных):
Пакеты с установленными зарезервированными битами:
Вычесленный размер окна:
Фактор масштабирования размера окна:
tcp.window_size_value — это необработанное значение размера окна, считываемое непосредственно из заголовка TCP, тогда как tcp.window_size — это вычисленный размер окна, который основан на том, применимо ли масштабирование окна или нет. Если масштабирование окна не используется или коэффициент масштабирования равен 1 или неизвестно, применимо ли масштабирование окна или нет, потому что трёхэтапное рукопожатие TCP не было захвачено, тогда эти два значения будут одинаковыми. С помощью tcp.window_size_scalefactor вы можете определить, какое из этих условий применимо — если его значение равно -1, то оно неизвестно, если его значение равно -2, тогда масштабирование окна не используется, а все остальные значения представляют фактический размер фактора масштабирования окна.
Чтобы показать пакеты, содержащие какую либо строку, например, строку hackware:
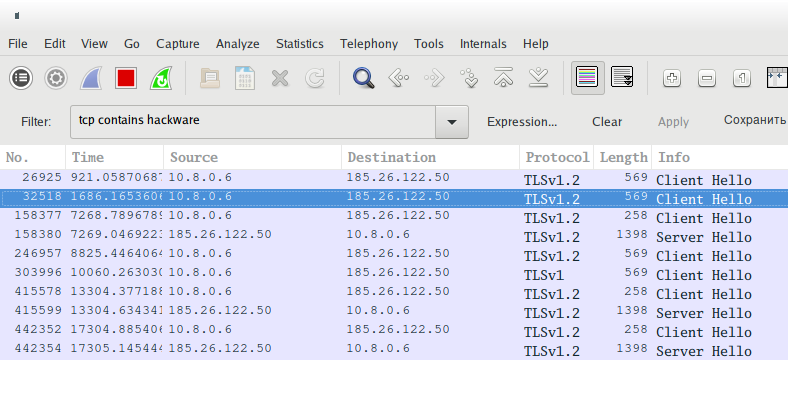
Следовать потоку TCP с номером X:
Фильтровать по номеру потока:
Показать повторные отправки пакетов. Помогает прослеживать замедление производительности приложений и потери пакетов:
Этот фильтр выведен проблемные пакеты (потерянные сегменты, повторную отправку и другие. Этот фильтр проходят пакеты TCP Keep-Alive, но они не являются показателем проблем.
Фильтры для оценки качества сетевого подключения.
Следующие характеристики относятся к TCP фреймам. Причём они не основываются на заголовках фрейма — рассматриваемые характеристики (пропуск данных, дубли) присвоены программой Wireshark исходя из анализа.
Фильтр выводит информацию о фреймах с флагом ACK, которые являются дублями. Большое количество таких фреймов может говорить о проблемах связи:
Фильтр показа фреймов для которых не захвачен предыдущий сегмент:
Это нормально в начале захвата данных — поскольку информация перехватывается не с самого начала сессии.
Для показа фреймов, которые являются ретрансмиссией (отправляются повторно):
Вывод фреймов, которые получены не в правильном порядке:
Чтобы увидеть только трафик UDP:
Для UDP не используются флаги. Для этого протокола можно только указать порт.
Показать трафик, источником которого является порт 53:
Показать трафик, который отправляется службе, прослушивающей порт 53:
UDP пакет, в котором встречается определённая строка, например, строка hackware:
Порт назначения ИЛИ исходный порт:
Время между пакетами (для выявления проблем сети):
Номер потока (запрос-ответ):
Чтобы увидеть только трафик ICMP:
Чтобы увидеть только трафик ICMP v6 (шестой версии)
Показать все ответы на пинг:
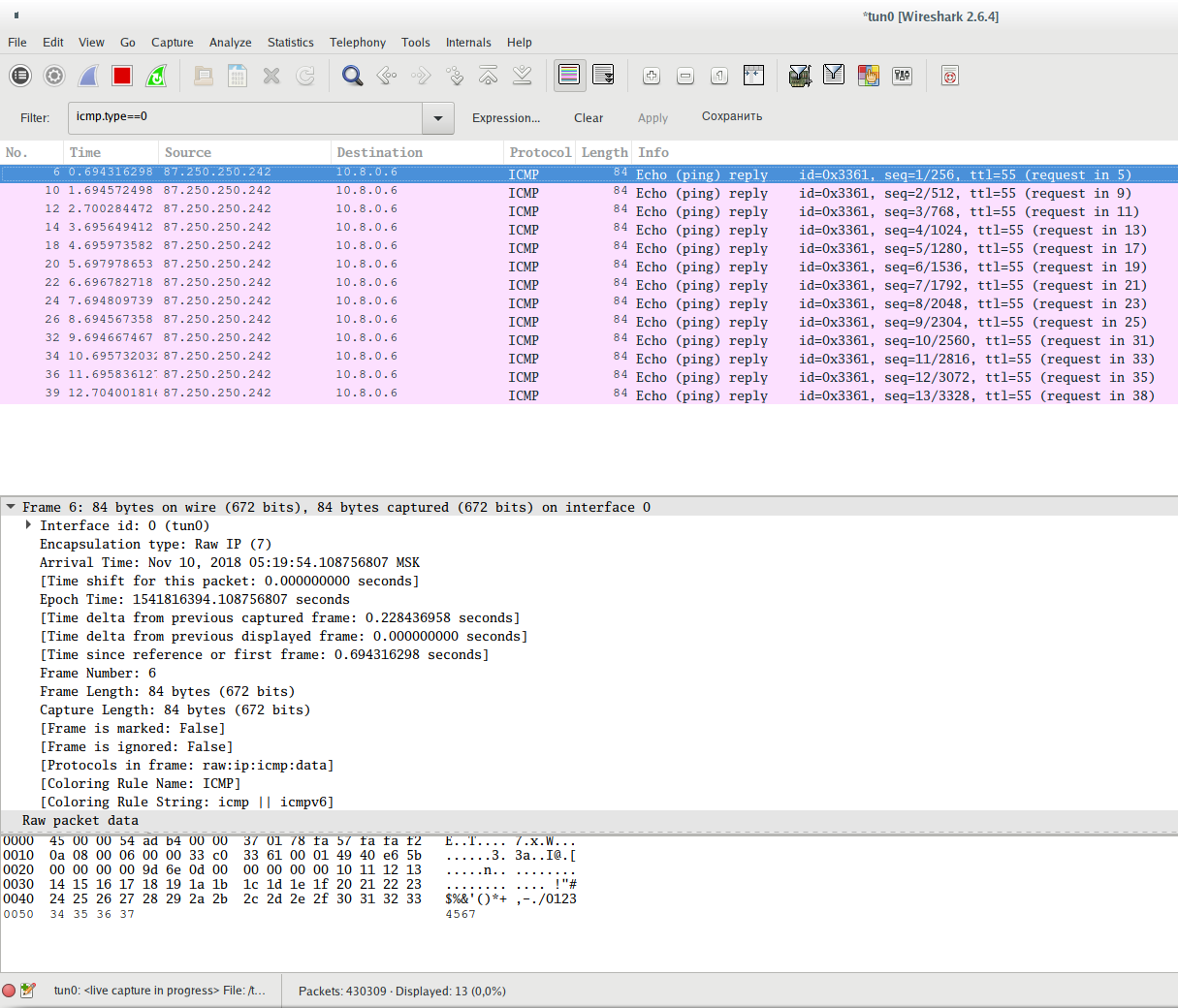
Показать все пинг запросы:
Показать все ошибки недоступности/запрета хостов и портов
Показать все попытки перенаправить маршрутизацию с использованием ICMP:
Пример использования значения CODE, следующий фильтр покажет сообщения о недоступности порта:
Трафик протоколов прикладного уровня
Для протоколов приклодного уровня HTTP, DNS, SSH, FTP, SMTP, RDP, SNMP, RTSP, GQUIC, CDP, LLMNR, SSDP, VNC, RDP и пр. имеются фильтры, которые называются как и сами протоколы, но пишутся маленькими буквами.
Например, чтобы увидеть HTTP трафик:
Чтобы увидеть трафик нового протокола HTTP/2:
Помните, что при принятии решения, к какому протоколу относятся передаваемые данные, программа исходит из номера используемого порта. Если используется нестандартный порт, то программа не сможет найти нужные данные. Например, если было выполнено подключение к SSH по порту 1234, то фильтр ssh не найдёт SSH трафик.
Фильтр, который показывает только данные, переданные методом POST:
Фильтр, который показывает только данные, переданные методом GET:
Поиск запросов к определённому сайту (хосту):
Поиск запросов к определённому сайту по части имени:
Фильтр для вывода HTTP запросов, в которых передавались кукиз:
Запросы, в которых сервер установил кукиз в браузер пользователя.
Для поиска любых переданных изображений:
Для поиска определённых видов изображений:
Для поиска файлов определённого типа:
Поиск в Wireshark запросов на получения файлов определённого типа. Например, для поиска переданных ZIP архивов:
Вместо http.request.uri для большей точности можно использовать фильтры http.request.uri.path или http.request.uri.query, например, для поиска запросов на скачивание файлов JPG (ссылки на картинки):
Также вы можете отфильтровать запросы, содержащие определённое значение HTTP заголовка REFERER (реферер). Например, для поиска запросов, в которых реферером является ru-board.com:
Поиск запросов с любой авторизацией. Аналогично с помощью contains можно искать определённые виды авторизации:
Поиск файлов в HTTP потоке:
Чтобы увидеть, какие HTTP данные получены с задержкой, используется следующая конструкция:
Она покажет трафик, полученный позднее чем через 1 секунду.
Для исследования проблем, можно анализировать статус HTTP кодов ответа. Например, следующий фильтр покажет трафик, при котором получена ошибка 404 Not Found (страница не найдена):
Следующий фильтр очень интересный. Во-первых, он показывает какие сложные конструкции можно строить из отдельных фильтров. Во-вторых, он позволяет исследовать HTTP запросы и в целом веб активность, исключая лишние данные. С помощью этого фильтра вы можете просматривать веб-активность высокого уровня. Правила внутри скобок исключают изображения, файлы Javascript и таблицы стилей — всё, что страница запрашивает внутри себя. Если исследуемые страницы содержат другие встроенные объекты, то исключите их похожим образом:
Фильтрация полей HTTP заголовков: некоторые из рассмотренных чуть выше фильтров уже относятся к фильтрам HTTP заголовков, рассмотрим ещё несколько примеров.
Помните, что можно использовать фильтр не указав искомое значение, например:
В этом случае будут показаны все соединения, имеющие любое значение поля Host в HTTP заголовке.
Можно указать точное значение:
Или указать часть искомой строки:
Фильтр по полю Host в HTTP заголовке:
Фильтр по полю Content-Type в HTTP заголовке:
Фильтр по полю Server в HTTP заголовке:
Фильтры по полю Cookie в HTTP заголовке:
Фильтр по полю User Agent в HTTP заголовке:
Фильтр по полю X-Powered-By в HTTP заголовке:
Для поиска переадресаций (поле Location):
Для поиска сайтов, с которых сделан переход на страницу (поле Referer):
Поиск по коду ответа:
На самом деле, этот список далеко не полный. Вы можете использовать подсказки, которые появляются при вводе названия фильтров, либо ориентироваться на имена полей HTTP заголовков, которые похожи на имена фильтров.
Чтобы показать только трафик на основе TLS (зашифрованные данные):
Поиск по содержимому сертификатов:
Имеется много фильтров TLS, но нужно понимать, что мы не можем искать по содержимому передаваемых зашифрованных данных (по очевидным причинам — данные зашифрованы). Можно выполнять поиск по различным свойствам, а также по содержимому, передающемуся в незашифрованном виде, например, по сертификатам.
Чтобы увидеть все DNS запросы и ответы:
Чтобы увидеть, какие DNS запросы заняли много времени:
Будут показаны ответы, пришедшие более чем через секунду после отправки запроса.
Этот фильтр показывает, какие dns запросы не могут быть правильно разрешены:
Показать только DNS запросы:
Показать только DNS ответы:
Показать запросы и ответы на них, в котором ищется IP для google.com:
Показать DNS запросы и ответы касаемые записи A:
Показать DNS запросы и ответы касаемые записи AAAA:
Показать ответы, в которых для записи A в качестве IP отправлен 216.58.196.3:
Показать ответы, в которых для записи AAAA в качестве IP отправлен 2a01:4f8:172:1d86::1:
Показать записи с CNAME apollo.archlinux.org:
Показать ответы длиной более 30:
Показать запросы с длиной более 25:
Показать ответы DNS серверов на которых доступна рекурсия:
Показать ответы DNS серверов на которых не доступна рекурсия:
Желательна ли рекурсия (если запрошенный DNS сервер не имеет информацию об имени хоста, должен ли он опрашивать другие DNS сервера в поисках этой информации):
Если в запросе стоит 1, значит рекурсия нужна, если 0 — значит она не желательна.
Принимать ли неаутентифицированные данные (0 означает не принимать, 1 означает принимать):
Чтобы увидеть, как назначаются IP адреса по протоколу DHCP:
Чтобы показать DHCP запросы:
Чтобы показать DHCP Discover:
SMB фильтр. Этот фильтр в колонке Info показывает всё дерево (шару) соединений, открытых директорий и открытых файлов в трассировке.
NetBIOS фильтры
Фильтр Wireshark для службы имён (NetBIOS-NS):
Фильтр Wireshark для службы рассылки дейтаграмм (NetBIOS-DGM):
Фильтр Wireshark для службы сеанса (NetBIOS-SSN):
Чтобы показать только трафик VNC сессий:
VNC challenge (вызов):
VNC response (ответ):
Результат попытки аутентификации на VNC сервере:
Вызов, ответ и результат попытки аутентификации на VNC сервере:
Имя компьютера с VNC сервером:
Позиция кнопок мыши:
Выбранный тип безопасности:
Версия VNC протокола клиента:
Версия VNC протокола сервера:
Данные передаваемого видео в формате H.264:
Remote Desktop Protocol (RDP)
Чтобы показать только трафик RDP сессий:
Фильтры Wireshark для HTTP Basic и Digest аутентификации
Wireshark может фильтровать сессии аутентификации. Для этого имеются следующие фильтры:
Все сессии аутентификации (BASIC/DIGEST/NTLM):
Только HTTP Basic аутентификация:
Только HTTP Basic аутентификация с определёнными учётными данными:
Фильтры Wireshark для анализа трафика через веб прокси-сервер
Этот фильтр покажет запросы от прокси на HTTP Digest аутентификацию:
Этот фильтр покажет учётные данные, отправляемые клиентом на прокси-сервер для авторизации:
Показ запросов, сделанных через прокси-сервер (HTTP метод CONNECT):
Поскольку для аутентификации пользователей веб-прокси используют HTTP Basic и Digest аутентификации, то можно использовать соответствующие фильтры Wireshark. Все сессии аутентификации (BASIC/DIGEST/NTLM):
Только HTTP Basic аутентификация:
Только HTTP Basic аутентификация с определёнными учётными данными:
Запрос Digest аутентификации от прокси-сервера:
Ответ пользователя передаваемый на прокси-сервер с информацией для Digest авторизации:
Фильтры для Wi-Fi фреймов
Показать элементы четырёхэтапных рукопожатий (то есть фреймы протокола EAPOL):
Показать фреймы Beacon (маяки):
Показать фреймы Probe Response:
Показать всё сразу: EAPOL, маяки, Probe Response:
Показать беспроводные фреймы для определённого устройства с MAC-адресом BSSID:
Показать EAPOL, маяки, Probe Response для определённого устройства с MAC-адресом 28:28:5D:6C:16:24:
Показать PMKID с определённым значением:
Показать PMKID, маяки, Probe Response:
Показать PMKID, маяки, Probe Response для точки доступа с MAC-адресом 40:3D:EC:C2:72:B8:
Показать только первое сообщение рукопожатия:
Показать только второе сообщение рукопожатия (можно использовать для сообщения рукопожатия с любым номером):
Показать фреймы для точек доступа со скоростью (Data Rate) 1 Мb/s:
Показать фреймы для точек доступа со скоростью более 10 Мb/s:
Показывать точки доступа на определённой частоте:
Показывать точки доступа с определённым уровнем сигнала:
Фильтры, связанные с наличием у устройства антены:
Если вы знаете другие интересные фильтры Wireshark, то поделитесь ими в комментариях.