XP-PEN&Android
Редактируйте фото в машине, самолете и даже на пляже, чтобы делиться красивыми фотографиями со своими друзьями. Делайте наброски, рисуйте скетчи – не дайте идее забыться и затеряться.
2. На съемочных площадках
Если в процессе работы необходимо быстро отретушировать фото, чтобы показать их заказчику, графический планшет выручит.
3. Для занятий с детьми
Быстро и просто подключить планшет к мобильному и устройству, чтобы ребенок рисовал и играл в развивающие игры.
4. Для учебы и работы

А теперь перейдём к технической части:
Список моделей XP-PEN, поддерживающих подключение к Android-устройствам (на момент написания данной статьи):
Не все приложения на смартфонах и обычных планшетах могут поддерживать работу с графическими планшетами. На данный момент XP-PEN имеет поддержку своих устройств в следующих приложениях:
ibis Paint X, FlipaClip, Medibang, Autodesk Sketchbook, Zenbrush и Artrage.

Как подключить графический планшет или интерактивный дисплей к устройству на базе Android:
1. Подключите графический планшет или интерактивный дисплей к вашему Android-устройству по USB к Micro-B или Type-C, в зависимости от модели устройства Andriod может потребоваться переходник OTG и убедитесь, что оно работает в вертикальном режиме. Отключите функцию поворот экрана, при этом Android-устройство должно оставаться в вертикальном положении.
Если при подключении Android-устройства к XP-PEN возникают какие-либо проблемы (например, стилус и курсор работают в противоположном направлении), свяжитесь с нами, чтобы решить проблему.
2. Не все Android-устройства поддерживают планшеты XP-PEN. Мы тестировали разные современные устройства Andriod с нашими планшетами, но в силу большого разнообразия таких устройств, мы не можем гарантировать работу с конкретной моделью, или выложить полный список моделей, которые работают. Из формальных требований есть требование версии Andriod не менее 6.0, но даже она уже устарела и все современные устройства этому требованию удовлетворяют. В данный момент не поддерживают работу планшетов XP-PEN следующие устройства:
Galaxy S7 edge/Samsung
Galaxy Tab S2/Samsung
Galaxy Note 4/Samsung USB micro-B
Galaxy Note 8/Samsung USB Type-C
Galaxy Note 9/Samsung USB Type-C
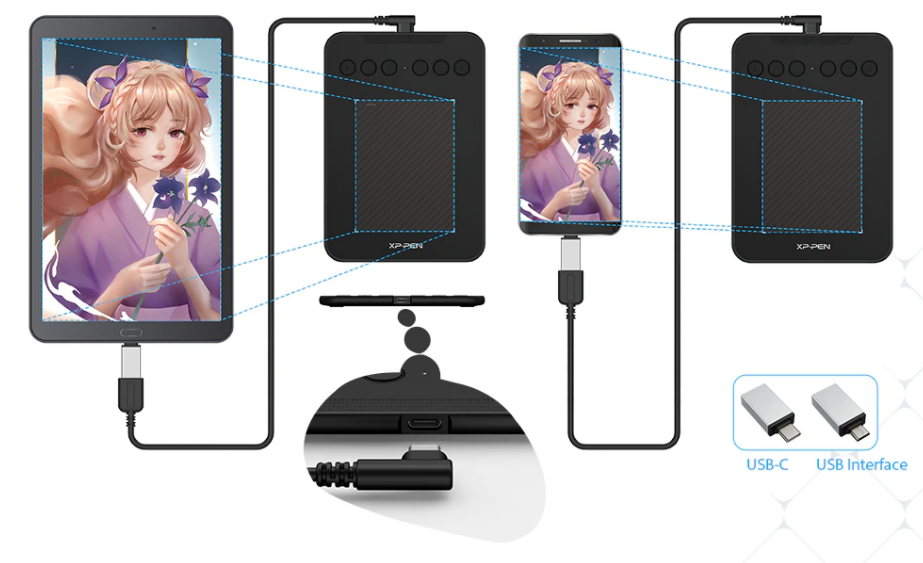
3. При низком заряде батареи Android-устройства графический планшет или дисплей XP-PEN могут работать некорректно, поэтому убедитесь, что на вашем устройстве достаточно заряда батареи.
4. Когда ваше Android-устройство переходит в режим ожидания, и вы не можете контролировать курсор с помощью пера, для разблокировки экрана отсоедините USB-кабель и подключите снова.
Будьте мобильны с XP-PEN в своем творчестве!
Настройка горячих клавиш на графических планшетах XP-PEN в ОС Windows
Многие пользователи планшетов XP-PEN часто задают вопросы по настройке горячих клавиш и колец управления на планшетах и графических дисплеях, и в данной статье мы постараемся рассказать подробнее про то, как это сделать в операционной системе Windows
У большинства моделей графических планшетов XP-PEN есть горячие клавиши, а на некоторых так же имеются дополнительные кольца управления, такие, например, как Red Dial (механический ролик с щелчками) или двойной ролик управления (с механическим и виртуальным роликом).
Настройка и горячих клавиш, и колес управления производится в программе настроек планшета Pentablet, которую можно запустить либо из меню «Пуск», либо из области уведомлений.
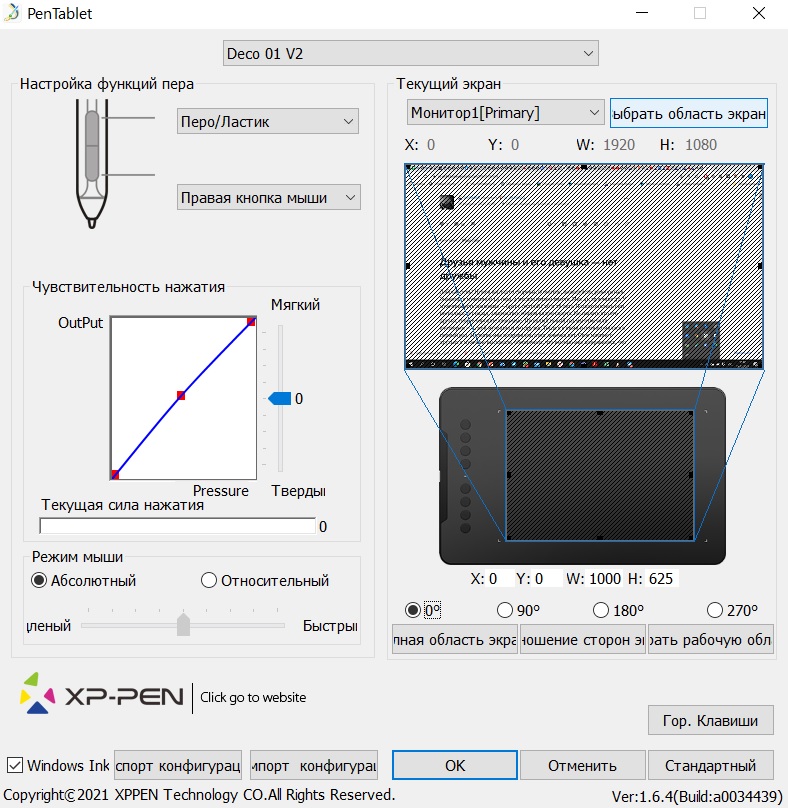
В данной программе есть кнопка «Гор. клавиши», расположенная в правом нижнем углу.
При нажатии на нее появляется меню настройки горячих клавиш и ролика (роликов), разделенных по панелям, первая панель – горячие клавиши, вторая – первый ролик и т.д.
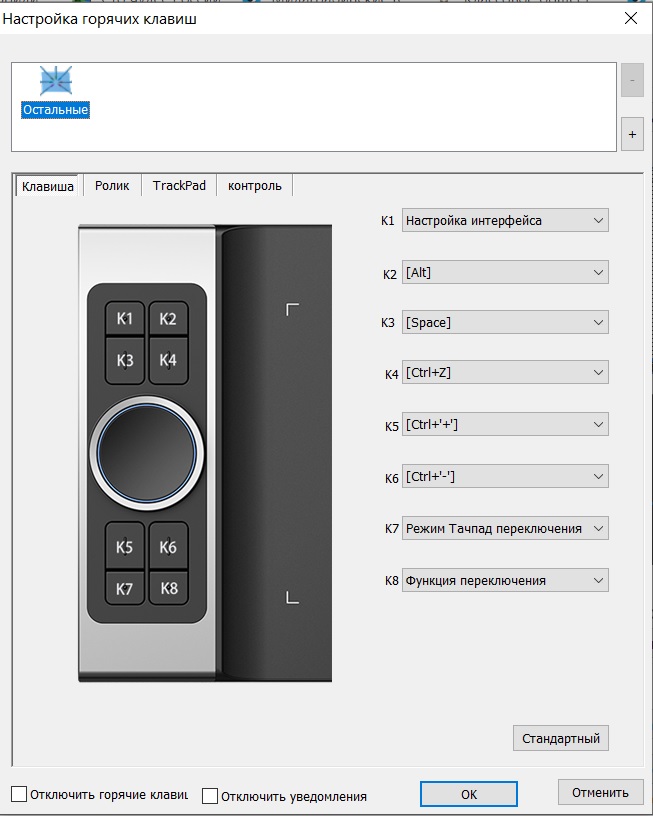
На каждую кнопку можно назначить (через выпадающее меню) либо стандартную для нее функцию, например для кнопки 1 – это вызов панели управления планшета, то есть самой программы Pentablet, либо запуск какой-то другой программы, которую можно выбрать в стандартном меню выбора после того, как на кнопку назначена данная опция, либо клавишу/комбинацию клавиш, если выбрать пункт «горячая клавиша».
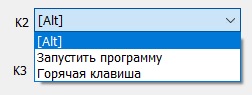
Клавиши можно назначить либо индивидуально, либо парами, допустим на клавишу 3 уменьшение кисти, а на клавишу 4 увеличение кисти.
Если в модели планшета присутствует ролик или ролики управления, и их планируются использовать в нескольких режимах, то надо убедиться, что на последней по номеру кнопке осталось значение по умолчанию «функция переключения», которая и будет переключать режимы ролика.
В текущей версии драйвера для ОС Windows для планшетов XP-PEN на ролик можно назначить до 5 режимов. В каждом режиме можно выбрать режим «нет действия», тогда, соответственно, ничего в этом режиме работать не будет, и он не будет выбираться при переключении режимов работы ролика кнопкой «функция переключения». Это имеет смысл сделать, если вы хотите назначить на ролик скажем всего два или три режима, например «Масштабирование холста», «Изменение размера кисти» и «Перемещение по слоям».
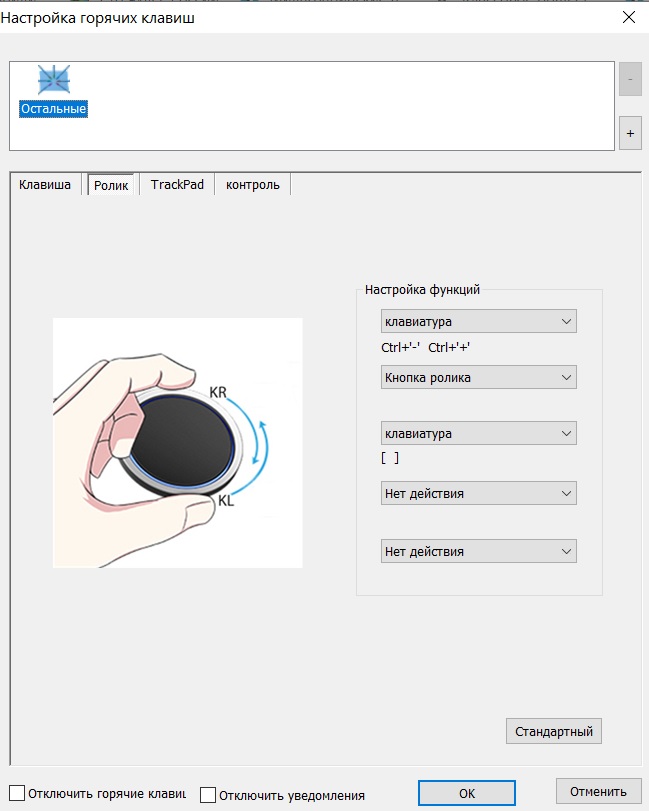
Для назначения тех или иных функций ролика в каждом режиме надо выбрать в выпадающем меню «клавиатура», и далее задать имя данной функции, например «Размер кисти», и назначить сочетание клавиш на поворот ролика против часовой стрелки (KL), «[» (для Adobe PhotoShop) и на поворот ролика по часовой стрелке (KR), «]» (для Adobe PhotoShop).
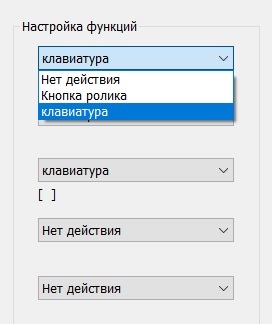
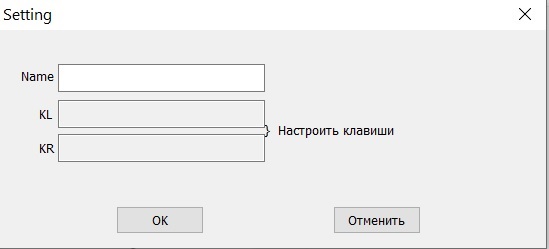
После настройки функций ролика в каждом режиме, их можно переключать во время работы назначенной кнопкой (как правило последней).
Лучшее программное обеспечение для рисования XP-Pen [Руководство по 2020]

Лучшее программное обеспечение для рисования XP-Pen [Руководство по 2020]
XP-Pen — это невероятный инструмент для рисования на ПК, который позволяет переносить штрихи пера в цифровую среду. Этот инструмент был разработан специально для того, чтобы упростить настройку и начать создание, как никогда ранее, без особой разницы между использованием реальной техники на бумаге.
Использование специализированного приложения для создания цифровых медиа и XP-Pen позволяет вам иметь под рукой все инструменты, которые могут вам понадобиться в вашем творческом процессе. Это позволяет вам использовать физическое пространство в вашей студии для демонстрации вашего творчества, не беспокоясь о том, чтобы складывать различные кисти и чернила на стол.
В этой статье мы рассмотрим некоторые из лучших на рынке вариантов программного обеспечения, которые совместимы с XP-Pen. Функции всех этих опций наверняка покроют все ваши творческие потребности.
Топ 5 программного обеспечения для использования с XP-Pen
Corel Painter (рекомендуется)

Corel Painter — отличный инструмент для создания цифрового искусства с помощью XP-Pen. Это программное обеспечение предоставляет вам широкий спектр инструментов, которые могут позволить вам выразить себя без каких-либо ограничений.
Новый интерфейс был полностью переработан в выпуске 2019 года для лучшего взаимодействия с пользователем. Новый интерфейс имеет темную тему и более 650 переработанных иконок. Новые иконки больше и проще для понимания, чем в предыдущих версиях.
В Corel Painter 2019 доступны 3 серые темы — оригинальная светло-серая, средне-серая и темная. Темные темы позволяют лучше изолировать цвета для более четкого рабочего пространства.
Ключевые особенности Corel Painter включают в себя:
Вы можете найти широкий спектр учебных пособий от Corel на официальном сайте инструмента.
Adobe Illustrator CC

Будучи одним из самых популярных приложений от Adobe, Illustrator постоянно развивается с момента его выпуска в 1986 году. Это приложение позволяет вам поднять свои творческие идеи на новый уровень, используя его в сочетании с графическим пером XP.
Adobe Illustrator — это векторное программное обеспечение, использующее математические конструкции для создания векторной графики. Этот инструмент используется специально для разработки логотипов и другой графики, которая может быть растянута до бесконечности без потери качества изображения.
Новая версия Illustrator добавляет широкий спектр функций к уже мощному приложению:
Adobe Photoshop

Photoshop — одно из самых популярных приложений от Adobe для цифровых творений. Эта программа предназначена для того, чтобы предоставить вам все инструменты, необходимые для изменения существующих изображений или графики, и полностью совместима с вашим XP-Pen.
Вы можете использовать Photoshop для создания растровых изображений, которые состоят из отдельных цветных квадратов (пикселей). По сравнению с векторными изображениями, которые вы можете создать в Illustrator, этот тип изображения будет выглядеть неровным по краям и не может быть изменен без изменения качества изображения.
Некоторые из лучших функций Adobe Photoshop включают в себя:
Новая версия Adobe Photoshop добавляет некоторые важные функции в его мощный набор инструментов:

GIMP (Gnu Image Manipulation Program) — очень мощная и бесплатная альтернатива Adobe Photoshop. Эта программа предлагает широкий спектр инструментов и опций настройки, которые позволяют создавать удивительные произведения искусства. Эта программа совместима с графическим пером XP.
Gimp включает в себя множество полезных функций, таких как слои, широкий спектр настраиваемых кистей, большое количество плагинов, фильтров и т. Д.
Будучи программным обеспечением с открытым исходным кодом, GIMP постоянно развивается сообществом GIMP. Это позволяет быстро отлаживать и привлекать опыт пользователей Gimp.
Благодаря лицензированию с открытым исходным кодом пользователи также могут создавать свои собственные плагины с нуля и делиться ими с сообществом.
Ключевые особенности включают в себя:
Affinity Designer

Affinity Designer — еще одна мощная программная опция, которая позволяет использовать широкий спектр инструментов для создания художественных работ с помощью XP-Pen. Это приложение представляет собой программное обеспечение для векторного графического дизайна, и оно было специально разработано, чтобы быть быстрым и интуитивно понятным.
Ключевые особенности Affinity Designer включают в себя:
Вывод
В этой статье мы рассмотрели некоторые из лучших на рынке вариантов программного обеспечения, которые позволяют вам создавать прекрасные цифровые рисунки с помощью XP-Pen.
Функции, включенные в эти 5 вариантов программного обеспечения, несомненно, помогут вам начать свое творческое путешествие.
Вы можете начать с бесплатной студии GIMP и, как только узнаете больше об этой отрасли, переключитесь на профессиональное платное приложение, такое как Illustrator или Photoshop.
Если вы хотите погрузиться прямо в профессиональные инструменты платных приложений и не возражаете против изучения каждого шага процесса, то вы можете нажать на ссылки учебных пособий для каждого продукта.
Сообщите нам, какой вариант программного обеспечения вы предпочитаете использовать с XP-Pen в разделе комментариев ниже.
СВЯЗАННЫЕ РУКОВОДСТВА, КОТОРЫЕ ВЫ ДОЛЖНЫ ПРОВЕРИТЬ:
Примечание редактора: этот пост был первоначально опубликован в декабре 2018 года и с тех пор обновлен для свежести и точности.
Обзор графического планшета XP-PEN Deco 01 V2
В этом обзоре речь будет идти о достаточно бюджетном графическом планшете от компании XP-PEN, которая получила название Deco 01 V2. Помню то время, когда мне было 17 лет и я безумно хотел графический планшет но, к сожалению мне так и не получилось его приобрести. Но, а теперь он у меня под рукой и я постараюсь очень подробно о нём рассказать. Поехали!
Содержание
Характеристики
| Тип | Графический планшет |
| Рабочая область | 254 х 156 мм |
| Разрешение | 5080 lpi |
| Угол наклона, ± | 60° |
| Внутренняя флэш-память | 266 МБ |
| Программируемые «горячие» кнопки | 8 штук |
| Питание | от USB |
| Размеры | 351 х 8 х 217 мм |
| Вес | 590 г |
Комплектации
Посылка пришла вот в таком пакете, есть небольшие повреждения самого пакета, но, а с содержимом всё в порядке.
Поставляется графический планшет в приятной упаковке из плотного синего картона. На лицевой стороне коробки есть изображение самого графического планшета DECO 01 v2 и также можно увидеть в правом нижнем углу логотип компании. На обратной же стороне расположились основные технические характеристики устройства.
Для того, чтобы открыть содержимое нужно избавиться от белого тонкого картона. И теперь перед нами однотонная синяя коробка. Отмечу, что упаковка на ощупь приятная.
Переходим к самой комплектации, ведь она здесь действительно богатая. Внутри помимо графического планшета производители положили:
Давайте поговорим про комплектацию. Защитная плёнка поставляется в пакетике, и честно говоря я не собираюсь её использовать. Кабель длинный, толстый и мягкий, то есть без проблем сгибается.
В документации указана информация о том, как происходит подключение к компьютеру (русский язык присутствует). Про стилус поговорим чуть позже. Восемь наконечников лежали в отдельном пакете. Подставка для стилуса тоже была запечатана и сразу хочу сказать, что удобная штука. Переходники вставляются в разъёмы туго и исполнены в металлических корпусах. Перчатка предназначена явно не для детской руки, но, честно говоря я ею не пользуюсь. Изготовлена она из эластичного материала.
Внешний вид
По габаритам этот графический планшет действительно крупный. Его рабочая область больше чем «Medium» большинства других планшетов. Планшет изготовлен из качественного пластика, поэтому на ощупь он приятный. Углы не острые, а закруглённые.
На лицевой стороне по центру снизу расположился логотип производителя и также слева есть восемь кнопок, про которые мы поговорим чуть позже. Рабочая область выделена четырьмя светящимся стенками, которые постоянно горят, даже если компьютер выключен. Кстати, отключить их, как я понял нельзя, но и смысла в этом не вижу.
Между кнопками расположился ещё один индикатор (яркий синий цвет), который горит, когда перо касается рабочей области, либо же когда пользователь нажимает на одну из кнопок.
С левой стороны расположился разъём Type-C, благодаря которому можно подключиться к графическому планшету с любой удобной стороны. В этом же случае Type-C во многом раз удобнее, нежели MicroUSB.
На обратной стороне по углам расположились прорезиненные ножки. Не могу сказать, что ножки идеально справляются со своей задачей, но во время рисования у меня никогда планшет не скатывался или же не перемещался по поверхности. По центру есть немного информации о технике, но, думаю это никому не интересно.
В целом, графический планшет сделан из качественных материалов. Также хочу отметить его лёгкий вес, но может для кого-то это даже будет минус.
Форма стилуса по габаритам напоминает тослтую шариковую ручку. Если Вы раньше рисовали только на смартфоне или планшете, то тогда Вам придётся привыкнуть к его размерам. Кстати, у меня с этим проблем вообще не было, привык буквально за несколько часов.
На пере расположились две кнопки, которые можно назначить как душе угодно. Также нужно сказать, что стилус построен по пассивной технологии. В нём нет никаких батареек и аккумуляторов, поэтому никакая подзарядка не нужна.
Как скачать программное обеспечение XP-PEN Deco 01 V2
Давайте теперь разберемся тем, как скачать драйвер на ПК. Для скачивания драйвера, достаточно вбить в «Google» или «Яндекс» по типу что-то «скачать драйвер deco 01 v2» и обычно на первой же строчке выходит то, что мы ищем. Обратите внимание на домен, который выдается в поисковой строке.
Далее переходим по этой ссылке и попадаем на эту страницу (скриншот ниже). Здесь же нам нужно выбрать операционную систему, на которую хотим установить драйвер. В моём случае это «Windows», который находится чуть ниже.
После скачки у Вас должен появится ZIP-файл, из которого нужно будет разархивировать содержимое. Не переживайте, все свои действия я показал на скриншотах (см. ниже).
После установки у Вас появиться такой вот ярлык, с помощью которого мы и будем открывать сам драйвер.
Всё! Теперь мы можем пользоваться всеми функциями графического планшета, например настраивать рабочую область планшета, регулировать чувствительность пера и так далее. Сейчас мы об этом поговорим.
Фирменное программное обеспечение
Рабочая зона
В фирменном программном обеспечение всё начинается со вкладки «Рабочая зона». Я отметил на скриншоте цифрами то, что тоже настраивается, а то через скриншоты не так просто всё передать.
Настройки пера
Следующий раздел «Настройки пера», где можно назначить клавиши на стилусе (2 шт), изменить регулировки чувствительности к нажиму и включить режим мыши. На скриншоте ниже видно, что я немного увеличил жесткость, так как посчитал не достаточно.
Мы ещё не закончили с настройками, но уже могу сказать, что всё здесь интуитивно понятно. Кстати, можем посмотреть на «текущий нажим».
Быстрые клавиши
Следующий раздел «Быстрые клавиши», где настраиваются все восемь кнопок на графическом планшете. Проще говоря, кнопки можно настроить как угодно. Кстати, на скриншоте ниже Вы можете увидеть панель «Приложение», где можно назначить эти самые 8 кнопок под любое определенное приложение. Так как я не профессионал, мне это не нужно. Но человеку, который работает на куча разных приложениях, думаю, точно пригодится.
Сейчас более подробно разберем «Настройка быстрых клавиш». Как Вы видите на скриншоте ниже, я кликнул по настройкам кнопки под номером «K1» и нажал на кнопку «настроить». После этого попадаем в следующий раздел «Клавиша быстрого доступа».
Здесь уже можно как угодно настроить свои кнопки. Вплоть до «Использование мыши для управления», «ввод с клавиатуры (до 20 команд)» и так далее. Смотрите на скриншот ниже.
Другие настройки
Справа сверху есть также дополнительные настройки, с помощью которого можно отключить быструю клавиши, нажим, сообщение и наклон. Также здесь можно экспортировать конфигурацию (все ваши настройки) и перекинуть, например на другой компьютер/ноутбук. Сделано это для того, чтобы было меньше хлопок и просто для удобства. Для того, чтобы по новой не настраивать ПО графического планшета, достаточно импортировать конфигурацию и всё. И главное, все настройки сохраняются с помощью кнопки «Ок» (слева снизу). Обязательно не забудьте нажать на эту кнопку после всех настроек, а то в противном случае придётся всё по новой.
На практике
Подключаем графический планшет к ПК, и уже через 30 секунд он начинает работать в режиме обычной мышки. Движения пера распознаются на высоте в пару миллиметров от рабочей поверхности. Кнопки на корпусе стилуса заменяют соответствующие клавиши мыши (как они настраиваются, я рассказал выше).
Итак, надеваем перчатку и приступаем к рисованию. Перо с наконечником средней жесткости легко скользит по «бархатистому» пластику. Легкий хруст приятен на слух — он не будет раздражать вас даже при долгой работе. Планшет мгновенно распознает быстрые движения. Он дает сбой только при молниеносных росчерках. Поэтому, если вы привыкли рисовать в технике художников-экспрессионистов, придется немного изменить привычки и умерить темп.
У меня не было такой проблемы, но видел в отзывах, что у некоторых была одна проблема. Если устройство реагирует на ваши действия с запозданием, скорее всего, проблема кроется именно в компьютере. Для начала перезапустите свою «машину». Если это не помогает, освободите место на жестком диске или установите дополнительную планку оперативной памяти. Как уже говорилось, вам доступно десять функциональных кнопок — восемь на самом планшете и еще две на пере. Любой из них можно присвоить определенную команду в графических редакторах или назначить сочетание клавиш. Для этого стоит открыть соответствующий раздел приложения в «PenTablet».
Рисунок
Я не профессионал и давно уже, честно говоря не рисовал с помощью графического планшета. Но, мне кажется, что тортик вышел далеко неплохой. Использовал различные силы нажатия. Линии ровные, без всяких острых скачков и рывков. Немного, конечно, не дорисовал.
Вывод
Подводя итог, хочу сказать, что XP-Pen Deco 01 V2 это отличный графический планшет для начинающего цифрового художника. За эту стоимость Вы получаете высокую чувствительность, быстрый отклик, большую площадь рабочей области и богатейшую комплектацию. Как Вы уже поняли после прочтения обзора, все настройки проводятся в интуитивно понятном приложении, которое получило название PenTablet. А ещё планшет отличается от многих планшетов своим высоким качеством сборки и приятной на ощупь шероховатой фактурой пластика. В общем, я остался доволен от этого планшета.
Надеюсь, этот обзор Вам понравился и Вы сделали свой вывод. Другие обзоры на разную технику, Вы можете найти чуть ниже в разделе «Об авторе». Спасибо за внимания!
Об авторе
Подписывайтесь на мой Telegram канал, где публикуются новые товары от Xiaomi и скидки на них
Скачивание драйверов для графических планшетов XP-PEN

Драйвера для XP-PEN
Рассматриваемые девайсы, как и многие подобные им, имеют несколько источников получения драйверов — это установщик с ресурса производителя, сторонняя программа, ID оборудования и задействование средств операционной системы. Каждый метод по-своему специфичен, поэтому рекомендуем сперва ознакомиться со всеми инструкциями и только затем выбирать подходящую под ваш случай.
Способ 1: Сайт XP-PEN
Самый надёжный метод получения системного ПО для большинства устройств – загрузка с сайтов производителя. Планшеты XP-PEN – не исключение из этого правила.

или ввести в поисковой строке название требуемой модели.




Этот метод – самый верный, поэтому подойдёт для всех случаев и ситуаций.
Способ 2: Сторонний сборник драйверов
Продвинутые пользователя наверняка слышали о драйверпаках: программном обеспечении от сторонних разработчиков, целью которого является облегчение процесса поиска и установки драйверов. Для пользователей, которые впервые слышат о таком ПО, мы подготовили подробную статью с обзором лучших программ этого класса.

Если после прочтения статьи выше вы по-прежнему затрудняетесь с выбором, мы можем порекомендовать решение под названием DriverPack Solution. Также к вашим услугам инструкция по использованию этого ПО.
Способ 3: Аппаратный идентификатор устройства
Вся компьютерная периферия для связи с ПК использует уникальный для каждого девайса ID, с помощью которого можно легко получить необходимые драйвера. О том, что для этого потребуется сделать, мы уже писали ранее, поэтому просто приведём ссылку на подробную инструкцию.
Способ 4: Штатные средства системы
Если все вышеописанные методы по каким-то причинам недоступны, всегда можно воспользоваться альтернативой в виде встроенных в Виндовс средств, в частности «Диспетчером устройств». Пользоваться им несложно, достаточно лишь инструкции в материале далее.

Мы рассмотрели все возможные методы получения драйверов для устройств XP-PEN. Каждый наверняка найдёт решение под свои нужды.
Помимо этой статьи, на сайте еще 12399 инструкций.
Добавьте сайт Lumpics.ru в закладки (CTRL+D) и мы точно еще пригодимся вам.
Отблагодарите автора, поделитесь статьей в социальных сетях.
